Dell Security Management Server Virtual — uzyskiwanie dostępu do bazy danych Postgres za pomocą narzędzia pgAdmin
Résumé: W celu zmiany bazy danych serwera Dell Security Management Server Virtual (dawniej Dell Data Protection | Virtual Edition), musisz uzyskać dostęp do postgresa. Można to zrobić w wierszu poleceń, ale narzędzia innych firm, takie jak pgAdmin, mogą zapewnić lepsze wrażenia. ...
Cet article concerne
Cet article ne concerne pas
Cet article n’est associé à aucun produit spécifique.
Toutes les versions du produit ne sont pas identifiées dans cet article.
Instructions
Dotyczy produktów:
- Dell Security Management Server Virtual
- Dell Data Protection | Virtual Edition
Aby uzyskać dostęp do bazy danych:
- Ustaw hasło.
- Zezwalaj na dostęp zdalny.
Uwaga: Opcje te można znaleźć w menu konfiguracji zaawansowanej konsoli Dell Security Management Server Virtual.
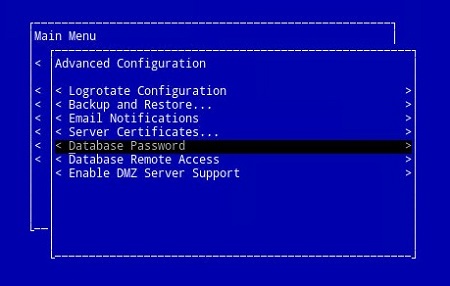
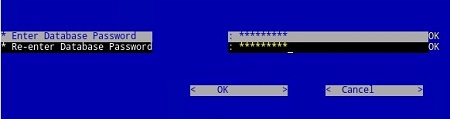
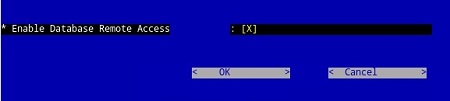
pgAdmin 3
- Po skonfigurowaniu dostępu uruchom program pgAdmin. Z menu rozwijanego wybierz opcję File>Add Server....
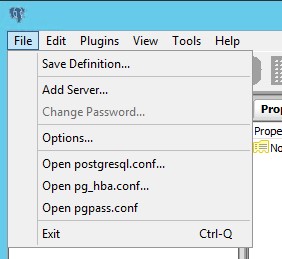
- Wypełnij wymagane pola na ekranie Rejestracja nowego serwera :
- Nazwa: Przyjazna nazwa serwera, który chcesz, pojawi się w konsoli pgAdmin.
- Prowadzący: Nazwa hosta lub adres IP systemu Dell Data Protection | Serwer Virtual Edition
- Port: Numer portu umożliwiający dostęp do bazy danych (domyślnie jest to 5432 i powinien być wstępnie wypełniony).
- Nazwa użytkownika:
ddp_admin - Hasło: Hasło wprowadzone w polu Hasło bazy danych w aplikacji Dell Data Protection | Konsola serwera Virtual Edition.
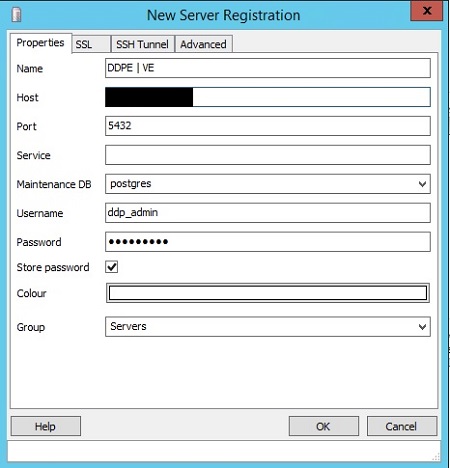
- Po wprowadzeniu tych informacji naciśnij przycisk OK , aby zakończyć dodawanie serwera do konsoli pgAdmin.
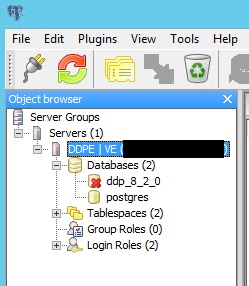
- Wybierz opcję ddp_8_2_0 , a czerwony znak X powinien zniknąć i powinna pojawić się ikona SQL:
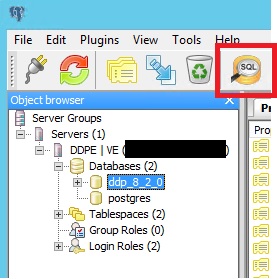
- Kliknij tę ikonę, aby wyświetlić okno zapytania:
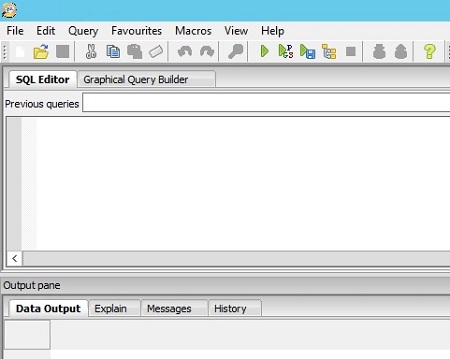
pgAdmin 4
- Teraz, gdy dostęp jest skonfigurowany, otwórz pgAdmin. Z rozwijanych menu wybierz opcję Object>Create>Server:
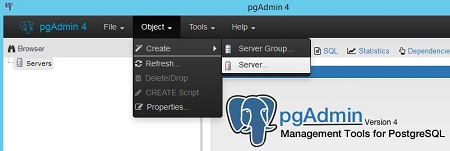
- Nadaj serwerowi nazwę (tak wygląda w przeglądarce pgAdmin):
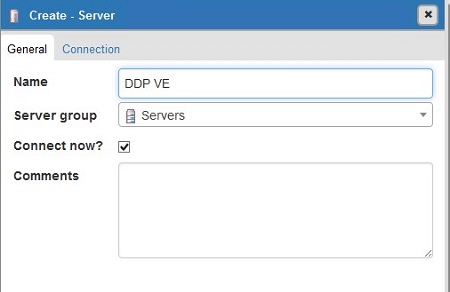
- Kliknij kartę połączenia . Wypełnij następujące pola:
- Prowadzący: Nazwa hosta lub adres IP systemu Dell Data Protection | Serwer Virtual Edition
- Port: Numer portu umożliwiający dostęp do bazy danych (domyślnie jest to 5432 i powinien być wstępnie wypełniony).
- Nazwa użytkownika:
ddp_admin - Hasło: Hasło wprowadzone w polu Hasło bazy danych w aplikacji Dell Data Protection | Konsola serwera Virtual Edition.
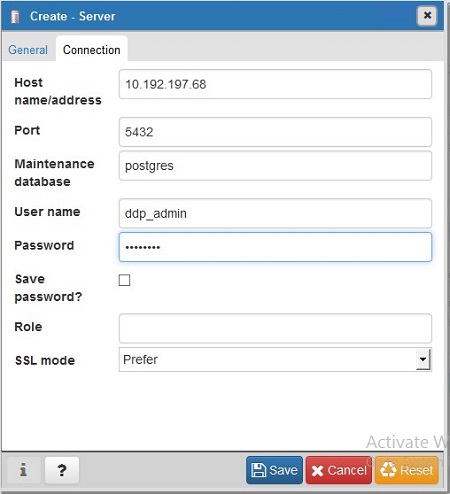
- Otwórz serwer i przejdź do bazy danych ddp:
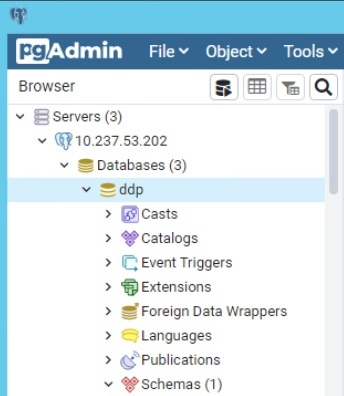
- Kliknij bazę danych prawym przyciskiem myszy i wybierzpolecenie Q uery Tool...:
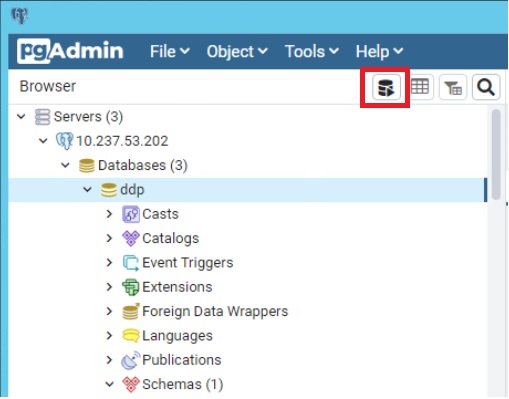
Spowoduje to wyświetlenie okna zapytania:
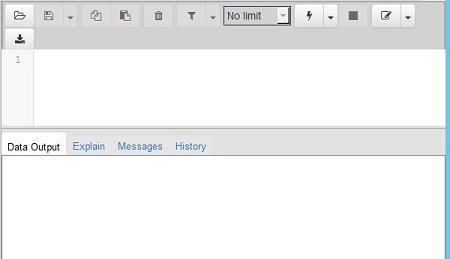
Aby skontaktować się z pomocą techniczną, przejdź do sekcji Numery telefonów międzynarodowej pomocy technicznej Dell Data Security.
Przejdź do TechDirect, aby wygenerować zgłoszenie online do pomocy technicznej.
Aby uzyskać dodatkowe informacje i zasoby, dołącz do Forum społeczności Dell Security.
Produits concernés
Dell EncryptionPropriétés de l’article
Numéro d’article: 000131368
Type d’article: How To
Dernière modification: 14 Aug 2024
Version: 12
Trouvez des réponses à vos questions auprès d’autres utilisateurs Dell
Services de support
Vérifiez si votre appareil est couvert par les services de support.