Dell Security Management-server virtuel adgang til Postgres-databasen ved hjælp af pgAdmin
Résumé: For at ændre databasen i en Dell Security Management Server Virtual (tidligere Dell Data Protection | Virtual Edition), skal du få adgang til postgres. Dette kan gøres i kommandolinjen, men tredjepartsværktøjer som pgAdmin kan give en bedre oplevelse. ...
Cet article concerne
Cet article ne concerne pas
Cet article n’est associé à aucun produit spécifique.
Toutes les versions du produit ne sont pas identifiées dans cet article.
Instructions
Berørte produkter:
- Dell Security Management Server Virtual
- Dell Data Protection | Virtual Edition
Sådan får du adgang til databasen:
- Angiv en adgangskode.
- Tillad fjernadgang.
Bemærk: Disse indstillinger kan findes i den avancerede konfigurationsmenu på Dell Security Management Server Virtual Console.
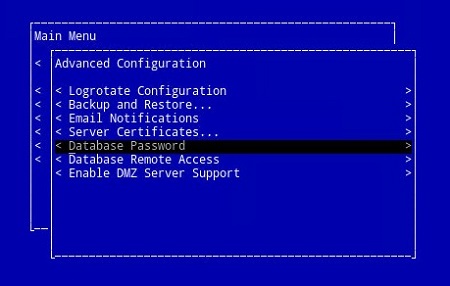
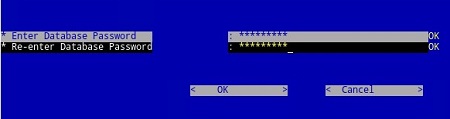
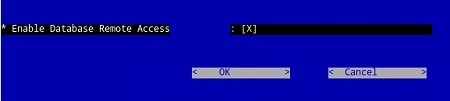
pgAdmin 3
- Nu, hvor adgangen er konfigureret, skal du starte pgAdmin. Fra rullemenuen skal du vælge Tilføj>server....
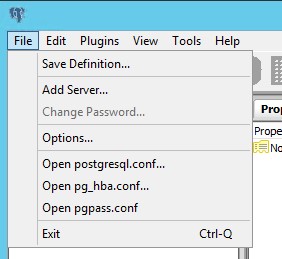
- Udfyld de nødvendige felter på skærmbilledet Ny serverregistrering :
- Navn: Det fulde navn på den server, du gerne vil have, vises i pgAdmin-konsollen.
- Vært: Værtsnavnet eller IP-adressen på Dell Data Protection | Virtual Edition-server
- Havn: Portnummeret for adgang til databasen (Det er 5432 som standard og skal udfyldes på forhånd.)
- Brugernavn:
ddp_admin - Adgangskode: Den adgangskode, der blev indtastet i feltet med databaseadgangskode i Dell Data Protection | Virtual Edition-serverkonsol.
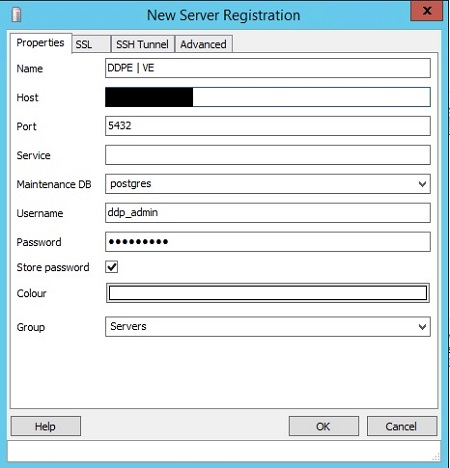
- Når disse oplysninger er indtastet, skal du trykke på OK for at fuldføre tilføjelsen af serveren til pgAdmin-konsollen.
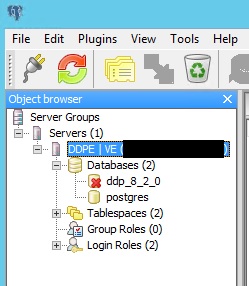
- Vælg ddp_8_2_0 , og det røde X skal forsvinde, og et SQL-ikon skal blive tilgængeligt:
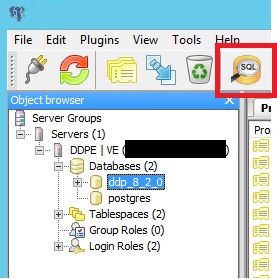
- Klik på ikonet for at åbne et forespørgselsvindue:
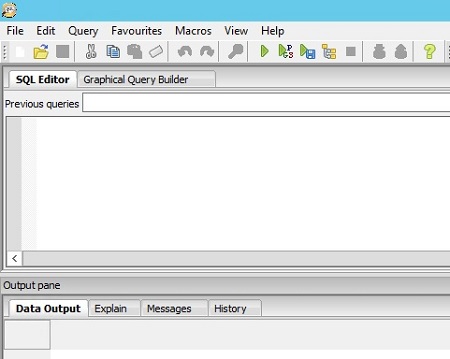
pgAdmin 4
- Nu, hvor adgangen er konfigureret, skal du åbne pgAdmin. Fra rullemenuerne skal du vælge Object>Create>Server:
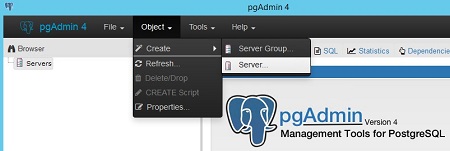
- Giv serveren et navn (sådan vises det i din pgAdmin-browser):
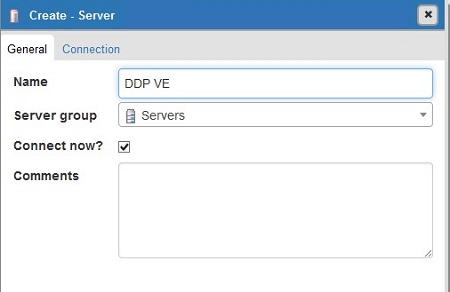
- Klik på forbindelsesfanen . Indtast følgende felter:
- Vært: Værtsnavnet eller IP-adressen på Dell Data Protection | Virtual Edition-server
- Havn: Portnummeret for adgang til databasen (Det er 5432 som standard og skal udfyldes på forhånd.)
- Brugernavn:
ddp_admin - Adgangskode: Den adgangskode, der blev indtastet i feltet med databaseadgangskode i Dell Data Protection | Virtual Edition-serverkonsol.
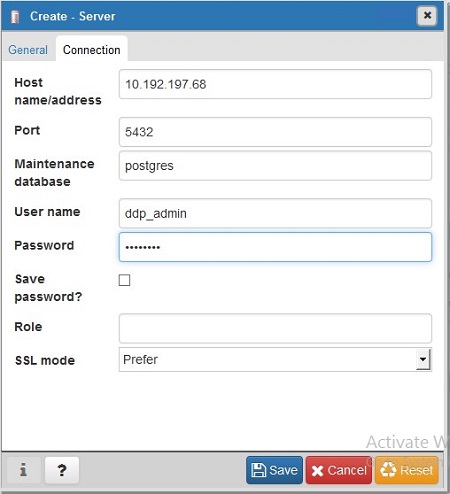
- Åbn din server og gå til ddp-databasen:
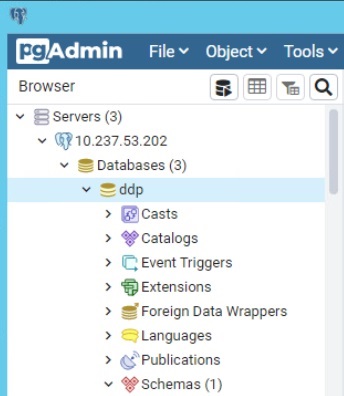
- Højreklik på databasen, og vælg Query Tool...:
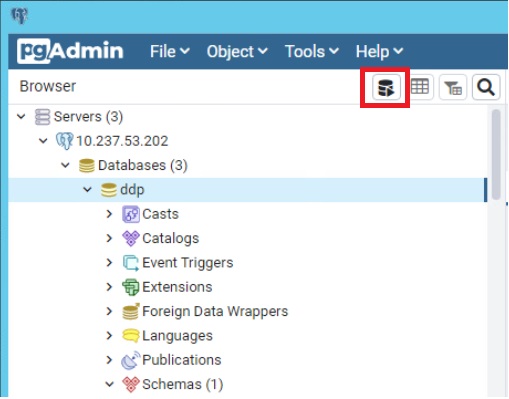
Dette åbner forespørgselsvinduet:
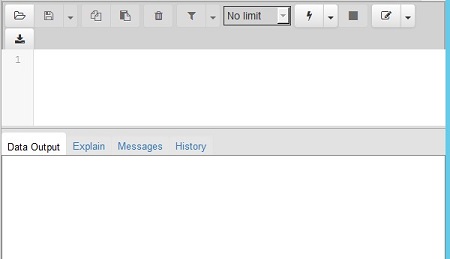
For at kontakte support kan du bruge internationale supporttelefonnumre til Dell Data Security.
Gå til TechDirect for at oprette en anmodning om teknisk support online.
Hvis du vil have yderligere indsigt og ressourcer, skal du tilmelde dig Dell Security Community-forummet.
Produits concernés
Dell EncryptionPropriétés de l’article
Numéro d’article: 000131368
Type d’article: How To
Dernière modification: 14 Aug 2024
Version: 12
Trouvez des réponses à vos questions auprès d’autres utilisateurs Dell
Services de support
Vérifiez si votre appareil est couvert par les services de support.