Виртуальный доступ Dell Security Management Server Virtual к базе данных Postgres с помощью pgAdmin
Résumé: Чтобы изменить базу данных Dell Security Management Server Virtual (ранее Dell Data Protection | Virtual Edition), вам потребуется доступ к postgres. Это можно сделать в командной строке, но сторонние инструменты, такие как pgAdmin, могут предоставить лучший опыт. ...
Cet article concerne
Cet article ne concerne pas
Cet article n’est associé à aucun produit spécifique.
Toutes les versions du produit ne sont pas identifiées dans cet article.
Instructions
Затронутые продукты:
- Dell Security Management Server Virtual
- Dell Data Protection | Virtual Edition
Для доступа к базе данных:
- Задайте пароль.
- Разрешить удаленный доступ.
Примечание. Эти параметры можно найти в меню расширенной конфигурации виртуальной консоли Dell Security Management Server Virtual.
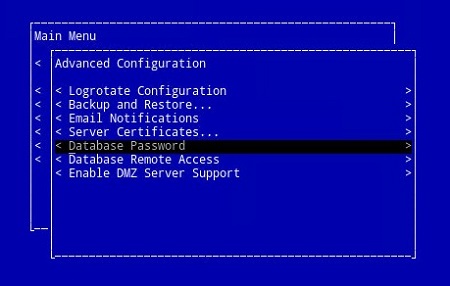
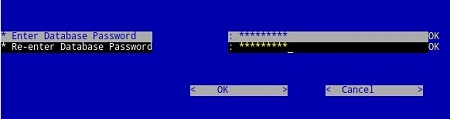
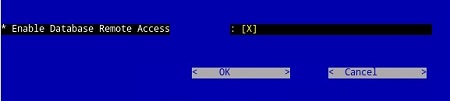
pgAdmin 3
- Теперь, когда доступ настроен, запустите pgAdmin. В раскрывающемся меню выберите Добавить сервер для файлов>....
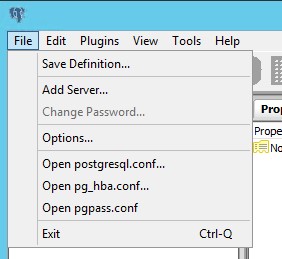
- Заполните необходимые поля на экране New Server Registration :
- Name: Понятное имя сервера, которое вы хотите получить, появится в консоли pgAdmin.
- Ведущий: Имя хоста или IP-адрес Dell Data Protection | Сервер Virtual Edition
- Порт: Номер порта для доступа к базе данных (по умолчанию это 5432, и его нужно предварительно заполнить).
- Имя пользователя:
ddp_admin - Пароль: Пароль, введенный в поле пароля базы данных Dell Data Protection | Консоль сервера Virtual Edition.
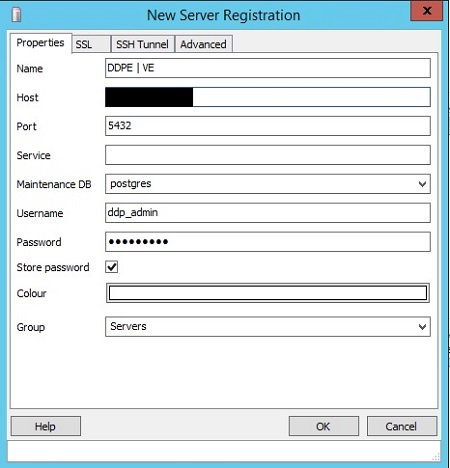
- После ввода этой информации нажмите OK , чтобы завершить добавление сервера в консоль pgAdmin.
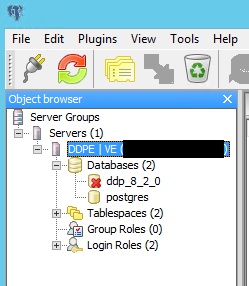
- Выберите ddp_8_2_0 и красный значок X должен исчезнуть, а значок SQL должен стать доступным:
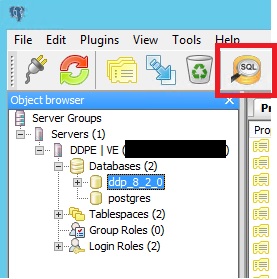
- Нажмите на этот значок, чтобы открыть окно запроса:
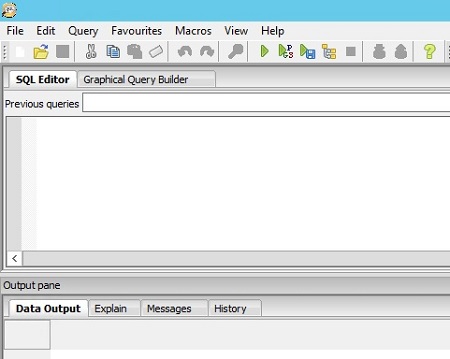
pgAdmin 4
- Теперь, когда доступ настроен, откройте pgAdmin. В раскрывающихся меню выберите Сервер создания> объекта >:

- Присвойте серверу имя (вот как оно будет отображаться в браузере pgAdmin):

- Перейдите на вкладку Подключение . Заполните следующие поля:
- Ведущий: Имя хоста или IP-адрес Dell Data Protection | Сервер Virtual Edition
- Порт: Номер порта для доступа к базе данных (по умолчанию это 5432, и его нужно предварительно заполнить).
- Имя пользователя:
ddp_admin - Пароль: Пароль, введенный в поле пароля базы данных Dell Data Protection | Консоль сервера Virtual Edition.

- Откройте свой сервер и перейдите в базу данных ddp:
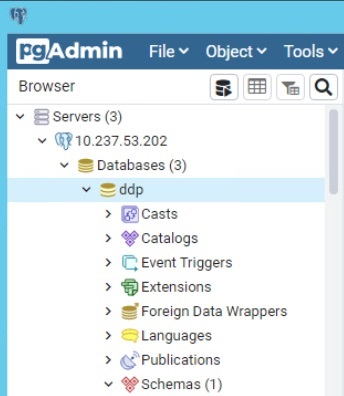
- Щелкните правой кнопкой мыши базу данных и выберите Query Tool...:
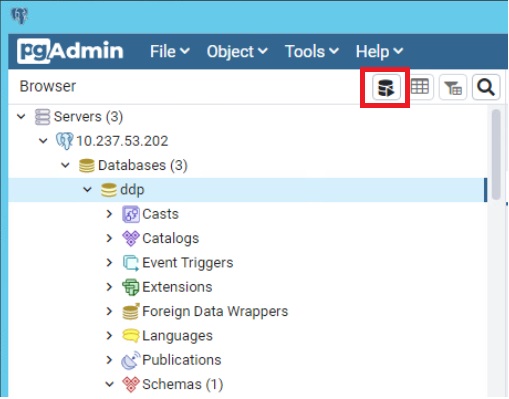
Откроется окно запроса:

Чтобы связаться со службой поддержки, см. Номера телефонов международной службы поддержки Dell Data Security.
Перейдите в TechDirect, чтобы создать запрос на техническую поддержку в режиме онлайн.
Для получения дополнительной информации и ресурсов зарегистрируйтесь на форуме сообщества Dell Security.
Produits concernés
Dell EncryptionPropriétés de l’article
Numéro d’article: 000131368
Type d’article: How To
Dernière modification: 14 Aug 2024
Version: 12
Trouvez des réponses à vos questions auprès d’autres utilisateurs Dell
Services de support
Vérifiez si votre appareil est couvert par les services de support.