Carbonite Endpoint 버전을 식별하는 방법
Résumé: 다음 지침에 따라 Carbonite Endpoint 버전을 식별할 수 있습니다.
Cet article concerne
Cet article ne concerne pas
Cet article n’est associé à aucun produit spécifique.
Toutes les versions du produit ne sont pas identifiées dans cet article.
Symptômes
참고:
- 2020년 5월 현재 Carbonite Endpoint는 판매 종료에 도달했습니다. 이 문서는 더 이상 Dell에서 업데이트하지 않습니다. 자세한 내용은 Dell Data Security의 제품 수명주기(지원 종료/EOL(End Of Life)) 정책을 참조하십시오. 다른 문서에 대한 질문이 있는 경우 영업 팀에 문의하거나 endpointsecurity@dell.com으로 문의하십시오.
- 최신 제품에 대한 자세한 내용은 엔드포인트 보안을 참조하십시오.
Carbonite Endpoint 버전을 알고 있는 사용자는 다음을 수행할 수 있습니다.
- 알려진 문제 식별
- UI 차이점 확인
- 시스템 요구 사항 확인
영향을 받는 제품:
- Carbonite Endpoint
영향을 받는 운영 체제:
- Windows
- Mac
Cause
해당 사항 없음
Résolution
버전 관리는 엔드포인트 또는 관리 콘솔에서 식별할 수 있습니다. 자세한 내용을 확인하려면 해당 옵션을 클릭합니다.
엔드포인트
버전 관리 정보를 보려면 Windows 또는 Mac 을 클릭합니다.
Windows
다음 방법 중 하나를 통해 Windows에서 제품 버전 관리를 확인할 수 있습니다.
- UI(User Interface)
- 설치 프로그램
원하는 방법을 클릭하여 자세한 내용을 확인하십시오.
참고: 버전을 확인하기 전에 제품을 설치하고 활성화해야 합니다. 자세한 내용은 Carbonite Endpoint를 설치하고 활성화하는 방법을 참조하십시오.
- Windows 바탕 화면에서 Carbonite Endpoint를 두 번 클릭합니다.

참고:
- 또는 Carbonite Endpoint는 다음 위치에서
%SYSTEMDRIVE%\Program Files (x86)\Carbonite\Endpoint\DCProtect.exeWindows 탐색기를 사용하여 액세스할 수 있습니다. - 이 예에서
%SYSTEMDRIVE%는 운영 체제 파티션 드라이브에 대한 Windows 시스템 변수입니다.
- Carbonite Endpoint UI의 왼쪽 하단 모서리에서 About을 클릭합니다.

- Version을 기록합니다. 이 예에서 Version은 10.2.0.23입니다.
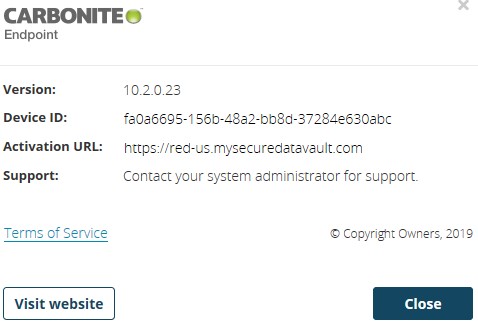
참고: Version, Device ID 및 Activation URL은 위의 예와 다를 수 있습니다.
- DCProtectInstall.exe를 찾습니다.
참고: Carbonite Endpoint는 https://blob.mysecuredatavault.com/downloads/protect-us/DCProtectInstall.EXE
 다운로드할 수 있습니다.
다운로드할 수 있습니다.
 다운로드할 수 있습니다.
다운로드할 수 있습니다.
- DCProtectInstall.exe를 마우스 오른쪽 버튼으로 클릭한 후 Properties를 클릭합니다.
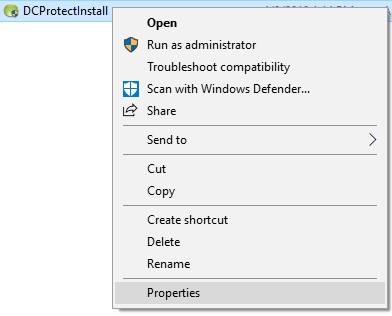
- Details 탭을 클릭합니다.
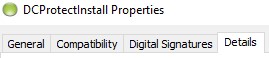
- Product version을 기록합니다. 이 예에서 Product version은 10.2.0.23입니다.

참고: Product version은 사용자의 환경에 따라 다를 수 있습니다.
Mac
참고: 버전을 확인하기 전에 제품을 설치하고 활성화해야 합니다. 자세한 내용은 Carbonite Endpoint를 설치하고 활성화하는 방법을 참조하십시오.
- Apple 메뉴에서 Go를 클릭한 다음 Applications를 선택합니다.
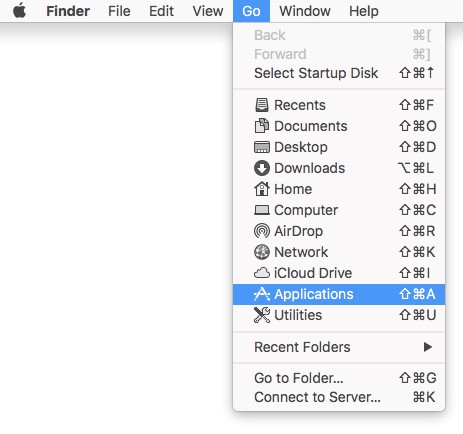
- 애플리케이션 메뉴에서 Carbonite Endpoint를 두 번 클릭합니다.
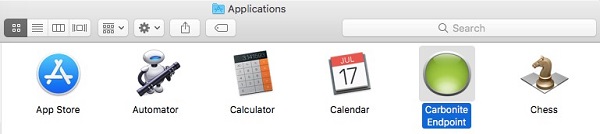
- Carbonite Endpoint UI의 왼쪽 하단 모서리에서 About을 클릭합니다.

- Version을 기록합니다. 이 예에서 Version은 10.2.0.23입니다.
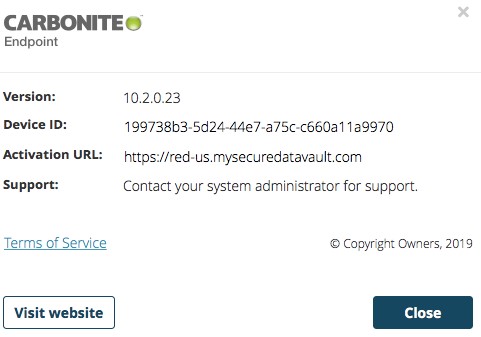
참고: Version, Device ID 및 Activation URL은 사용자 환경에 따라 다를 수 있습니다.
관리 콘솔
- 웹 브라우저에서 https://red-[REGION].mysecuredatavault.com으로 이동합니다.
참고: [REGION] = 테넌트 지역:
 .
.
- US = 아메리카
- EMEA = 유럽
- APAC = 아시아 태평양
- CA = 캐나다
 .
.
- 관리 콘솔에 로그인합니다.
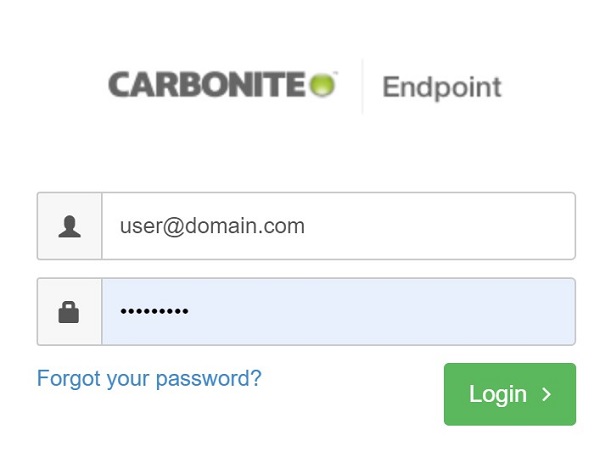
참고: 관리 콘솔 에 로그인 할 수 없는 경우 제품 관리자 또는 영업 상담원에게 문의하십시오.
- 왼쪽 창의 메뉴에서 Devices를 클릭합니다.
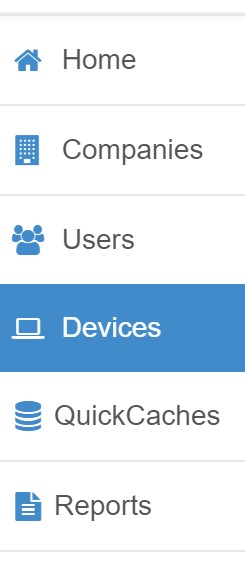
- Devices 창에서 원하는 디바이스 이름을 검색한 다음 클릭합니다.
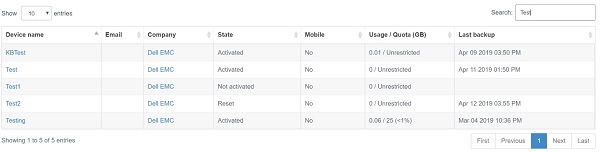
참고:
- 디바이스 이름이 항상 컴퓨터 이름과 일치하지 않을 수 있습니다. 자세한 내용은 Carbonite Endpoint에서 디바이스를 수동으로 추가하는 방법을 참조하십시오.
- 또는 활성화된 사용자 아래에 디바이스를 배치할 수 있습니다.
- 스크린샷에 사용되는 예는 사용자 환경에 따라 다를 수 있습니다.
- 클라이언트 버전을 기록합니다. 이 예에서 클라이언트 버전은 10.2.0.23입니다.

참고: 클라이언트 버전은 사용자의 환경에 따라 다를 수 있습니다.
지원 부서에 문의하려면 Dell Data Security 국제 지원 전화번호를 참조하십시오.
온라인으로 기술 지원 요청을 생성하려면 TechDirect로 이동하십시오.
추가 정보 및 리소스를 보려면 Dell 보안 커뮤니티 포럼에 참여하십시오.
Informations supplémentaires
Vidéos
Produits concernés
CarbonitePropriétés de l’article
Numéro d’article: 000126103
Type d’article: Solution
Dernière modification: 01 May 2023
Version: 13
Trouvez des réponses à vos questions auprès d’autres utilisateurs Dell
Services de support
Vérifiez si votre appareil est couvert par les services de support.