Sådan installeres et PCIe-kort i Windows: En omfattende vejledning
Résumé: Lær at installere et PCIe-kort i et Windows-system. Find tip om PCIe-slots, adaptermuligheder og nemme, trinvise installationsinstruktioner
Cet article concerne
Cet article ne concerne pas
Cet article n’est associé à aucun produit spécifique.
Toutes les versions du produit ne sont pas identifiées dans cet article.
Instructions
Hvis du vil tilføje et PCIe-kort i dit Dell-system, skal du følge nedenstående trin for at fuldføre installationen.
- Fjern sidedækslet. Hvis du ikke ved, hvordan du fjerner det, skal du gå til Dell Support-siden for at hente dit systemdokument.
- Der føjes et PCIe-kort til PCIe-slotten. (Se Figur 1)

(Figur 1 - PCIe-slot)
- Når PCIe-kort-id et er tilføjet. Du skal bruge et DisplayPort til DisplayPort-kabel til at tilslutte fra PCIe-kortets DisplayPort til grafikkortets DisplayPort. (Se figur 2)
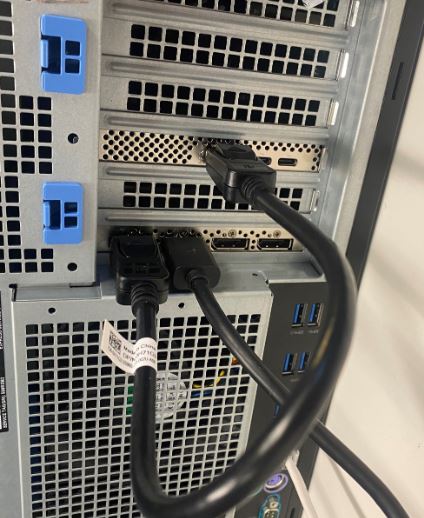
(Figur 2 - DP til DP-kabel)
- Når kortet er installeret, og hvis det er et Thunderbolt PCIe-kort, skal du opdatere den nyeste Thunderbolt-controllerdriver. Gå til vores driverwebsted for at søge efter den matchende driver til dit system. Thunderbolt Controller-driveren kan findes under "Chipset". (Se Figur 3)
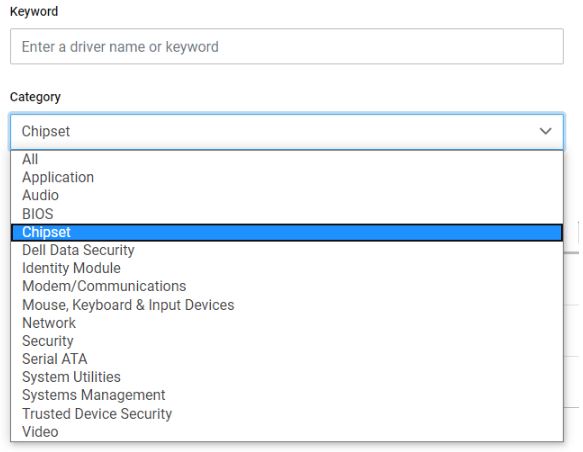
(Figur 3 – Dell-driverkategori)
Efter fuldførelse af denne driverinstallation og en genstart af systemet bør PCIe-kortfunktionaliteten nu kunne bruge PCIe-slottet.
Informations supplémentaires
Anbefalede artikler
Her er nogle anbefalede artikler relateret til dette emne, der kan være af interesse for dig.
Propriétés de l’article
Numéro d’article: 000126038
Type d’article: How To
Dernière modification: 03 Apr 2024
Version: 8
Trouvez des réponses à vos questions auprès d’autres utilisateurs Dell
Services de support
Vérifiez si votre appareil est couvert par les services de support.