「Dell Threat Defenseでゾーンを管理する方法(英語)」
Résumé: 次の手順に従って、Dell Threat Defenseでゾーンを管理できます。
Cet article concerne
Cet article ne concerne pas
Cet article n’est associé à aucun produit spécifique.
Toutes les versions du produit ne sont pas identifiées dans cet article.
Symptômes
注:
- 2022年5月をもって、Dell Threat Defenseはメンテナンス終了となりました。この製品およびこの製品に関する記事は、Dellでは今後アップデートされません。詳細については、「Dell Data Securityの製品ライフサイクル(サポート終了/サポート終了)ポリシー」を参照してください。代替記事に関する質問がある場合は、担当のセールス チームに連絡するか、またはendpointsecurity@dell.comにお問い合わせください。
- 現在の製品に関する追加情報については、Endpoint Securityを参照してください。
ゾーンは、Dell Threat Defense管理コンソールでデバイスを管理および整理するために使用されます。
対象製品:
Dell Threat Defense
Cause
適用されません。
Résolution
Dell Threat Defense管理者は、次の操作を実行できます。
- ゾーンの追加
- ゾーン ルールの追加
- ゾーンの削除
詳細については、該当する手順をクリックしてください。
デフォルトでは、デバイスは自動的に「ゾーニングされていない」ゾーンに追加されます。デバイス ポリシーと製品アップデートを管理するために、追加のゾーンを作成することを強くお勧めします。
ゾーンを追加するには、次の手順を実行します。
- Webブラウザーで、次の場所にあるDell Threat Defense管理コンソールに移動します。
- Dell Threat Defense管理コンソールにログインします。
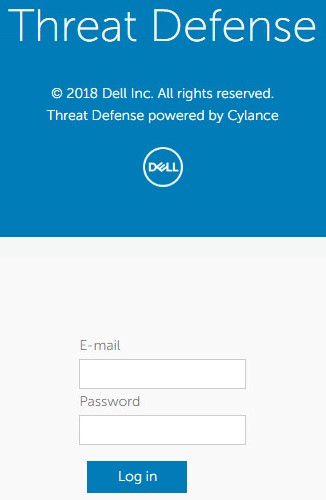
- [Zones]タブをクリックします。

- [Zones]タブで、[Add New Zone]をクリックします。
![[Add New Zone]](https://supportkb.dell.com/img/ka06P000000Y7RwQAK/ka06P000000Y7RwQAK_ja_6.jpeg)
- [Zone Name]を入力します。
![[Add New Zone]メニュー](https://supportkb.dell.com/img/ka06P000000Y7RwQAK/ka06P000000Y7RwQAK_ja_7.jpeg)
注:ゾーン名は最大32文字です。
- ドロップダウン メニューからゾーンに適用する[Policy]を選択します。
注:基本構成には、[Default]ポリシーのみが含まれています。ポリシーを追加するには、「Dell Threat Defenseでポリシーを変更する方法(英語)」を参照してください。
- ドロップダウン メニューで、[Value]に[Low]、[Normal]、[High]を選択して、ゾーン内での脅威の分類方法を示します。
- [Zone Name]、[Policy]、[Value]を選択したら、[Save]をクリックします。
注:ゾーン名、ポリシー、値は、作成後のゾーンをクリックすることで、いつでも編集できます。
デフォルトでは、管理者がデバイスを手動でゾーンに移動する必要があります。ゾーン ルールは、このタスクを自動化します。
ゾーン ルールを追加するには、次の手順を実行します。
- Webブラウザーで、次の場所にあるDell Threat Defense管理コンソールに移動します。
- Dell Threat Defense管理コンソールにログインします。

- [Zone]タブで、適切なゾーンをクリックしてゾーン ルールを追加します。

注:この例のテスト ゾーン名は、ご使用の環境では異なる場合があります。追加のゾーンを作成する場合は、[Add Zone]セクションを参照してください。
- [Create Rule]をクリックします。
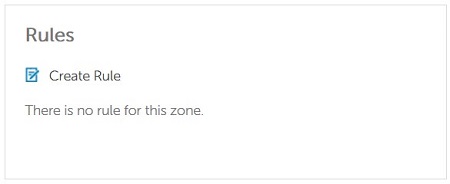
- [When a new device is added to the organization]がオンになっている場合、新しいデバイスは自動的にゾーンに追加されます。この値をオンのままにするか、クリアするかを選択します。

注:複数のゾーンが新しいデバイスを追加する際に、競合がある場合は、最後に変更されたルールが優先されます。
- 識別属性(IP、ホスト名、オペレーティング システム、ドメインなど)が変更される場合に、[When any attribute of a device has changed]がオンになっていると、デバイスは自動的にゾーンに追加されます。この値をオフのままにするか、オンにするかを選択します。
- ドロップダウン メニューから少なくとも1つのルールを選択します。
- [Device Name]
- 識別名(LDAP)
- (LDAP)のメンバー
- ドメイン名
- 範囲内のIPv4アドレス
- オペレーティングシステム

注:+記号をクリックすると、複数のルールを追加できます。
- 手順6で選択した1つ以上のルールの基準を入力します。

- 次のいずれかを選択します。
- [If ALL of the following conditions are met]:このオプションでは、デバイスをゾーンに自動的に追加するには、すべてのルール基準を満たす必要があります。
- [If ANY of the following conditions are met]:このオプションでは、デバイスをゾーンに自動的に追加するには、少なくとも1つのルール基準を満たす必要があります。
![[Any]または[All]](https://supportkb.dell.com/img/ka06P000000Y7RwQAK/ka06P000000Y7RwQAK_ja_17.jpeg)
- ゾーンに追加されたデバイスに対して、ゾーン ポリシーを[do not apply]か、[apply]かを選択します。
![[Do not apply]または[Apply]](https://supportkb.dell.com/img/ka06P000000Y7RwQAK/ka06P000000Y7RwQAK_ja_18.jpeg)
- [Apply now to all existing devices]をオンにして、以前に登録済みのデバイスのうちルール基準を満たすものをゾーンに追加します。
![[Apply now to all existing devices]](https://supportkb.dell.com/img/ka06P000000Y7RwQAK/ka06P000000Y7RwQAK_ja_19.jpeg)
注:[Apply now to all existing devices]をオンにした場合、処理の完了までに最大5分かかります。この遅延は、実行されるクエリーの数と環境のサイズによって異なります。
ゾーンが不要になる場合があります。Dell Threat Defenseテナントは、管理者がゾーンを削除する機能を提供します。
注:テナントを削除しても、関連するデバイスは削除されません。詳細については、「Dell Threat Defense管理コンソールからデバイスを削除する方法」を参照してください。
ゾーンを削除するには、次の手順を実行します。
- Webブラウザーで、次の場所にあるDell Threat Defense管理コンソールに移動します。
- Dell Threat Defense管理コンソールにログインします。

- [Zone]タブで、削除する適切なゾーンをクリックします。
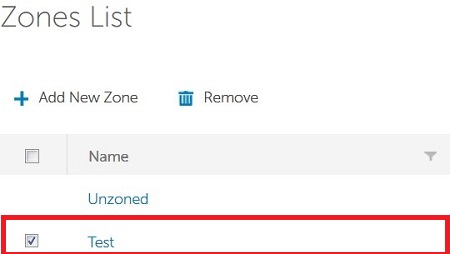
注:
- この例のデバイス名は、ご使用の環境では異なる場合があります。
- ゾーンが削除されても、デバイスは削除されません。
- 「削除」をクリックします。
- 確認後、[Yes]をクリックします。
![[Action Confirmation]](https://supportkb.dell.com/img/ka06P000000Y7RwQAK/ka06P000000Y7RwQAK_ja_25.jpeg)
警告: 削除されたゾーン アクションを元に戻すことはできません。このアクションが誤って発生した場合は、ゾーンを再作成する必要があります。
サポートに問い合わせるには、「Dell Data Securityのインターナショナル サポート電話番号」を参照してください。
TechDirectにアクセスして、テクニカル サポート リクエストをオンラインで生成します。
さらに詳しい情報やリソースについては、「デル セキュリティ コミュニティー フォーラム」に参加してください。
Informations supplémentaires
Vidéos
Produits concernés
Dell Threat DefensePropriétés de l’article
Numéro d’article: 000124565
Type d’article: Solution
Dernière modification: 20 Dec 2022
Version: 10
Trouvez des réponses à vos questions auprès d’autres utilisateurs Dell
Services de support
Vérifiez si votre appareil est couvert par les services de support.








