Виправлення неполадок і вирішення поширених проблем із модулем TPM і BitLocker
Résumé: Дізнайтеся про вирішення поширених проблем, таких як помилки модуля довірчої платформи (TPM), невиявлений модуль TPM, відсутній модуль TPM або проблеми з BitLocker на комп'ютері Dell.
Instructions
Зміст
- Що таке модуль довірчої платформи (TPM)
- Що таке технологія довіри платформи Intel (PTT)
- На яких комп'ютерах Dell встановлено TPM або Intel PTT
- Як визначити, чи є модуль TPM дискретним TPM або Intel PTT
- Скидання модуля TPM без втрати даних
- Як прошити прошивку TPM і змінити режими TPM
- Що таке BitLocker
- Поширені проблеми з модулем TPM і BitLocker і їх вирішення
- Точки відмови та усунення несправностей TPM
- Точки відмови та виправлення неполадок BitLocker
- Додаткова інформація
Що таке модуль довірчої платформи (TPM)
Модуль довірчої платформи (TPM) — це мікросхема, яка знаходиться всередині комп'ютера та розпаяна на системній платі на комп'ютерах Dell. Основною функцією модуля TPM є безпечне генерування криптографічних ключів, але він має й інші функції. Кожен чіп TPM має унікальний і секретний ключ RSA, який вбудовується в нього на виробництві.
Якщо модуль TPM використовується для таких функцій безпеки, як BitLocker або Dell Data Security (DDS), цей захист має бути призупинено перед очищенням модуля TPM або заміною системної плати.
TPM мають два режими: 1.2 і 2.0. TPM 2.0 – це новий стандарт, який включає додаткові функції, такі як додаткові алгоритми, підтримка кількох довірених ключів і ширша підтримка програм. Модуль TPM 2.0 вимагає встановлення BIOS у режим UEFI замість застарілого. Для цього також потрібна 64-розрядна версія Windows. Станом на березень 2017 року всі платформи Dell Skylake підтримують режими TPM 2.0 і TPM 1.2 у Windows 7, 8 і 10. Для підтримки режиму TPM 2.0 для Windows 7 потрібен KB2920188 Windows Update. Щоб поміняти режими на модулі TPM, необхідно прошити прошивку модуля TPM. Посилання для завантаження можна знайти на сторінці драйвера підтримуваних комп'ютерів на веб-сайті Dell Drivers & Downloads .
Група Trusted computing Group керує специфікаціями модуля TPM. Для отримання більш детальної інформації та документації зверніться до https://trustedcomputinggroup.org/work-groups/trusted-platform-module/
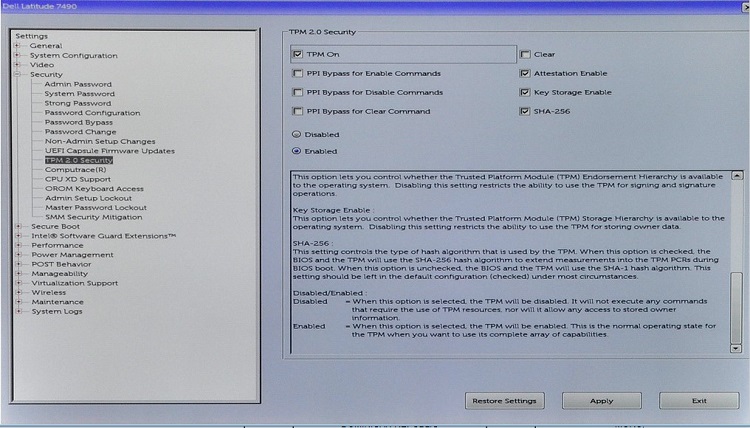
Що таке технологія довіри платформи Intel (PTT)
Деякі ноутбуки Dell оснащені технологією Intel Platform Trust Technology (PTT). Ця технологія є частиною системи Intel System on Chip (SoC). Це модуль TPM версії 2.0 на основі прошивки, який може функціонувати в тій же ємності, що і дискретний чіп TPM 1.2. Вікна TPM.msc може керувати Intel PTT у тій самій ємності, що й дискретний модуль TPM.
Для комп'ютерів, оснащених Intel PTT, пункт меню TPM недоступний в BIOS. Натомість опція PTT Security з'являється в меню налаштувань безпеки в BIOS. Це може спричинити плутанину під час спроби ввімкнути BitLocker на комп'ютері, де Intel PTT вимкнено.
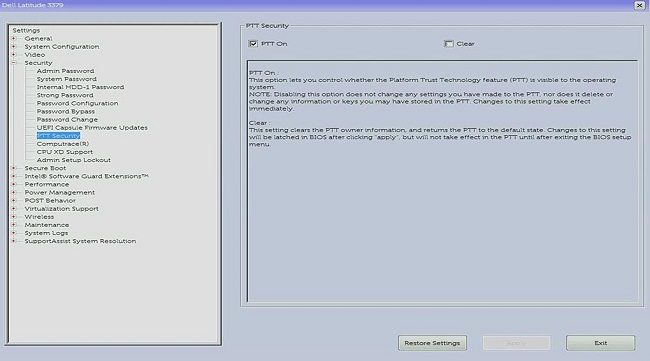
На яких комп'ютерах Dell встановлено TPM або Intel PTT
За даними Intel, усі комп'ютери з процесором восьмого покоління або пізніше мають Intel PTT. (Щоб отримати додаткові відомості про Intel PTT, зверніться до статті Як дізнатися, чи мій ПК уже має TPM 2.0 в огляді модуля довірчої платформи (TPM).
TPM.msc або get-tpm , щоб перевірити виробника модуля TPM. Щоб отримати додаткові відомості, перегляньте статтю Як визначити, чи є модуль TPM дискретним модулем TPM або Intel PTT.
Як визначити, чи є модуль TPM дискретним TPM або Intel PTT
Можливо, вам знадобиться знати фізичне розташування модуля TPM на комп'ютері з міркувань безпеки. TPM може бути дискретним, де він є фізичним чіпом на материнській платі, або він може бути прошивкою і є частиною процесора. Як і процесори Intel восьмого покоління і вище, містять технологію Intel Platform Trusted Technology (Intel PTT), яка є інтегрованим TPM, що знаходиться в мікропрограмі. Щоб отримати додаткові відомості, перегляньте статтю Як дізнатися, чи мій ПК уже має модуль TPM 2.0 з огляду модуля довірчої платформи (TPM).
У випадках, коли комп'ютер має дискретний модуль TPM і мікропрограму TPM, комп'ютер використовує лише дискретний модуль TPM.
Існує два способи дізнатися, який модуль TPM використовується на комп'ютері. Незалежно від того, який метод використовується, відображається модуль TPM Manufacturer (Виробник модуля TPM ).
- Якщо в полі Виробник модуля TPM відображається STM або NTC, комп'ютер використовує дискретний модуль TPM від STMicro та Nuvoton.
- Якщо в полі Виробник модуля TPM відображається INTC, на комп'ютері використовується мікропрограма TPM.
Спосіб 1 - tpm.msc
- Відкрийте меню «Пуск».
- Знайдіть і відкрийте
tpm.msc. - У вікні керування модулем TPM і локального комп'ютера знайдіть ім'я виробника модуля TPM .
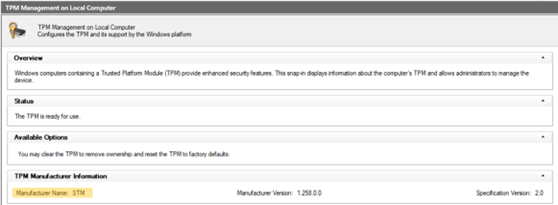
Спосіб 2 - Підвищений запит PowerShell
- Пошук
PowerShell, клацніть його правою кнопкою миші та виберіть Запуск із правами адміністратора. - Тип
get-tpmі натисніть клавішу Enter. - Об'єкт
ManufacturerIdTxtпоказує виробник модуля TPM.
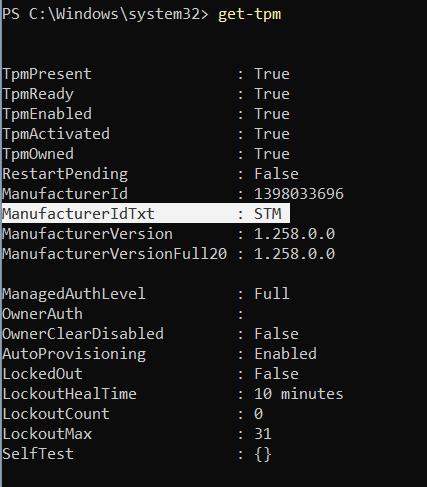
Скидання модуля TPM без втрати даних
Поширеним рішенням проблеми невиявлення модуля TPM у BIOS або операційній системі є скидання модуля TPM.
Скидання модуля TPM – це не те саме, що очищення модуля TPM. Під час скидання модуля TPM комп'ютер намагається повторно виявити модуль TPM і зберегти дані, які зберігаються всередині. Ось кроки для скидання TPM на комп'ютері Dell:
Для ноутбуків
- Вийміть адаптер змінного струму, вимкніть комп'ютер і від'єднайте всі USB-пристрої.
- Увімкніть комп'ютер і натисніть клавішу F2 , щоб увійти в BIOS або System Setup.
- Чи доступний модуль TPM у розділі «Безпека»? Якщо так, подальші дії не потрібні.
- Якщо модуль TPM недоступний у розділі «Безпека», виконайте наведені нижче дії.
- Якщо модуль TPM відсутній, вимкніть комп'ютер і від'єднайте акумулятор (якщо акумулятор знімний).
- Розрядіть статичну потужність, натиснувши й утримуючи кнопку живлення понад 60 секунд.
- Підключіть акумулятор (якщо акумулятор знімний), адаптер змінного струму та увімкніть комп'ютер.
Для настільних комп'ютерів і моноблоків
- Вимкніть комп'ютер і від'єднайте кабель живлення від задньої панелі комп'ютера.
- Розрядіть статичну потужність, натиснувши й утримуючи кнопку живлення понад 60 секунд.
- Підключіть кабель живлення до задньої панелі комп'ютера та увімкніть комп'ютер.
Як прошити прошивку TPM і змінити режими TPM
Режими TPM 1.2 і 2.0 можна змінити лише за допомогою мікропрограми, завантаженої з веб-сайту Dell Drivers & Downloads . Виберіть Комп'ютери Dell підтримують цю функцію. Можна скористатися методами, описаними в розділі Визначення дискретного модуля TPM або Intel PTT, щоб визначити, чи підтримує комп'ютер цю функцію. Ви також можете відвідати веб-сайт Dell Drivers & Downloads , щоб перевірити, чи доступна прошивка для перемикання між двома режимами. Якщо прошивки немає в списку, значить, комп'ютер не підтримує цю функцію. Крім того, модуль TPM має бути ввімкнено та ввімкнено , щоб прошивати мікропрограму.
Виконайте наведені нижче дії, щоб перепрошити модуль TPM із мікропрограмою версії 1.2 або 2.0.
- У Windows:
- Призупиніть роботу BitLocker або будь-якої програми шифрування чи безпеки, що покладаються на модуль TPM.
- Вимкнути Автоматична підготовка Windows за потреби (Windows 8 або 10).
- Команда PowerShell:
Disable-TpmAutoProvisioning
- Команда PowerShell:
- Перезавантажте комп'ютер і зайдіть в BIOS.
- На екрані BIOS:
- Перейдіть до розділу Безпека , а потім на сторінку TPM/Intel PTT .
- Установіть прапорець Очистити модуль TPM і натисніть кнопку Застосувати внизу.
- Натисніть кнопку Вихід, щоб перезавантажити Windows.
- У Windows:
- Запустіть оновлення мікропрограми модуля TPM.
- Комп'ютер автоматично перезавантажується і починає прошивку прошивки.
- НЕ вимикайте комп'ютер під час цього оновлення.
- Перезавантажте комп'ютер у Windows і ввімкніть автоматичну підготовку Windows, якщо це застосовується.
- Команда PowerShell:
Enable-TpmAutoProvisioning - Якщо ви використовуєте Windows 7, використовуйте
TPM.mscщоб отримати право власності на модуль TPM. - Знову перезавантажте комп'ютер і ввімкніть шифрування, яке використовує модуль TPM.
- Запустіть оновлення мікропрограми модуля TPM.
Версію прошивки TPM можна перевірити за допомогою TPM.msc або get-tpm в Windows PowerShell (підтримується тільки в Windows 8 і 10). Використання get-tpm у Windows 10 1607 і раніших версіях показує лише перші три символи прошивки (вказано як ManufacturerVersion).
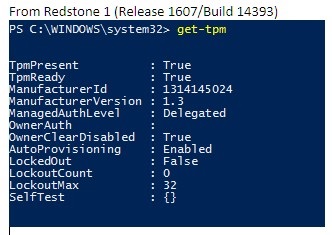
Windows 10 1703 і пізніших версій відображає 20 символів (вказано як ManufacturerVersionFull20).
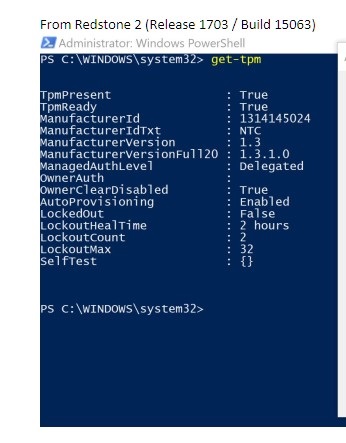
Що таке BitLocker
BitLocker – це функція повного шифрування диска, доступна в більшості версій Windows 7, 8, 10 і 11 (див. список нижче для випусків, які підтримують BitLocker).
- Windows 7 Enterprise
- Windows 7 Ultimate
- Windows 8 Pro
- Windows 8 Enterprise
- Windows 10 Pro
- Windows 10 Enterprise
- Windows 10 Education
- Windows 11 Pro
- Windows 11 Enterprise
- Windows 11 Education
Кроки для ввімкнення засобу BitLocker або шифрування пристрою наведено в статті служби підтримки Microsoft Шифрування пристрою у Windows
Поширені проблеми з модулем TPM і BitLocker і їх вирішення
Відсутній модуль TPM
Проблема "Відсутній модуль TPM" має кілька причин. Перегляньте наведену нижче інформацію та переконайтеся, який тип проблеми у вас виник. Крім того, відсутність модуля TPM може бути викликана загальним збоєм модуля TPM і вимагати заміни системної плати. Такі збої трапляються рідко, і заміна системної плати має бути крайнім заходом у усуненні неполадок відсутнього модуля TPM.
- На чіпі Nuvoton 650 виявлено проблему відсутності оригінального TPM
- Вирішено в прошивці 1.3.2.8 для режиму 2.0 та 5.81.2.1 для режиму 1.2
- Додаткова довідка: Параметр TPM відсутній у системних налаштуваннях BIOS Latitude, Precision або XPS.
- Чіп Nuvoton 650 відсутній після оновлення прошивки 1.3.2.8
- Доступно лише на моделях Precision 5510, Precision 5520, XPS 9550 і XPS 9560
- Вирішено проблему з оновленнями BIOS у серпні 2019 року для комп'ютерів XPS і Precision
- Якщо вам потрібна додаткова допомога з цим питанням, зверніться до служби технічної підтримки Dell.
- Мікросхема Nuvoton 750 відсутня в BIOS
- Вирішено з оновленням мікропрограми 7.2.0.2
- Якщо вам потрібна додаткова допомога з цим питанням, зверніться до служби технічної підтримки Dell.
- Система не налаштована з модулем TPM
- Системи можуть постачатися без модуля TPM і натомість постачатися з модулями TPM на базі прошивки Intel PTT.
- Якщо вам потрібна додаткова допомога з цим питанням, зверніться до служби технічної підтримки Dell.
Налаштування модуля TPM
- Використання сценаріїв або автоматизації для оновлень мікропрограми TPM від Dell
- Відео YouTube - Dell Client Configuration Toolkit (CCTK) - Активація модуля TPM
- Як успішно оновити мікропрограму TPM на комп'ютері Dell
Проблеми з BIOS
Ключові питання відновлення
- Автоматичне шифрування пристрою Windows або BitLocker на комп'ютерах Dell
- Засіб BitLocker запитує ключ відновлення, але ви не можете знайти ключ
- Засіб BitLocker запитує ключ відновлення під час кожного завантаження комп'ютерів із роз'ємом USB-C або Thunderbolt у разі їх від'єднання або від'єднання
- Розблокування засобу BitLocker, коли він перестає приймати ключі відновлення
Проблеми з Windows
Точки відмови та усунення несправностей TPM
TPM відображається в диспетчері пристроїв і консолі керування TPM
Модуль довіреної платформи має відображатися в розділі Пристрої безпеки в диспетчері пристроїв. Також можна перевірити консоль керування TPM , виконавши наведені нижче дії.
- Натисніть клавіші Windows + R на клавіатурі, щоб відкрити командний рядок.
- Тип
tpm.mscі натисніть Enter на клавіатурі. - Переконайтеся, що статус модуля TPM на консолі керування відображається як Готово.
Якщо модуль TPM не відображається в диспетчері пристроїв або відображається як готовий у Консолі керування TPM, виконайте наведені нижче дії, щоб вирішити проблему.
- Переконайтеся, що модуль TPM увімкнено та активовано в BIOS, виконавши наведені нижче дії та приклад зображення налаштувань BIOS.
- Перезавантажте комп'ютер і натисніть клавішу F2 на екрані з логотипом Dell, щоб увійти в BIOS або System Setup.
- Натисніть Безпека в меню Налаштування.
- Виберіть параметр TPM 1.2 Security або TPM 2.0 Security у меню Security.
- Переконайтеся, що модуль TPM увімкнено та активовано встановлено прапорцями.
- Крім того, може знадобитися переконатися, що функції «Увімкнути атестацію» та «Увімкнути сховище ключів » також перевірено на належну функціональність модуля TPM.
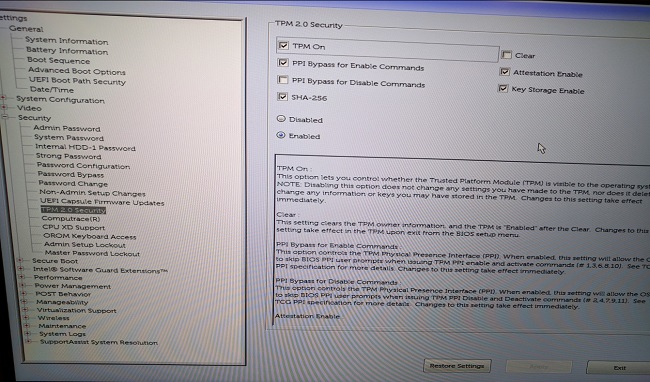
Якщо модуль TPM усе одно не відображається в диспетчері пристроїв або відображається стан «Готово» в консолі керування TPM, очистіть модуль TPM і оновіть мікропрограму до останньої версії модуля TPM, якщо це можливо. Можливо, спочатку потрібно буде вимкнути автоматичну підготовку модуля TPM, а потім очистити модуль TPM, виконавши наведені нижче дії.
- Натисніть клавішу Windows на клавіатурі та введіть
powershellу полі пошуку. - Клацніть правою кнопкою миші PowerShell (x86) і виберіть Запуск від імені адміністратора.
- Введіть таку команду PowerShell:
Disable-TpmAutoProvisioningі натисніть Enter. - Підтвердіть результат AutoProvisioning: Інваліди.
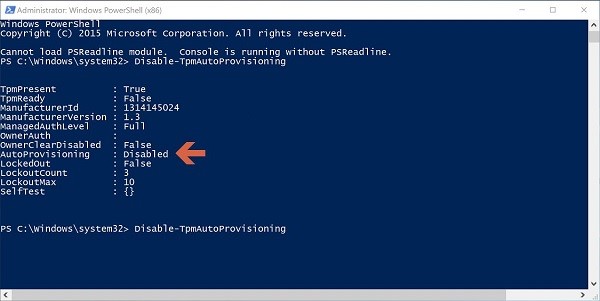
- Відкрийте консоль керування TPM, натиснувши клавіші Windows + R на клавіатурі, щоб відкрити командний рядок. Тип
tpm.mscі натисніть Enter. - В області «Дії» праворуч виберіть «Очистити модуль TPM».
- Перезавантажте комп'ютер і натисніть F12 на клавіатурі, коли з'явиться запит, щоб продовжити очищення TPM.
Потім інсталюйте останнє оновлення мікропрограми модуля TPM, виконавши наведені нижче дії.
- Перейдіть на веб-сайт Dell Drivers & Downloads .
- Введіть сервісний тег або знайдіть модель свого комп'ютера, щоб перейти на правильну сторінку підтримки.
- Перейдіть на вкладку «Драйвери та завантаження» та виберіть правильну операційну систему (натисніть спадне меню «Операційна система», щоб переглянути доступні операційні системи для вашого комп'ютера).
- Виберіть категорію «Безпека » в доступному меню драйвера.
- Знайдіть у меню утиліту оновлення прошивки Dell TPM 2.0 або утиліту оновлення Dell TPM 1.2 . Перейдіть за посиланням «Докладно», щоб переглянути додаткові відомості про файл та інструкції з інсталяції для завантаження та інсталяції оновлення.
Якщо модуль TPM усе ще не відображається в диспетчері пристроїв або відображається як готовий у консолі керування TPM, зверніться до служби технічної підтримки Dell. Можливо, буде потрібно перевстановити операційну систему для вирішення проблеми.
Отримання наступного повідомлення: «TPM увімкнено, а право власності не отримано».
- Для Windows 7: Ініціалізуйте модуль TPM
.
- Для Windows 10: Enable-TpmAutoProvisioning
.
Повідомлення "TPM готовий до використання з обмеженими функціональними можливостями" в TPM.msc.
- Проблема виникає, якщо комп'ютер було переобразено без очищення модуля TPM.
- Спробуйте вирішити проблему, очистивши модуль TPM та встановивши останню версію мікропрограми TPM (дотримуючись інструкцій у розділі вище).
- Перевірте BIOS, щоб переконатися в правильності налаштувань модуля TPM.
- Якщо проблема не зникає, очистіть модуль TPM і перезавантажте Windows.
Переконайтеся, що модуль TPM.msc показує, що модуль TPM увімкнуто та готовий до використання.
- TPM працює.
Точки відмови та виправлення неполадок BitLocker
Переконайтеся, що ваша операційна система підтримує BitLocker.
Зверніться до списку операційних систем, які підтримують BitLocker, із розділу Що таке BitLocker вище.
Переконайтеся, що модуль TPM увімкнуто та готовий до використання в консолі керування TPM (tpm.msc).
- Якщо модуль TPM не готовий до використання, перегляньте розділ виправлення неполадок TPM, перегляньте наведений вище розділ виправлення неполадок TPM.
Засіб BitLocker з'являється з повідомленням під час запуску.
Якщо під час запуску BitLocker з'являється запит на виправлення неполадок, дотримуйтесь наведених нижче вказівок щодо виправлення неполадок.
- Запити на використання засобу BitLocker під час запуску комп'ютера часто означають, що засіб BitLocker працює належним чином. Проблема може бути пов'язана з однією з наступних причин:
- Зміни в основних файлах Windows
- Зміни в BIOS
- Зміни в модулі TPM
- Зміни в зашифрованому томі або завантажувальному записі
- Невикористання правильних облікових даних
- Зміни в конфігурації обладнання
Рекомендується призупинити роботу BitLocker перед внесенням будь-яких із наведених вище змін на комп'ютері. Виконайте наведені нижче дії, щоб призупинити роботу BitLocker.
- Натисніть Start, введіть
manage bitlockerу полі пошуку та натисніть клавішу Enter , щоб відкрити вікно Керування консоллю BitLocker. - Натисніть Призупинити захист для зашифрованого жорсткого диска:
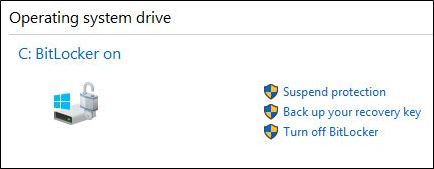
- Натисніть кнопку Так у відповідному повідомленні, яке з'явиться для призупинення роботи BitLocker:
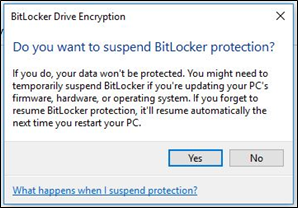
- Після внесення змін на комп'ютер поверніться до розділу Керування консоллю BitLocker і виберіть пункт Відновити захист , щоб увімкнути BitLocker:
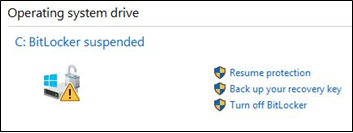
Щоб запобігти активації засобу BitLocker під час запуску після внесення змін до комп'ютера, можливо, доведеться повністю вимкнути шифрування BitLocker, перш ніж увімкнути його знову. Ви можете вимкнути та ввімкнути шифрування BitLocker на консолі керування, виконавши наведені нижче дії.
- Натисніть Пуск і введіть
manage bitlockerу полі пошуку, а потім натисніть клавішу Enter , щоб відкрити консоль керування BitLocker. - Натисніть кнопку Вимкнути BitLocker.
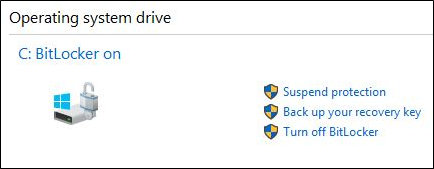
- Натисніть кнопку Вимкнути BitLocker , коли з'явиться запит на підтвердження.
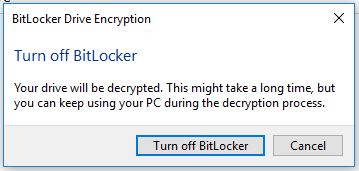
- Дозвольте комп'ютеру повністю розшифрувати жорсткий диск.
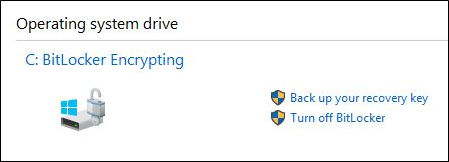
- Після завершення шифрування можна знову зашифрувати жорсткий диск у розділі Керування засобом BitLocker у вікні Керування засобом BitLocker .
Засіб BitLocker не може відновити роботу або активуватися
Якщо BitLocker не вдається відновити роботу або активуватися, дотримуйтесь наведених нижче порад щодо виправлення неполадок.
- Переконайтеся, що ви нещодавно не вносили жодних змін із наведеного вище списку на комп'ютері. Якщо ви внесли зміни, відкотіть комп'ютер до стану, який був до внесення змін, і подивіться, чи активується BitLocker або відновлює його.
- Якщо проблема виникла в останній зміні, призупиніть роботу BitLocker у консолі керування BitLocker і внесіть зміни знову.
- Якщо проблема не зникає, переконайтеся , що мікропрограма BIOS і TPM інстальовано останніми версіями. Перевірте наявність останніх версій на веб-сайті Dell Drivers & Downloads.
- Якщо засіб BitLocker усе одно не відновлюється або не активується, повторно інсталюйте операційну систему.
Втрачений ключ відновлення BitLocker
Ключ відновлення BitLocker необхідний для того, щоб тільки авторизована особа могла розблокувати ваш персональний комп'ютер і відновити доступ до зашифрованих даних. Якщо ключ відновлення втрачено або неправильно розміщено, Dell не зможе його відновити або замінити. Рекомендується зберігати ключ відновлення в безпечному місці, яке можна відновити. Приклади місць для зберігання ключа відновлення:
- Флеш-пам'ять USB
- Зовнішній жорсткий диск
- Мережеве розташування (зіставлені диски, контролер Active Directory або контролер домену тощо)
- Збережено в обліковому записі Microsoft
Якщо ви ніколи не шифрували свій комп'ютер, можливо, шифрування було виконано за допомогою автоматизованого процесу Windows. Це пояснюється в статті бази знань Dell Автоматичне шифрування пристроїв Windows або BitLocker на комп'ютерах Dell.
BitLocker працює відповідно до задуманого
Якщо засіб BitLocker зачіпає і шифрує жорсткий диск, а при запуску комп'ютера не включається, значить, він працює так, як задумано.
Informations supplémentaires
Рекомендовані статті
Ось кілька рекомендованих статей для вас.
- Параметр TPM відсутній у системних налаштуваннях BIOS Latitude, Precision або XPS
- Комп'ютери Dell, які можна оновити з TPM версії 1.2 до 2.0
- Як увімкнути модуль TPM (Trusted Platform)
- Активація функції безпеки модуля довірчої платформи
- Модуль довірчої платформи (TPM) Запитання й відповіді для Windows 11
Шифрування диска за допомогою засобу BitLocker
Тривалість: 02:57
Приховані субтитри: лише англійською мовою
Виправлення неполадок із ключем BitLocker
Тривалість: 00:30:21
Субтитри: лише англійською мовою