Bienvenue
Bienvenue dans l’univers Dell
- Passer des commandes rapidement et facilement
- Afficher les commandes et suivre l’état de votre expédition
- Créez et accédez à une liste de vos produits
- Gérer vos sites, vos produits et vos contacts au niveau des produits Dell EMC à l’aide de la rubrique Gestion des informations de l’entreprise.
Numéro d’article: 000103410
Як використовувати ігрову панель Xbox для захоплення відео з додатків
Résumé: У цій статті наведено відомості про використання ігрової панелі Xbox у Windows 11 або Windows 10 для захоплення відео з програм.
Contenu de l’article
Instructions
Використання ігрової панелі Xbox для захоплення відео з програм у Windows 11 або Windows 10
Використовуйте ігрову панель Xbox із клавіатурою та невізуальним екраном, щоб записати відеокліп улюбленої гри або програми. Цей відеокліп можна використовувати як засіб виправлення неполадок, записуючи конкретні кроки, вжиті для відтворення проблеми в грі або програмі. Файл можна зберегти та надати спільний доступ, щоб допомогти діагностувати проблему. Виконайте наведені нижче дії, щоб скористатися ігровою панеллю для записування та збереження відео.
- Під час гри натисніть клавіші Windows + G на клавіатурі, щоб відкрити ігрову панель Xbox. З'явиться повідомлення із запитом на відкриття ігрової панелі. Установіть прапорець Так, це гра, щоб відкрити ігрову панель.
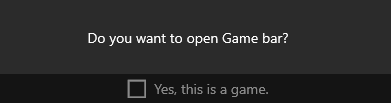
 ПРИМІТКА: Замість того, щоб використовувати клавіші Windows + G, ви також можете натиснути клавішу Windows + Alt + R, щоб негайно почати записування під час гри в повноекранному (або повноекранному ексклюзивному) режимі.
ПРИМІТКА: Замість того, щоб використовувати клавіші Windows + G, ви також можете натиснути клавішу Windows + Alt + R, щоб негайно почати записування під час гри в повноекранному (або повноекранному ексклюзивному) режимі. - Виберіть елемент Записувати відтепер (коло), щоб почати записування кліпу, а потім – Зупинити запис (квадрат), щоб завершити запис.
- Виберіть Зробити знімок екрана (піктограма камери), щоб сфотографувати те, що відбувається в грі.
- Для повноекранних комп'ютерних ігор натисніть клавіші Windows + Alt + G , щоб почати або зупинити записування. Для ігор в повноекранному (або повноекранному ексклюзивному) режимі ігрова панель не відображатиметься, але для початку або зупинки записів можна використовувати клавіші Windows + Alt + R .
- Щоб відредагувати кліп, натисніть кнопку Xbox, щоб відкрити програму Xbox , а потім виберіть Знімки.
- Виконайте кроки або дії, які потрібно записати в програмі.
ПРИМІТКА: Вибрані параметри на екрані виділяються під час вибору, але, можливо, під час відтворення запису ви не зможете побачити вказівник миші або рух.
- Файл записування відео за промовчанням зберігається в папці користувача в розділі Відео > знімки. Записаний відеофайл за замовчуванням зберігається як тип файлу MP4 (.mp4).
Щоб отримати останні відомості про використання ігрової панелі Xbox для записування або створення знімка екрана, перейдіть до розділу Записування відеоролика гри на ПК за допомогою ігрової панелі Xbox.
Propriétés de l’article
Produit concerné
Alienware, XPS, G Series, G Series, Alienware, XPS
Dernière date de publication
21 Jun 2023
Version
5
Type d’article
How To
