Latitude 3440、Latitude 5440、およびOptiPlex 7410 AIOでのWindows 10 IoTの再イメージング
Résumé: Windows 10 IoTは、Dellサポートが提供するUSBドライブを使用して再インストールできます。
Cet article concerne
Cet article ne concerne pas
Cet article n’est associé à aucun produit spécifique.
Toutes les versions du produit ne sont pas identifiées dans cet article.
Instructions
影響を受けるプラットフォーム:
- Latitude 3440
- Latitude 5440
- OptiPlex 7410 All-in-One
対象オペレーティング システム:
- Windows 10 IoT Enterprise LTSC 2021
注:システム ボード交換サービスのシナリオでは、Win 10 IoTオペレーティング システム リカバリーUSBドライブが交換用システム ボードとともにディスパッチされます。
- Windows 10 IoTオペレーティング システムのリカバリーUSBドライブをデバイスのUSBポートに挿入します。
- デバイスの電源を入れ、F2を押してBIOSセットアップを起動します。
注:BIOS管理者パスワードは次のとおりです。
Fireport
- [Integrated Devices]に移動し、[Enable USB boot support]に移動します。
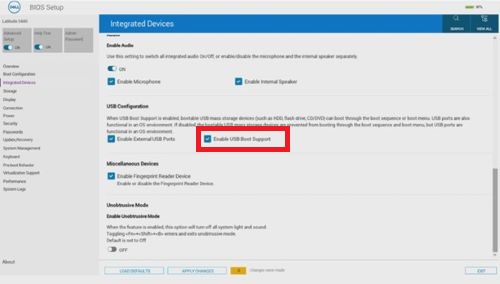
図1: (英語のみ)Enable USB boot support(USB 起動サポートを有効にする)
- [Storage]、[SATA/NVMe Operations]の順に移動し、[ACHI/NVMe]を選択します。
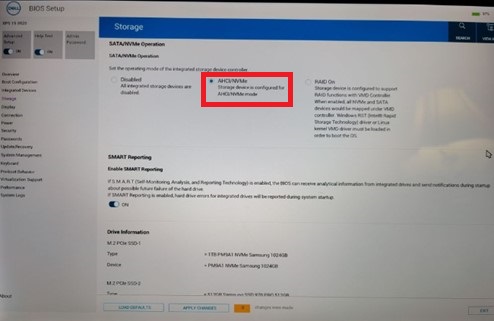
図2:(英語のみ)ACHI/NVMeの選択
- [仮想化サポート]に移動し、[起動前DMAサポートを有効にする]を[オフ]に設定し、[OSカーネルDMAサポートを有効にする]を[オフ]に設定します。
![[起動前DMAサポートを有効にする]を[オフ]に設定し、[OSカーネルDMAサポートを有効にする]を[オフ]に設定します](https://supportkb.dell.com/img/ka06P00000092msQAA/ka06P00000092msQAA_ja_3.jpeg)
図3:(英語のみ)[起動前DMAサポートを有効にする]を[オフ]に設定し、[OSカーネルDMAサポートを有効にする]を[オフ]に設定します
- 設定を保存して終了します。
- デバイスが再起動したら、 F12 を押して ブート メニュー を起動し、起動可能な Windows 10 IoTオペレーティング システムのリカバリーUSBドライブ を選択して Enterを押します。
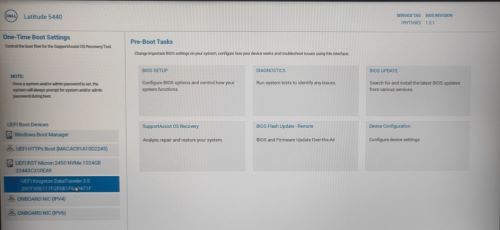
図4:(英語のみ)ブータブルWindows 10 IoTオペレーティング システムのリカバリーUSBドライブを選択し、Enterを押します
- オペレーティング システム イメージを選択し、OKをクリックします。これにより、インストール プロセスが開始されます。
![オペレーティング システム イメージを選択し、[OK]をクリックします](https://supportkb.dell.com/img/ka06P00000092msQAA/ka06P00000092msQAA_ja_5.jpeg)
図5:(英語のみ)オペレーティング システム イメージを選択し、[OK]をクリックします
- インストールが完了すると、デバイスが再起動します。オペレーティング システムのリカバリーUSBドライブを取り外します。
- F12を押して[ブート メニュー]を起動し、Windows 10 IoTオペレーティング システムがインストールされているSSD/HDDストレージを選択して、Enterを押します。
- Windows IoT がデスクトップで起動します。

図6:(英語のみ)Windows 10 IoTデスクトップ
Produits concernés
Latitude 3440, Latitude 5440, OptiPlex All-In-One 7410Propriétés de l’article
Numéro d’article: 000214612
Type d’article: How To
Dernière modification: 07 juin 2024
Version: 8
Trouvez des réponses à vos questions auprès d’autres utilisateurs Dell
Services de support
Vérifiez si votre appareil est couvert par les services de support.