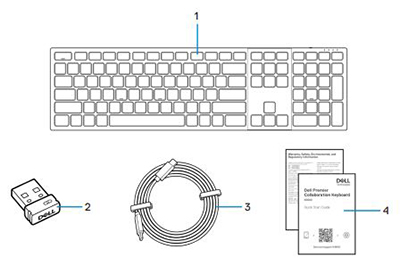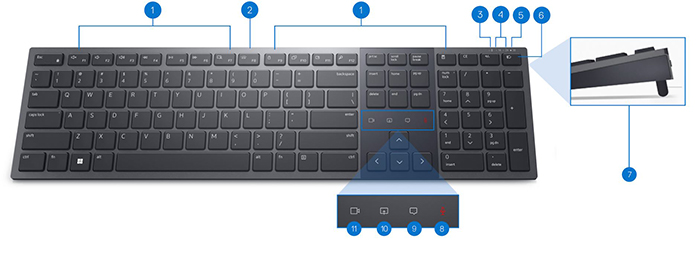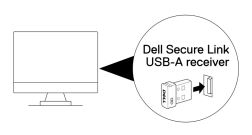- Dell Premier 协作键盘 KB900 装箱清单
- 无线键盘功能部件
- 设置无线键盘
- 故障处理
- 其他信息

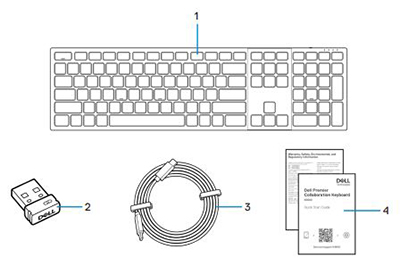
| 1 |
无线键盘 |
2 |
Secure Link USB Type-A 接收器 |
| 3 |
USB Type-C 转 Type-C 充电线 |
4 |
说明书 |
顶视图

右侧视图

产品功能
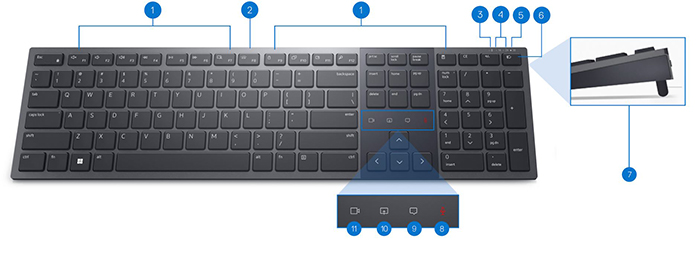
| 1 |
15 个可编程键 |
2 |
背光亮度控制 |
| 3 |
低电量 LED 指示灯 |
4 |
蓝牙 5.1 模式 |
| 5 |
射频 (RF) 2.4 GHz 模式(USB Type-A 接收器) |
6 |
“模式切换”按钮 |
| 7 |
可调节倾斜脚 |
8 |
麦克风静音或取消静音 |
| 9 |
在线咨询 |
10 |
屏幕共享 |
| 11 |
视频打开或关闭 |
|
|
电源按钮和 USB Type-C 充电端口视图

兼容性
操作系统 (OS):
- 无线 2.4 GHz 连接:
- 无线蓝牙 5.1 连接:
使用戴尔外围设备管理器应用程序:
使用 Dell Pair 应用程序:
连接无线键盘 USB 接收器
Dell Premier 协作键盘 KB900 使用 USB Type-A 接收器加密狗来连接到台式机或笔记本电脑。
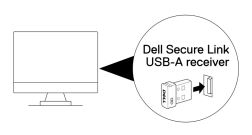
提醒:如果您的计算机不支持 USB Type-A 连接器,则可单独购买 USB Type-C 至 Type-A 适配器。
通过蓝牙连接无线键盘
提醒:确保设备和键盘之间的距离小于十米。
使用蓝牙连接有多种方式。您可以使用 Dell Pair 实用程序。您可以在 Windows 中启用 Swift Pair。您可以进行手动配对:按住键盘上的连接模式按钮三秒钟。使用蓝牙进行连接时,您可以添加第二个使用蓝牙的设备,并使用连接模式按钮在设备之间切换。如果您插入第三个无线设备,则可以使用连接模式按钮在所有三个设备之间切换。
您可以在以下指南中获得分步说明:
- Dell Peripheral Manager 用户指南
- Dell Pair 用户指南
- Dell Premier 协作键盘 KB900 快速入门指南
- Dell Premier 协作键盘 KB900 用户指南
指南位于我们的支持站点上:
| 问题 |
可能的解决方案 |
| 无法使用无线键盘。 |
- 检查电池电量。无线键盘使用可充电电池,请确保该电池已充满电。
- 关闭无线键盘,然后再次将其开启。
|
| 键盘按钮不起作用。 |
- 检查电池电量。无线键盘使用可充电电池,请确保该电池已充满电。
- 关闭无线键盘,然后再次将其开启。
- 在计算机上,关闭和打开蓝牙。
- 重新启动计算机。
- 检查可能影响蓝牙连接的干扰。(例如:附近的 Wi-fi 或 USB 3.0 设备。)
- 检查附近是否有任何无线设备,例如无线网络设备。(例如:蓝牙打印机、USB 3.0 设备等。)
- 离开这些设备。
|
| 无法使用蓝牙配对按钮将键盘与计算机配对。 |
- 检查电池电量。无线键盘使用可充电电池,请确保该电池已充满电。
- 关闭无线键盘,然后再次将其开启。
- 按蓝牙配对按钮三秒钟,确保蓝牙设备处于配对模式。蓝牙通道 LED 指示灯呈白色闪烁,表示蓝牙配对已启动。
|
| 无法将无线键盘与计算机进行配对。 |
- 检查电池电量。无线键盘使用可充电电池,请确保该电池已充满电。
- 关闭无线键盘,然后再将其开启。
- 在计算机上,关闭和打开蓝牙。
- 重新启动计算机。
- 检查计算机上是否安装了最新的蓝牙驱动程序:如何下载并安装适用于 Windows 11 和 Windows 10 的蓝牙驱动程序
- 检查可能影响蓝牙连接的干扰。(例如:附近的 Wi-fi 或 USB 3.0 设备。)
- 检查附近是否有任何无线设备,例如无线网络设备。(例如:蓝牙打印机、USB 3.0 设备等。)
- 离开这些设备。
- 按连接模式按钮三秒钟,确保蓝牙设备处于配对模式。蓝牙通道 LED 指示灯呈白色闪烁,表示蓝牙配对已启动。
- 检查您的计算机是否在与键盘兼容的选定戴尔计算机列表中。有关更多信息,请参阅 Dell.com/support。
|
| 无线连接丢失。 |
- 检查电池电量。无线键盘使用可充电电池,请确保该电池已充满电。
- 关闭无线键盘,然后再将其开启。
- 在计算机上,关闭和打开蓝牙。
- 重新启动计算机。
- 检查计算机上是否安装了最新的蓝牙驱动程序:如何下载并安装适用于 Windows 11 和 Windows 10 的蓝牙驱动程序
- 检查可能影响蓝牙或 RF 连接的干扰。(例如:附近的 Wi-fi 或 USB 3.0 设备。)
- 检查附近是否有任何无线设备,例如无线网络设备。(例如:蓝牙打印机、USB 3.0 设备等。)
- 离开这些设备。
- 确保连接 Dell Secure Link USB Type-A 接收器的笔记本电脑、台式机或兼容移动设备之间的距离在 1 米内。
- 确保连接 Dell Secure Link USB Type-A 接收器的 USB Type-A 端口不在连接其他设备的任何 USB Type-A 端口附近。
- 如有必要,将 Dell Secure Link USB Type-A 接收器连接到转换器扩展器,然后再次检查无线连接。
|
| 按键不稳定、自动重复或滞后。 |
- 检查可能影响蓝牙或射频连接的干扰。(例如,附近的 Wi-fi 或 USB 3.0 设备。)
- 检查附近是否有任何无线设备,例如无线网络设备。(例如:蓝牙打印机、USB 3.0 设备等。)
- 确保连接 Dell Secure Link USB 接收器的笔记本电脑、台式机或兼容移动设备之间的距离在 1 米以内。
- 离开这些设备。
- 确保连接 Dell Secure Link USB 接收器的 USB-A 端口不靠近连接其他设备的 USB-A 端口。
- 如有必要,将 Dell Secure Link USB 接收器连接到转换器扩展器,然后再次检查无线连接。
|
| 首次打开蓝牙设备时,Dell Pair 通知未打开。 |
- Windows 10(版本 19041)是支持 Dell Pair 的最低版本。
- 需要蓝牙版本 5.0 或更高版本。
- 计算机支持蓝牙。它已在 Windows 设置下打开。
- 蓝牙设备支持 Dell Pair 检测。
- 蓝牙设备靠近计算机的检测范围。拿起鼠标,将鼠标靠近计算机。
- 检查计算机和蓝牙设备都具有足够的电池电量,可以正常工作。
- 蓝牙设备具有最新的固件。
- 计算机上的蓝牙控制器来自英特尔。
- 关闭蓝牙设备的电源后重启。
- 按连接模式按钮三秒钟,确保蓝牙设备处于配对模式。蓝牙通道 LED 指示灯呈白色闪烁,表示蓝牙配对已启动。
|
| Dell Pair 报告配对错误。 |
使用以下步骤通过 Dell Pair 重新连接:
- 在计算机上下载并安装最新的蓝牙驱动程序:如何下载并安装适用于 Windows 11 和 Windows 10 的蓝牙驱动程序
- 如果蓝牙设备靠近计算机并处于配对模式,Dell Pair UI 会帮助进行配对。
- 等待配对错误用户界面 (UI) 自动关闭。
- 将蓝牙设备移动到离计算机较远的地方。
- 将蓝牙设备放回计算机附近。
- 按连接模式按钮三秒钟,确保蓝牙设备处于配对模式。蓝牙通道 LED 指示灯呈白色闪烁,表示蓝牙配对已启动
|
| 无法使用 Dell Pair 和 Swift Pair 进行配对。 |
- 按下连接模式按钮以切换到第一个或第二个蓝牙配对模式。
- 按下连接模式按钮三秒钟,直至所选的蓝牙通道 LED 指示灯开始呈白色闪烁。
- 打开开始 > 设置 > 蓝牙和其他设备添加蓝牙或其他设备 > 。
- 选择 Add device > Bluetooth。
- 选择 Dell KB900 并添加它。
- 如果无线键盘添加失败,请重新启动计算机并重复这些步骤。
|
| Dell Secure Link USB Type-A 接收器无法正常工作。 |
- 断开 Dell Secure Link USB Type-A 接收器的连接并重新连接,或将其连接到另一个 USB Type-A 端口。
- 确保已选择第三个连接模式。
- 如果 Dell Secure Link USB Type-A 接收器仍然无法正常工作,请重新启动计算机或检查 KB900 - Dell Peripheral Manager 是否有错误。
|
| Zoom 触摸控制图标不可见。 |
- 确保您已将 Zoom 的最新桌面版本(5.9.3 或更高版本)安装到您的设备。
- 从左到右或从右到左滑动 Zoom 触摸控制图标,以确保您没有意外禁用它们。
- 确保 Dell Peripheral Manager 已安装并运行
- 请记住,Zoom 网页浏览器版本不支持触摸控件。
|
| Microsoft Teams 触摸控制图标不可见。 |
- 确保已安装适用于工作或学校的 Teams Windows 桌面应用程序版本 1.6.00.24078 或更高版本。
- 确保您的 KB900 固件版本为 1.0.5.0 或更高版本。
- 确保您已启用第三方应用程序 API。
- 从左到右或从右到左滑动 Teams 触摸控制图标,以确保您没有意外禁用它们。
- 确保 Dell Peripheral Manager 已安装且正在运行。
- 如果执行步骤 1 到 5 后问题仍然存在,请按照以下文章链接清除 Teams 缓存: https://learn.microsoft.com/en-us/microsoftteams/troubleshoot/teams-administration/clear-teams-cache

|
| 背光灯未亮起。 |
- 确保键盘已开启。
- 如果在您的环境中检测到的环境亮度足够亮,则背光不会开启以节省电池电量。
|
返回页首
戴尔键盘故障处理门户页面
了解如何使用要与计算机配合使用的键盘以及如何对该键盘问题进行故障处理。您可以找到有关故障处理步骤、入门指南和相关支持视频的信息以获得帮助。
要打开 Dell Premier 协作键盘 KB900 用户指南,请浏览至:Dell Premier 协作键盘 KB900 在线手册页面
您可以在 Manuals and Documents 部分中轻触或单击用户指南右侧的 View PDF。
返回页首