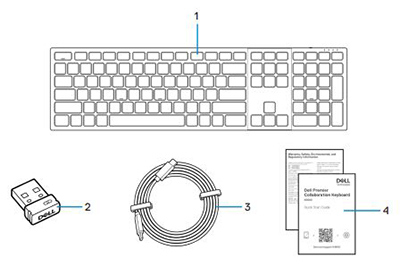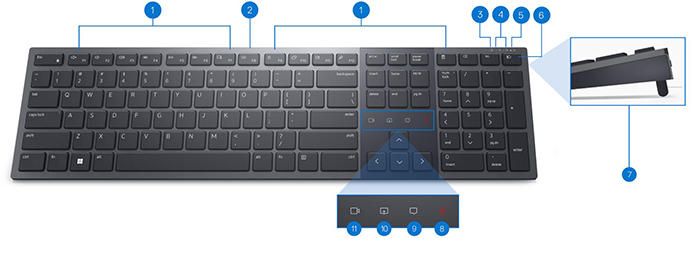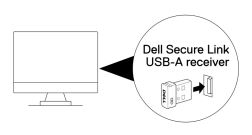- Dell Premier Collaboration Klavye KB900 kutusunda neler bulunur?
- Kablosuz Klavye Özellikleri
- Kablosuz Klavyenizi Ayarlama
- Sorun Giderme
- Ek Bilgiler

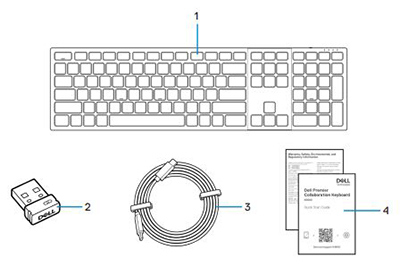
| 1 |
Kablosuz Klavye |
2 |
Güvenli Bağlantı USB Type-A Alıcı |
| 3 |
USB Type-C - Type-C Şarj Kablosu |
4 |
Belgeler |
Üstten Görünüm

Sağdan Görünüm

Ürün Özellikleri
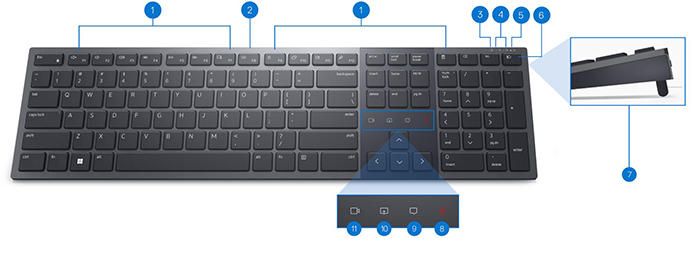
| 1 |
15 Programlanabilir Tuş |
2 |
Arka Işık Parlaklık Kontrolü |
| 3 |
Düşük Pil LED Göstergesi |
4 |
Bluetooth 5.1 Modları |
| 5 |
Radyo Frekansı (RF) 2,4 GHz Modu (USB Type-A Alıcısı) |
6 |
Mod Anahtar Düğmesi |
| 7 |
Ayarlanabilir Eğme Ayakları |
8 |
Mikrofonun Sesini Kapatma veya Açma |
| 9 |
Sohbet |
10 |
Ekran Paylaşımı |
| 11. |
Video Açık veya Kapalı |
|
|
Güç Düğmesi ve USB Type-C Şarj Bağlantı Noktası Görünümü

Uyumluluk
İşletim Sistemleri (OS):
- Kablosuz 2,4 GHz Bağlantı:
-
Windows 7, 8, 8.1, 10 ve 11; Mac; Linux (Red Hat Software 8.0/Ubuntu 18.04); Krom; ve Android işletim sistemi
- Kablosuz Bluetooth 5.1 Bağlantısı:
Dell Peripheral Manager uygulamasını kullanma:
Dell Pair uygulamasını kullanma:
Kablosuz Klavye USB Alıcısını Bağlama
Dell Premier Collaboration Keyboard KB900, Masaüstü veya Dizüstü Bilgisayarınıza bağlanmak için bir güvenli bağlantı USB Type-A alıcı donanım kilidi kullanır.
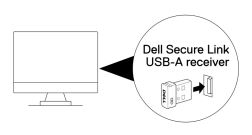
Not: Bilgisayarınız USB Type-A konnektörlerini desteklemiyorsa USB Type-C - Type-A adaptörünü ayrı olarak satın alabilirsiniz.
Kablosuz Klavyeyi Bluetooth üzerinden bağlama
Not: Aygıtlarınız ve klavye arasındaki mesafenin on metreden az olduğundan emin olun.
Bluetooth kullanarak bağlanmanın birkaç yolu vardır. Dell Pair yardımcı programını kullanın. Windows'da Hızlı Eşleştirme'yi etkinleştirebilirsiniz. Klavyenizin bağlantı modu düğmesine üç saniye boyunca basarak manuel olarak eşleştirebilirsiniz. Bluetooth ile bağlıyken Bluetooth kullanan ikinci bir aygıt ekleyebilir ve aygıtlar arasında geçiş için bağlantı modu düğmesini kullanabilirsiniz. Kablosuz aygıtı üçüncü bir aygıta takarsanız üç aygıt arasında geçiş için bağlantı modu düğmesini kullanabilirsiniz.
Aşağıdaki rehberlerde adım adım açıklamaları talimatları öğrenebilirsiniz:
- Dell Peripheral Manager Kullanıcı Rehberi (İngilizce)
- Dell Pair Kullanıcı Rehberi
- Dell Premier Collaboration Klavye KB900 Hızlı Başlangıç Rehberi
- Dell Premier Collaboration Klavye KB900 Kullanıcı Rehberi
Kılavuzlar destek sitemizde bulunmaktadır:
| Sorunlar |
Olası Çözümler |
| Kablosuz Klavye kullanılamıyor. |
- Pil seviyesini kontrol edin. Kablosuz klavyede şarj edilebilir pil varsa pilin tamamen dolu olduğundan emin olun.
- Kablosuz klavyeyi kapatın ve ardından tekrar açın.
|
| Klavye düğmeleri çalışmıyor. |
- Pil seviyesini kontrol edin. Kablosuz Klavyede şarj edilebilir pil varsa pilin tamamen dolu olduğundan emin olun.
- Kablosuz klavyeyi kapatın ve ardından tekrar açın.
- Bilgisayarınızda Bluetooth'u kapatıp açın.
- Bilgisayarınızı yeniden başlatın.
- Bluetooth bağlantısını etkileyebilecek bir parazit olup olmadığını kontrol edin. (Örneğin: Yakında Wi-Fi veya USB 3.0 aygıtları bulunur.)
- Yakın bir noktada kablosuz ağ aygıtı gibi kablosuz aygıtlar olup olmadığını kontrol edin. (Örneğin: Bluetooth yazıcı ve USB 3.0 aygıtları vb.)
- Bu aygıtlardan uzaklaşın.
|
| Klavye, Bluetooth eşleştirme düğmesi kullanılarak bilgisayarla eşleştirilemiyor. |
- Pil seviyesini kontrol edin. Kablosuz Klavyede şarj edilebilir pil varsa pilin tamamen dolu olduğundan emin olun.
- Kablosuz klavyeyi kapatın ve ardından tekrar açın.
- Bluetooth eşleştirme düğmesine üç saniye boyunca basarak Bluetooth aygıtının eşleştirme modunda olduğundan emin olun. Bluetooth kanalı LED'i, Bluetooth eşleştirme işleminin başlatıldığını göstermek için beyaz renkte yanıp söner.
|
| Kablosuz klavye bilgisayarla eşleştirilemiyor. |
- Pil seviyesini kontrol edin. Kablosuz Klavyede şarj edilebilir pil varsa pilin tamamen dolu olduğundan emin olun.
- Kablosuz klavyeyi kapatın ve ardından tekrar açın.
- Bilgisayarınızda Bluetooth'u kapatıp açın.
- Bilgisayarınızı yeniden başlatın.
- Bilgisayarınızda en son Bluetooth sürücüsünün yüklü olduğundan emin olun: Windows 11 ve Windows 10 İçin Bluetooth Sürücüsü İndirme ve Yükleme
- Bluetooth bağlantısını etkileyebilecek bir parazit olup olmadığını kontrol edin. (Örneğin: Yakında Wi-Fi veya USB 3.0 aygıtları bulunur.)
- Yakın bir noktada kablosuz ağ aygıtı gibi kablosuz aygıtlar olup olmadığını kontrol edin. (Örneğin: Bluetooth yazıcı ve USB 3.0 aygıtları vb.)
- Bu aygıtlardan uzaklaşın.
- Bağlantı modu düğmesine üç saniye boyunca basarak Bluetooth aygıtının eşleştirme modunda olduğundan emin olun. Bluetooth kanalı LED'i, Bluetooth eşleştirme işleminin başlatıldığını göstermek için beyaz renkte yanıp söner.
- Bilgisayarınızın klavyeyle uyumlu seçili Dell bilgisayarlar listesinde olup olmadığını kontrol edin. Daha fazla bilgi için bkz. Dell.com/support.
|
| Kablosuz bağlantı kesildi. |
- Pil seviyesini kontrol edin. Kablosuz Klavyede şarj edilebilir pil varsa pilin tamamen dolu olduğundan emin olun.
- Kablosuz klavyeyi kapatın ve ardından tekrar açın.
- Bilgisayarınızda Bluetooth'u kapatıp açın.
- Bilgisayarınızı yeniden başlatın.
- Bilgisayarınızda en son Bluetooth sürücüsünün yüklü olduğundan emin olun: Windows 11 ve Windows 10 İçin Bluetooth Sürücüsü İndirme ve Yükleme
- Bluetooth veya RF bağlantısını etkileyebilecek bir parazit olup olmadığını kontrol edin. (Örneğin: Yakında Wi-Fi veya USB 3.0 aygıtları bulunur.)
- Yakın bir noktada kablosuz ağ aygıtı gibi kablosuz aygıtlar olup olmadığını kontrol edin. (Örneğin: Bluetooth yazıcı ve USB 3.0 aygıtları vb.)
- Bu aygıtlardan uzaklaşın.
- Dell SecureLink USB Type-A alıcının bağlı olduğu dizüstü bilgisayar, masaüstü bilgisayar veya uyumlu bir mobil aygıt arasındaki mesafenin 1 m içinde olduğundan emin olun.
- Dell Güvenli Bağlantı USB Type-A alıcının bağlı olduğu USB Type-A bağlantı noktasının, diğer aygıtların bağlı olduğu herhangi bir USB Type-A bağlantı noktasının yakınında olmadığını doğrulayın.
- Gerekirse Dell Güvenli Bağlantı USB Type-A alıcıyı donanım kilidi genişleticisine bağlayın ve kablosuz bağlantıyı tekrar kontrol edin.
|
| Tuşa basışlar düzensiz, otomatik tekrarlama veya geride kalıyor. |
- Bluetooth veya Radyo Frekansı bağlantısını etkileyebilecek bir parazit olup olmadığını kontrol edin. (Örneğin, yakındaki Wi-Fi veya USB 3.0 aygıtları.)
- Yakın bir noktada kablosuz ağ aygıtı gibi kablosuz aygıtlar olup olmadığını kontrol edin. (Örneğin: Bluetooth yazıcı ve USB 3.0 aygıtları vb.)
- Dell Secure Link USB alıcısının bağlı olduğu dizüstü bilgisayar, masaüstü bilgisayar veya uyumlu bir mobil aygıt arasındaki mesafenin 1 m içinde olduğundan emin olun.
- Bu aygıtlardan uzaklaşın.
- Dell Secure Link USB alıcısının bağlı olduğu USB-A bağlantı noktasının, diğer aygıtların bağlı olduğu USB-A bağlantı noktalarına yakın olmadığından emin olun.
- Gerekirse Dell Secure Link USB alıcısını donanım kilidi genişleticisine bağlayın ve kablosuz bağlantıyı tekrar kontrol edin.
|
| Bluetooth aygıtı ilk kez açıldığında Dell Pair bildirimi açılmıyor. |
- Windows 10 (sürüm 19041), Dell Pair'i destekleyen en eski sürümdür.
- Bluetooth sürüm 5.0 veya üzeri gereklidir.
- Bilgisayarda Bluetooth desteklenir. Windows ayarları altından açılır.
- Bluetooth aygıtı, Dell Pair ile bulmayı destekler.
- Bluetooth aygıtı bilgisayarın bulma aralığına yakın bir şekilde yerleştirilir. Fareyi kaldırın ve bilgisayarınıza yaklaştırın.
- Bilgisayarın ve Bluetooth aygıtının pil şarjının çalışmak için yeterli olduğundan emin olun.
- Bluetooth aygıtında en yeni bellenim bulunur.
- Bilgisayarınızdaki Bluetooth denetleyicisi Intel markadır.
- Bluetooth aygıtını kapatıp açın.
- Bağlantı modu düğmesine üç saniye boyunca basarak Bluetooth aygıtının eşleştirme modunda olduğundan emin olun. Bluetooth kanalı LED'i, Bluetooth eşleştirme işleminin başlatıldığını göstermek için beyaz renkte yanıp söner.
|
| Dell Pair bir eşleştirme hatası bildirir. |
Aşağıdaki adımları kullanarak Dell Pair üzerinden yeniden bağlanın:
- Bilgisayarınıza en yeni Bluetooth sürücülerini indirin ve yükleyin: Windows 11 ve Windows 10 İçin Bluetooth Sürücüsü İndirme ve Yükleme
- Bluetooth aygıtı bilgisayarın yakınına getirilirse ve eşleştirme modundaysa Dell Pair kullanıcı arayüzü eşleştirmeye yardımcı olur.
- Eşleştirme hatası Kullanıcı Arayüzünün (UI) otomatik olarak kapanmasını bekleyin.
- Bluetooth aygıtını bilgisayardan uzağa kaydırın.
- Bluetooth aygıtını yavaşça Dell bilgisayarın yakınına geri getirin.
- Bağlantı modu düğmesine üç saniye boyunca basarak Bluetooth aygıtının eşleştirme modunda olduğundan emin olun. Bluetooth kanalı LED'i, Bluetooth eşleştirme işleminin başlatıldığını göstermek için beyaz renkte yanıp söner
|
| Dell Pair ve Hızlı Eşleştirme kullanılarak eşleştirilemiyor. |
- Birinci veya ikinci Bluetooth eşleştirme moduna geçmek için bağlantı modu düğmesine basın.
- Seçilen Bluetooth kanalı LED'i beyaz renkte yanıp sönene kadar bağlantı modu düğmesine üç saniye boyunca basın.
- Başlat > Ayarlar > Bluetooth ve diğer aygıtlar öğesini açın Bluetooth ya da başka bir > aygıt ekleyin.
- Bluetooth aygıtı > ekle öğesini seçin.
- Dell KB900'ü seçip ekleyin.
- Kablosuz klavye eklenemezse bilgisayarı yeniden başlatın ve adımları tekrarlayın.
|
| Dell Güvenli Bağlantı USB Type-A alıcı çalışmıyor. |
- Dell Güvenli Bağlantı USB Type-A alıcının bağlantısını kesip yeniden bağlayın veya başka bir USB Type-A bağlantı noktasına bağlayın.
- Üçüncü bağlantı modunun seçildiğinden emin olun.
- Dell Güvenli Bağlantı USB Type-A alıcı hâlâ çalışmıyorsa bilgisayarı yeniden başlatın veya KB900 - Dell Peripheral Manager'da hata olup olmadığını kontrol edin.
|
| Zoom dokunmatik denetim simgeleri görünmüyor. |
- Aygıtınızda Zoom'un en son masaüstü sürümünün (5.9.3 veya üzeri) yüklü olduğundan emin olun.
- Zoom dokunmatik denetim simgelerini yanlışlıkla devre dışı bırakmadığınızdan emin olmak için soldan sağa veya sağdan sola doğru kaydırın.
- Dell Peripheral Manager'ın yüklü ve çalışıyor olduğundan emin olun
- Zoom web tarayıcısı sürümü için Dokunmatik kontrollerin desteklenmediğini unutmayın.
|
| Microsoft Teams dokunmatik denetim simgeleri görünmüyor. |
- İş veya okul için Teams Windows masaüstü uygulaması, sürüm 1.6.00.24078 veya üzerini yüklediğinizden emin olun.
- KB900 bellenim sürümünüzün 1.0.5.0 veya üzeri olduğundan emin olun.
- Üçüncü taraf uygulama API'sini etkinleştirdiğinizden emin olun.
- Teams dokunmatik denetim simgelerini yanlışlıkla devre dışı bırakmadığınızdan emin olmak için soldan sağa veya sağdan sola doğru kaydırın.
- Dell Peripheral Manager'ın yüklü ve çalışır durumda olduğundan emin olun.
- 1'den 5'e kadar olan adımları gerçekleştirdikten sonra sorun devam ederse aşağıdaki makale bağlantısını kullanarak Teams önbelleğini temizleyin: https://learn.microsoft.com/en-us/microsoftteams/troubleshoot/teams-administration/clear-teams-cache

|
| Arka ışık yanmıyor. |
- Klavyenin açık olduğundan emin olun.
- Ortamınızda algılanan ortam parlaklığı yeterince yüksekse pil ömrünü korumak için arka ışık açılmaz.
|
Başa Dön
Dell Klavye Sorun Giderme Portalı Sayfası
Bilgisayarınızla birlikte sahip olduğunuz klavyeyi kullanmayı ve bununla ilgili sorunları nasıl giderebileceğinizi öğrenin. Yardım için Sorun Giderme adımları, Nasıl Yapılır rehberleri ve ilgili Destek Videoları hakkında bilgi bulabilirsiniz.
Dell Premier Collaboration Klavye KB900 Kullanıcı Rehberini açmak için şu makaleye göz atabilirsiniz: Dell Premier Collaboration Klavyesi KB900 Çevrimiçi Kılavuz Sayfası
Kılavuzlar ve Belgeler bölümünde bulunan Kullanıcı Rehberinin sağındaki PDF'yi Görüntüle seçeneğine dokunun veya tıklayın.
Başa Dön