TPM-firmware downgrade naar TPM versie 1.2 mislukt met fout 'Update FAILED: Invalid source version'
Résumé: Als deze foutmelding wordt weergegeven wanneer u de TPM 1.2-firmware op bepaalde Kaby Lake-systemen flasht, moet u mogelijk uw firmware wijzigen of downgraden.
Symptômes
De volgende foutmelding 'Update FAILED: Invalid source version' wordt weergegeven wanneer u de TPM 1.2-firmware op Kaby Lake Systems flasht. Dit artikel bevat aanvullende informatie over dit probleem en de stappen voor een oplossing.
Fout bij TPM-firmware downgraden naar TPM versie 1.2
Het foutbericht 'Update FAILED: Invalid source version' kan optreden bij het flashen van de TPM 1.2-firmware op Kaby Lake Systems (zie afbeelding 1). Deze fout wordt veroorzaakt door het flashen van de verkeerde TPM 1.2-firmwareversie. Versie 5.81.0.0 voor Nuvaton TPMS was de versie die bestond voordat Dell de meeste Kaby Lake Systems heeft verzonden. Toen Kaby Lake werd verzonden, gaven wij Nuvaton TPM FW 5.81.2.1 vrij als een update van 5.81.0.0. Alle systemen moeten proactief worden bijgewerkt naar versie 5.81.2.1 als ze een Nuvaton TPM gebruiken in de 1.2-modus, ongeacht het bouwjaar of de processor.
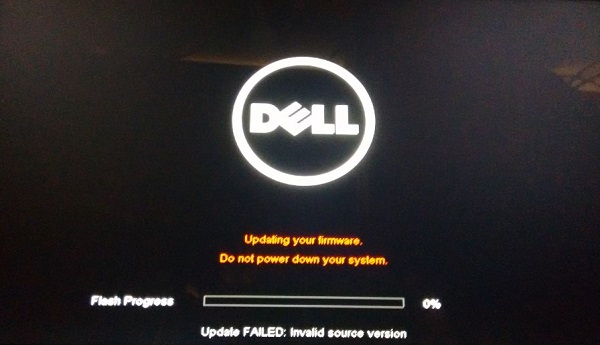
Afbeelding 1: Fout bij het downgraden van TPM-firmware
Als u problemen ondervindt bij het flashen van de TPM vanuit versie 5.81.0.0 naar 5.81.2.1, probeer dan eens de TPM 2.0 firmware-update versie 1.3.2.8_V1 hieronder weergegeven.
Huidige TPM-firmwareversies die worden geleverd door Dell vanaf februari 2018:
- Dell TPM 2.0 firmware-update hulpprogramma (32-bits installatieprogramma), Nuvoton TPM, versie 1.3.2.8_V1
- Dell TPM 2.0 firmware-update hulpprogramma (64-bits installatieprogramma), Nuvoton TPM, versie 1.3.2.8_V1
- Dell TPM 1.2 firmware-update hulpprogramma (32-bits installatieprogramma), Nuvoton TPM, versie 5.81.2.1_V3
- Dell TPM 1.2 firmware-update hulpprogramma (64-bits installatieprogramma), Nuvoton TPM, versie 5.81.2.1_V3
U kunt ook nagaan welke firmware het systeem ondersteunt door de driverpagina van dat platform (en niet de servicetag) te controleren op de Dell Support website.
 Opmerking: Windows 7 wordt nog steeds niet ondersteund op Kaby Lake-systeemmodellen, dus dit geldt alleen voor systemen waarop Windows 10 in legacy-modus wordt uitgevoerd.
Opmerking: Windows 7 wordt nog steeds niet ondersteund op Kaby Lake-systeemmodellen, dus dit geldt alleen voor systemen waarop Windows 10 in legacy-modus wordt uitgevoerd.
De TPM-firmware downgraden van 2.0 tot 1.2
Voor de Kaby Lake-systemen voert u de volgende stappen uit om de TPM-firmware te downgraden van 2.0 tot 1.2:
 Opmerking: De fout kan ook optreden op systemen met het Windows 7 32-bits besturingssysteem en de Intel Skylake-processor. Als u tijdens het downgraden naar TPM 1.2 de fout op deze configuratie ziet, selecteert u de instelling Clear in het BIOS onder de instellingen Security / TPM 2.0 Security en schakelt u de instelling SHA-256 uit. Nadat u TPM hebt gewist, start u de computer opnieuw op en voert u de TPM-downgrade uit via het BIOS-flashupdate-hulpprogramma vanuit het F12-opstartmenu.
Opmerking: De fout kan ook optreden op systemen met het Windows 7 32-bits besturingssysteem en de Intel Skylake-processor. Als u tijdens het downgraden naar TPM 1.2 de fout op deze configuratie ziet, selecteert u de instelling Clear in het BIOS onder de instellingen Security / TPM 2.0 Security en schakelt u de instelling SHA-256 uit. Nadat u TPM hebt gewist, start u de computer opnieuw op en voert u de TPM-downgrade uit via het BIOS-flashupdate-hulpprogramma vanuit het F12-opstartmenu.
- Schakel eerst BitLocker uit in het deelvenster BitLocker beheren als dit is ingeschakeld:
- Klik op Start, typ BitLocker beheren en druk op Enter (afbeelding 2):
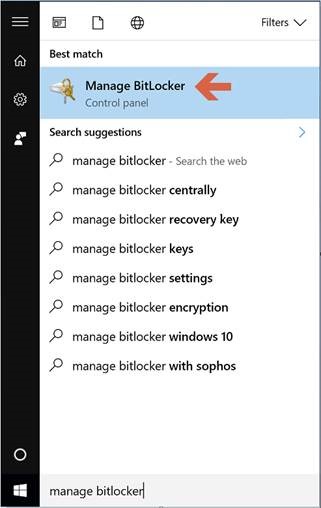
Afbeelding 2: Open het configuratiescherm van Bitlocker beheren - Selecteer in het onderdeel BitLocker-stationsversleuteling van het Configuratiescherm de optie BitLocker uitschakelen (Afbeelding 3):
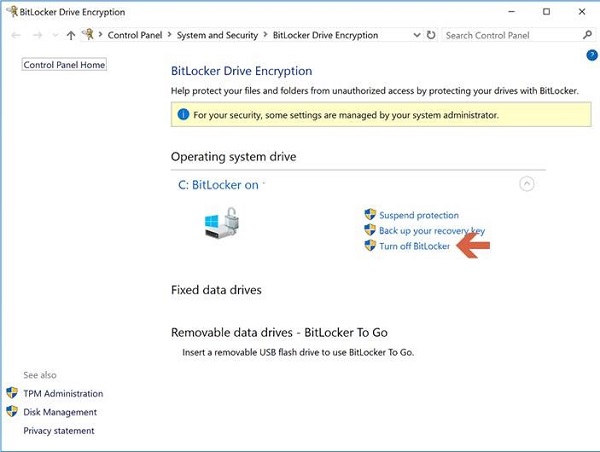
Afbeelding 3: Het configuratiescherm van BitLocker-stationsversleuteling - Klik op BitLocker uitschakelen om te bevestigen (afbeelding 4):
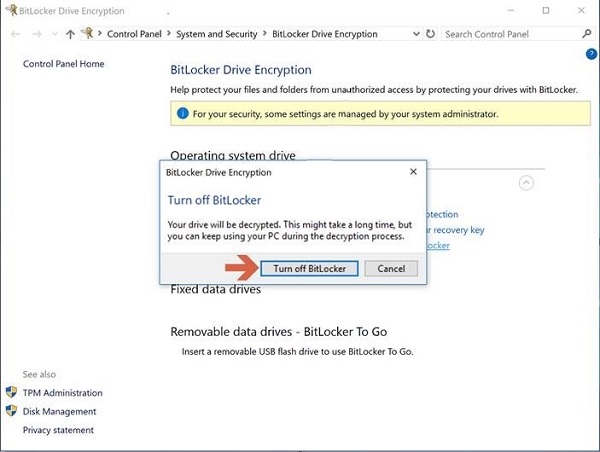
Afbeelding 4: Bevestigingsvraag om BitLocker uit te schakelen - Ga verder met stap 2 nadat de ontsleuteling is voltooid.
- Klik op Start, typ BitLocker beheren en druk op Enter (afbeelding 2):
- Klik op Start en typ powershell in het zoekvak.
- Klik met de rechtermuisknop op PowerShell (x86) en selecteer Als administrator uitvoeren.
- Typ de volgende PowerShell-opdracht: Disable-TpmAutoProvisioning en druk op Enter.
- Controleer het resultaat AutoProvisioning : Disabled (afbeelding 5):
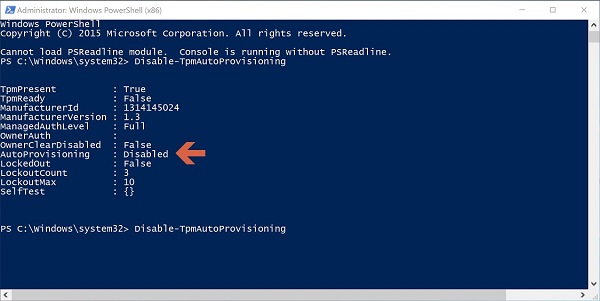
Afbeelding 5: De PowerShell-instelling AutoProvisioning : Disabled - Klik op Start en typ tpm.msc in het zoekvak en druk op Enter.
- Selecteer in het rechterdeelvenster Acties TPM verwijderen…
- Start de computer opnieuw op en druk op F12 om verder te gaan met verwijderen.
- Download en voer het TPM 1.2-firmwarehulpprogramma (versie 5.81.2.1_V3) uit vanaf de volgende locatie: Dell TPM 1.2-update-hulpprogramma (versie 5.81.2.1_V3). U kunt ook de onderstaande stappen volgen om het bestand handmatig te zoeken en te installeren:
- Ga naar de Dell Support website / Drivers en downloads.
- Als de koppeling niet naar de specifieke pagina Drivers en downloads voor uw computer gaat, voert u de servicetag in of zoekt u naar uw computermodel.
- Selecteer de categorie Beveiliging.
- Het nieuwste hulpprogramma voor Dell TPM 1.2 firmware-updates wordt in het menu weergegeven. Klik op de downloadkoppeling om de update te installeren.
- Start opnieuw op wanneer u wordt gevraagd de firmware te installeren.
 Opmerking: Controleer of de computer is aangesloten op de netvoeding.
Opmerking: Controleer of de computer is aangesloten op de netvoeding.
- Nadat de laptop de firmware-upgrade heeft voltooid en opnieuw wordt opgestart, controleert u of het onderdeel Apparaatbeheer > Beveiligingsapparaten (of in het gedeelte BIOS > Security) TPM 1.2 Security aangeeft.
- Schakel BitLocker in.