PowerEdge – Konfigurieren des CMC auf M1000e, VRTX oder FX2
Résumé: Informationen zum Einrichten Ihres Chassis Management Controller (CMC) für PowerEdge M1000e-, VRTX-, FX2-Gehäuse
Instructions
Konfigurieren des Chassis Management Controller (CMC) auf M1000e-, VRTX- und FX2-Gehäusen
- Konfigurieren des CMC-Netzwerks
- Wiederherstellen einer Backupkonfiguration
- CMC-Datum und ‑Uhrzeit über die Webschnittstelle konfigurieren
1 Konfigurieren des CMC-Netzwerks
M1000E oder VRTX:
Der CMC ist für DHCP (Dynamic Host Configuration Protocol) vorkonfiguriert. Um eine statische IP-Adresse zu verwenden, müssen Sie die CMC-Einstellung von DHCP auf eine statische Adresse umstellen, indem Sie entweder den LCD-Konfigurationsassistenten oder RACADM-CLI-Befehle verwenden.
Sie können die anfängliche Netzwerkkonfiguration von CMC durchführen, bevor oder nachdem CMC eine IP-Adresse erhalten hat. Wenn Sie die anfänglichen Netzwerkeinstellungen von CMC konfigurieren, bevor Sie über eine IP-Adresse verfügen, können Sie eine der folgenden Schnittstellen verwenden:
- Das LCD-Bedienfeld auf der Vorderseite des Gehäuses
- Serielle Dell CMC-Konsole
- Remote-RACADM
- CMC-Weboberfläche
FX2:
root, und das Kennwort lautet calvin.
- Serielle Dell CMC-Konsole
- HII-Rechenschlitten (Human Interface Infrastructure)
- Remote-RACADM
- CMC-Weboberfläche
Stellen Sie die CMC-IP-Adresse über eine serielle Verbindung ein.
Um diese Methode nutzen zu können, müssen sie ein Managementsystem mit einem seriellen Anschluss oder USB-/seriellen Adapter zusammen mit einem seriellen DB9-Kabel verwenden.
Einstellungen und Anmeldeinformationen:
Terminal-Einstellungen:
- 8 Bit
- Keine Parität
- Keine Datenflusssteuerung
- Baudrate 115200
Die Standardanmeldung für das Gehäuse lautet:
User: root Password: calvin
Um die CMC-IP-Adresse auf DHCP einzustellen, führen Sie den folgenden Befehl aus:
racadm setniccfg -d
Um die CMC-IP-Adresse auf statisch einzustellen, führen Sie den folgenden Befehl aus:
racadm setniccfg -s xxx.xxx.xxx.xxx yyy.yyy.yyy.yyy zzz.zzz.zzz.zzz
Netzmaske = yyy.yyy.yyy.yyy
Gateway = zzz.zzz.zzz.zzz
Festlegen der CMC-IP-Adresse über LCD-Bedienfeld
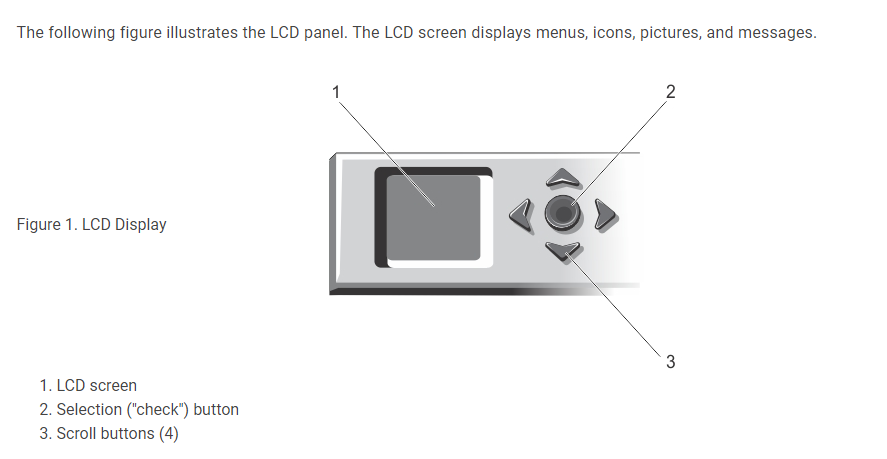
Abbildung 1: Abbildung des vorderen LCD-Bedienfelds des Gehäuses
M1000E:
So richten Sie ein Netzwerk mithilfe des LCD-Konfigurationsassistenten ein:
- Wenn Sie dies noch nicht getan haben, drücken Sie den Netzschalter des Gehäuses, um es einzuschalten. Der LCD-Bildschirm zeigt beim Einschalten eine Reihe von Initialisierungsbildschirmen an. Wenn er fertig ist, wird der Bildschirm „Spracheinrichtung“ angezeigt.
- Wählen Sie eine Sprache aus den Optionen im Dialogfeld aus. Die folgende Meldung wird auf dem Gehäusebildschirm angezeigt:
Configure Enclosure? - Drücken Sie die mittlere Taste, um den Bildschirm „CMC-Netzwerkeinstellungen“ aufzurufen.
- Konfigurieren Sie die CMC-Netzwerkeinstellungen für Ihre Netzwerkumgebung:
- Netzwerkgeschwindigkeit
- Duplexmodus
- Netzwerkmodus (DHCP oder statisch)
- Statische IP-Adresse, Subnetzmaske und Gateway-Werte (wenn der statische Modus ausgewählt wurde)
- DNS-Einstellungen
- Überprüfen Sie auf dem Bildschirm „Netzwerkzusammenfassung“ die Bestände.
- Wenn die Einstellungen korrekt sind, drücken Sie die mittlere Taste, um den Konfigurationsassistenten zu schließen und zum Hauptmenü zurückzukehren.
- Wenn die Einstellungen nicht korrekt sind, verwenden Sie die Nach-links-Taste, um zum Bildschirm für diese Einstellung zurückzukehren, und korrigieren Sie sie.
Nachdem Sie den Konfigurationsassistenten abgeschlossen haben, ist der CMC in Ihrem Netzwerk verfügbar.
VRTX:
So richten Sie ein Netzwerk mithilfe des LCD-Konfigurationsassistenten ein:
-
So starten Sie die CMC-Konfiguration:
-
Für ein Gehäuse, das zuvor nicht konfiguriert wurde, wird der Bereich „LCD-Sprache“ angezeigt. Wählen Sie im Bereich „LCD-Sprache“ mithilfe der Pfeiltasten die gewünschte Sprache aus. Wenn die gewünschte Sprache markiert ist, wählen Sie die Sprache aus, indem Sie die mittlere Taste drücken. Der Bereich „Netzwerkeinstellungen“ wird angezeigt.
-
Für ein Gehäuse, das zuvor konfiguriert wurde, wird der Bereich „Hauptmenü“ angezeigt. Wählen Sie im Hauptmenü „Einstellungen“ und dann „Netzwerkeinstellungen“ aus.
-
-
Wählen Sie im Bereich „Netzwerkeinstellungen“ den erforderlichen Einrichtungsmodus aus:
-
Schnelleinrichtung (DHCP): Wählen Sie diesen Modus aus, um CMC schnell mithilfe von DHCP-Adressen einzurichten.
-
Erweiterte Einrichtung: Wählen Sie diesen Modus, um CMC für erweiterte Konfigurationen einzurichten.
-
Konfigurieren von CMC mithilfe der Schnelleinrichtung (DHCP):
- Wenn Sie Schnelleinrichtung (DHCP) auswählen, wird im Bereich die folgende Meldung angezeigt.
About to get DHCP addresses. Ensure the CMC network cable is connected.
- Drücken Sie die mittlere Taste und warten Sie einige Minuten. Der Bereich zeigt die Meldung „Bitte warten“ an und dann wird die CMC-IP-Nummer im Bereich „IP-Zusammenfassung“ angezeigt.
CMC IP4: <IP address>
- Drücken Sie die mittlere Taste und dann die mittlere Taste. Das Hauptmenü wird angezeigt.
Konfigurieren von CMC mithilfe der erweiterten Konfiguration:
- Wenn Sie im Bereich „Netzwerkeinstellungen“ die Option Erweiterte Einrichtung auswählen, werden Sie in der folgenden Meldung gefragt, ob Sie einen CMC konfigurieren möchten.
Configure CMC?
- Um Ihren CMC mithilfe der Eigenschaften der erweiterten Einrichtung zu konfigurieren, klicken Sie auf die mittlere Taste.
- Um Auto (1 Gb) auszuwählen, drücken Sie die mittlere Taste und drücken Sie die mittlere Taste erneut.
- Auf dem Bildschirm „Modus“ werden die verfügbaren Modi aufgelistet (DHCP, Statisch). Wählen Sie Statisch aus und drücken Sie die mittlere Taste.
- Geben Sie die IP-Adresse, das Gateway und die Subnetzmaske ein, indem Sie die Anweisungen auf dem LCD-Display befolgen.
- Die von Ihnen eingegebenen IP-Informationen werden angezeigt. Drücken Sie die mittlere Taste und drücken Sie dann erneut die mittlere Taste, um die folgende Meldung anzuzeigen.
Register DNS?
- Wählen Sie zum Registrieren das Häkchensymbol aus und drücken Sie die mittlere Taste.
- Legen Sie die DNS-IP-Adresse fest, wählen Sie das Häkchen-Symbol aus und drücken Sie dann die mittlere Taste.
- Wenn keine DNS-Registrierung erforderlich ist, wählen Sie das X-Symbol aus und drücken Sie die mittlere Taste.
- Geben Sie an, ob Sie iDRAC konfigurieren möchten:
Hinweis: Sie können iDRAC auch über die CMC-Weboberfläche konfigurieren. Weitere Informationen zur Konfiguration des iDRAC finden Sie im Online-Handbuch des Dell Supports.
- Nein: Wählen Sie das X-Symbol aus und drücken Sie dann die mittlere Taste.
- Ja: Wählen Sie das Häkchen-Symbol aus und drücken Sie dann die mittlere Taste.
- Die folgende Frage sollte auf dem Bildschirm angezeigt werden.
Apply All Enclosure Settings?
- Um alle Gehäuseeinstellungen anzuwenden, wählen Sie das Häkchensymbol aus und drücken Sie auf die mittlere Taste.
- Überprüfen Sie im Bereich „IP-Zusammenfassung“ nach Ablauf einer Wartezeit von 30 Sekunden die Konfiguration, um sicherzustellen, dass die Adressen korrekt sind.
- Um eine Einstellung zu korrigieren, drücken Sie das Pfeilsymbol nach links und drücken Sie dann die mittlere Taste, um zum Bildschirm für diese Einstellung zurückzukehren. Nachdem Sie eine IP-Adresse korrigiert haben, drücken Sie die mittlere Taste.
- Wenn Sie bestätigt haben, dass die von Ihnen eingegebenen Einstellungen korrekt sind, drücken Sie die mittlere Taste und dann die mittlere Taste. Das Hauptmenü wird angezeigt.
CMC steht jetzt im Netzwerk zur Verfügung. Sie können über die Webschnittstelle oder CLIs, wie z. B. eine serielle Konsole und SSH, auf den CMC auf der zugewiesenen IP-Adresse zugreifen.
Festlegen der CMC-IP-Adresse über Webschnittstelle
Konfigurieren von CMC mithilfe der erweiterten Konfiguration:
- Stellen Sie über einen Webbrowser, der auf die IP-Adresse des CMC verweist, eine Verbindung zum CMC her.
- Melden Sie sich mit den
rootNutzerzugangsdaten an. - Klicken Sie im linken Fensterbereich auf Gehäuseübersicht und dann auf Netzwerk. Auf der Seite „Netzwerkkonfiguration“ werden die aktuellen Netzwerkeinstellungen angezeigt.
- Ändern Sie die Einstellungen Allgemein, IPv4 oder IPv6 nach Bedarf.
- Klicken Sie für jeden Abschnitt auf Änderungen anwenden, um die Einstellungen zu übernehmen.
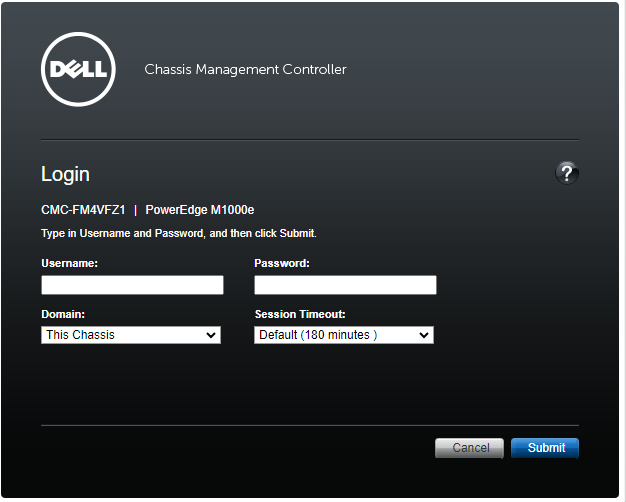
Abbildung 2: Abbildung der CMC-Anmeldeseite
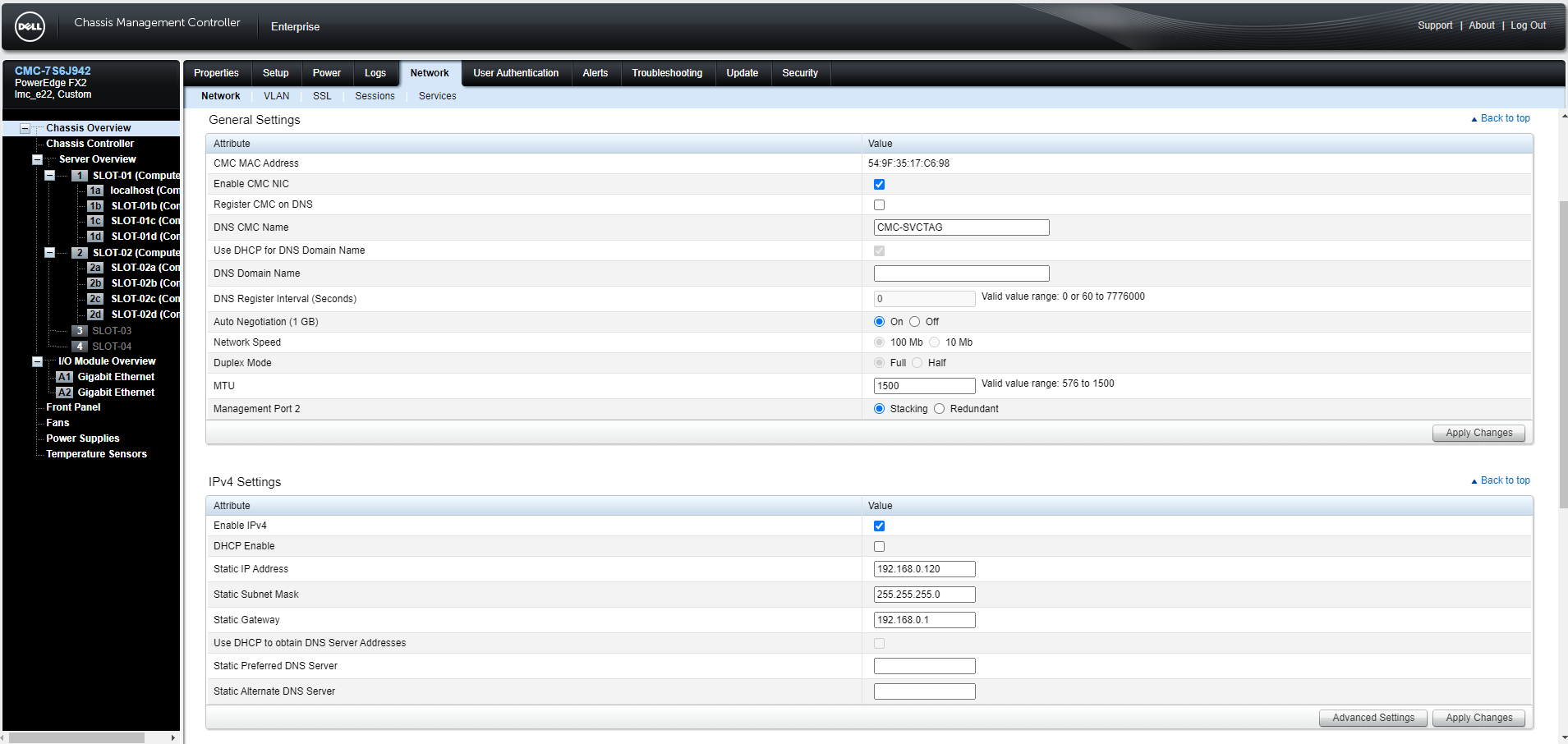
Abbildung 3: Abbildung des CMC-Netzwerkabschnitts
Ermitteln der CMC-IP-Adresse über Schlitten-HII (FX2)
- Schließen Sie einen externen Monitor und eine Tastatur an das Gehäuse-KVM an.
- Verbinden Sie das Gehäuse-KVM mit dem Schlitten, den Sie verwenden möchten.
- Schalten Sie den Schlitten ein.
- Rufen Sie das System-Setup auf, indem Sie auf F2 – System-Setup drücken, wenn der POST-Bildschirm angezeigt wird.
- Wählen Sie im System-Setup iDRAC-Einstellungen aus.
- Scrollen Sie nach unten und wählen Sie Systemzusammenfassung.
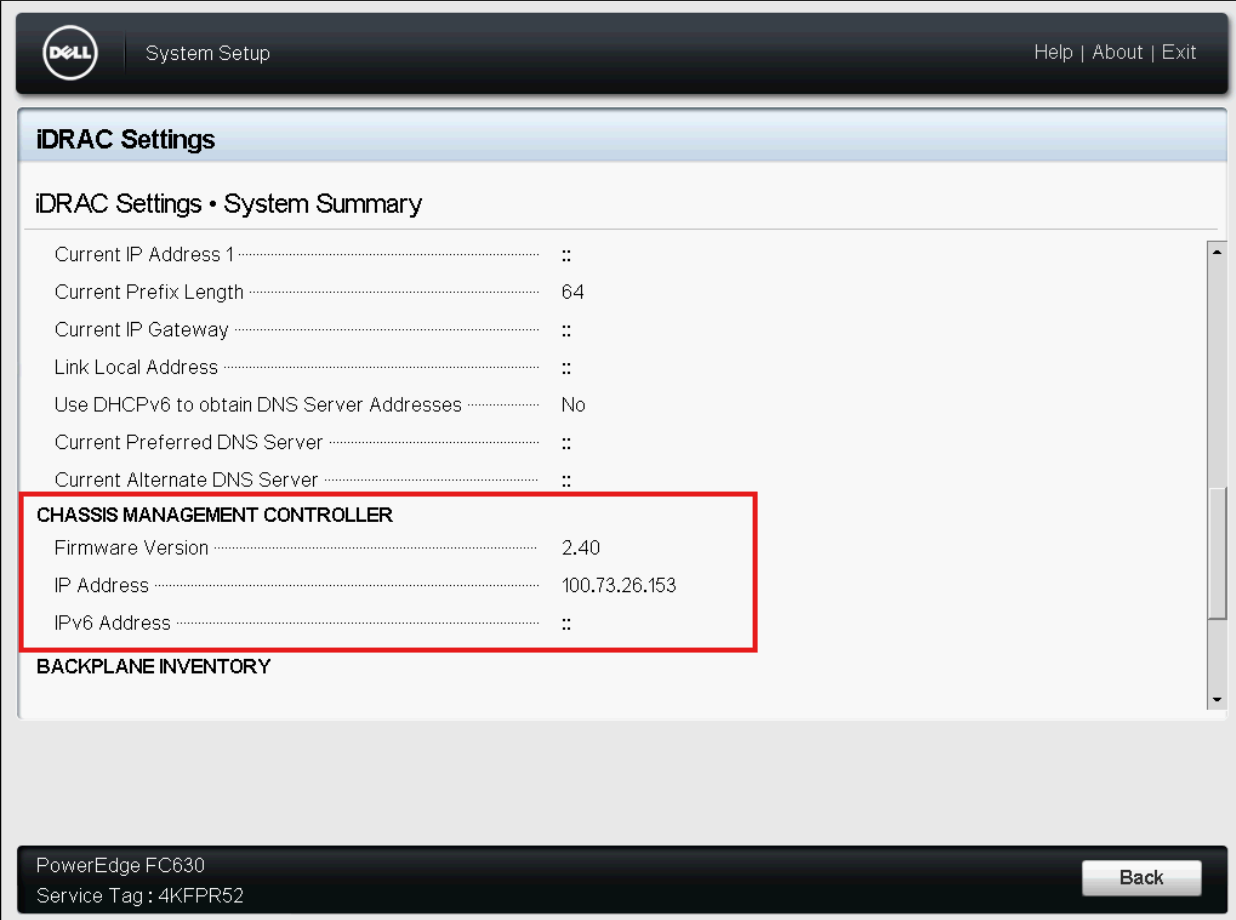
Abbildung 4: Abbildung der Seite „iDRAC-Einstellungen Systemzusammenfassung“
2 Wiederherstellen einer Backupkonfiguration.
Sie können die Konfiguration eines Gehäuses wiederherstellen, indem Sie die Backupdatei (.xml oder .bak) auf die lokale Management Station oder die Netzwerkfreigabe importieren, auf der die Gehäusekonfigurationen gespeichert wurden. Die Konfigurationen umfassen alle Eigenschaften, die über die CMC-Webschnittstelle, RACADM-Befehle und Einstellungen verfügbar sind.
Um die Gehäusekonfiguration wiederherzustellen, führen Sie die folgenden Aufgaben aus:
- Wählen Sie unter Gehäuseübersicht die Option Setup und dann die Seite Profile aus.
- Klicken Sie im Abschnitt Konfiguration > Gehäusekonfiguration wiederherstellen auf Durchsuchen und wählen Sie die Backupdatei aus, um die gespeicherte Gehäusekonfiguration zu importieren.
- Klicken Sie auf Konfiguration wiederherstellen, um eine verschlüsselte Backupdatei (.bak) oder eine .xml gespeicherte Profildatei auf den CMC hochzuladen.
Die CMC-Weboberfläche kehrt nach einem erfolgreichen Wiederherstellungsvorgang zur Anmeldeseite zurück.
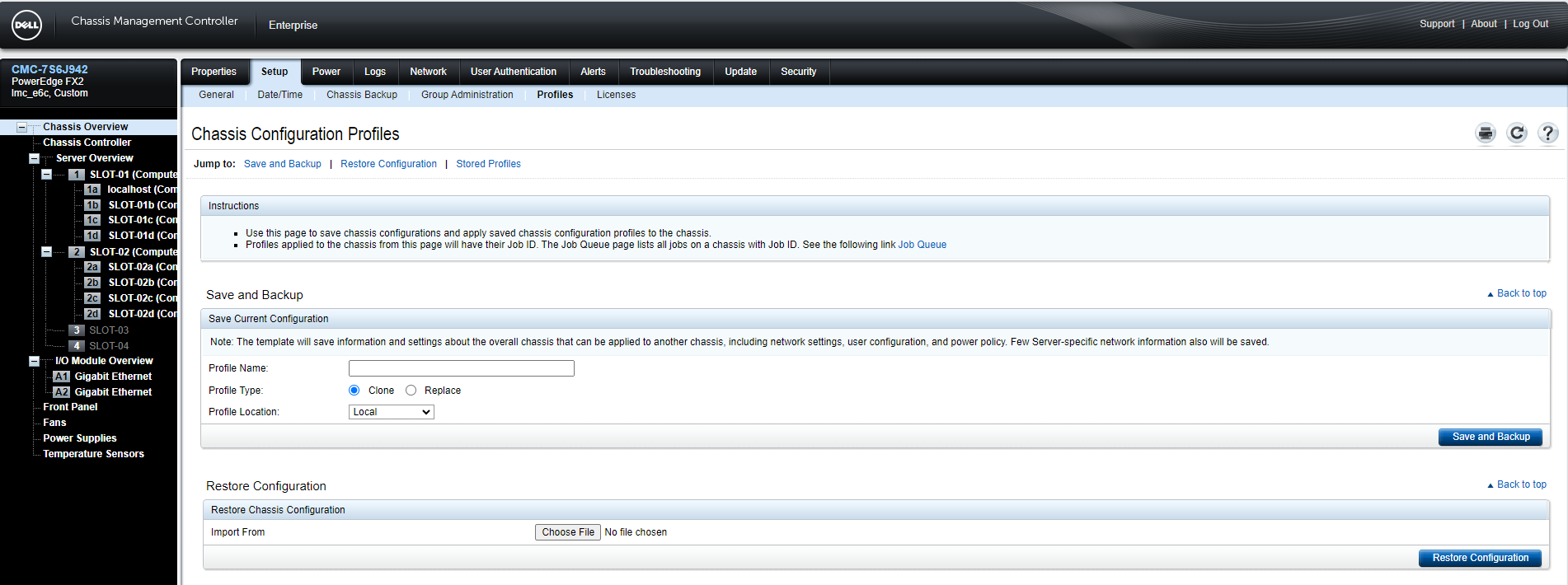
Abbildung 5: Seite „Gehäusekonfigurationsprofile“
3 Konfigurieren von Datum und Uhrzeit des CMC über die Weboberfläche.
So stellen Sie das Datum und die Uhrzeit auf dem CMC ein:
- Klicken Sie im linken Fensterbereich auf Gehäuseübersicht > Setup > Datum und Uhrzeit.
- Um Datum und Uhrzeit mit einem NTP-Server (Network Time Protocol) zu synchronisieren, wählen Sie auf der Seite Datum und Uhrzeit die Option NTP aktivieren aus und geben Sie bis zu drei NTP-Server an. Um Datum und Uhrzeit manuell einzustellen, deaktivieren Sie die Option NTP aktivieren und bearbeiten Sie dann die Felder Datum und Uhrzeit.
- Wählen Sie die Zeitzone aus dem Drop-down-Menü aus und klicken Sie dann auf Anwenden
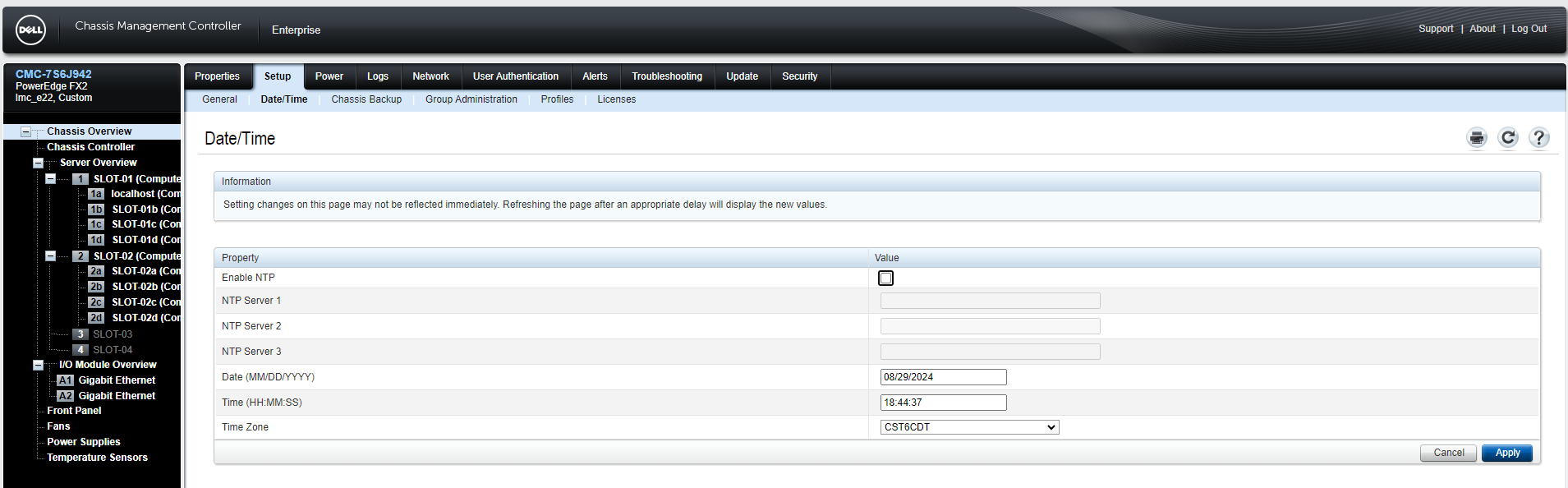
Abbildung 6: Abbildung der Seite „CMC-Setup – Datum und Uhrzeit“
So konfigurieren Sie das VRTX über das vordere LCD-Bedienfeld.
Dauer: 00:8:20 (hh:mm:ss)
Wenn verfügbar, können die Spracheinstellungen für Untertitel über das CC-Symbol in diesem Videoplayer ausgewählt werden.
Konfigurieren Sie den CMC mithilfe einer seriellen Verbindung.
Informations supplémentaires
Weitere Informationen finden Sie in der zugehörigen Dokumentation beim Dell Support: