Was bedeutet thermisch, akustisch, Stromverbrauch und Leistung
Résumé: Dieser Artikel enthält Informationen über den TAPP-Prozess (thermisch, akustisch, Strom und Leistung) in SupportAssist.
Instructions
Betroffene Plattformen:
- Alienware
- ChengMing
- Dell G-Serie
- Inspiron
- Latitude
- OptiPlex
- Precision-Workstations
- Vostro
- XPS
TAPP ist ein reaktives, tiefgreifendes Computeranalysetool, das in SupportAssist integriert ist, um die Hardwareintegrität und deren Auswirkungen auf die Computerleistung für Garantiekunden zu bewerten. TAPP verwendet fortschrittliche Telemetrie, um Echtzeiteinblicke zu erkennen und bereitzustellen, Probleme automatisch zu diagnostizieren und zu beheben.
TAPP kann für den technischen Support in vielerlei Hinsicht von Vorteil sein:
- Vereinfachte Diagnose
- Höhere Erstlösungsraten
Inhaltsverzeichnis:
- Voraussetzungen
- Wichtige Funktionen
- So führen Sie den Temperatur- und Akku-TAPP-Test durch
- Nachverfolgen von TAPPs und Interpretieren der Ergebnisse:
Voraussetzungen:
- Gilt nur für Privatanwender SupportAssist v4.8 und höher
- Die SupportAssist-Version kann überprüft werden, indem Sie auf dem SupportAssist-Startbildschirm auf die Service-Tag-Nummer klicken, wie in der folgenden Abbildung gezeigt:

- Wenn die SupportAssist-Version niedriger als 4.8 ist, aktualisieren Sie die Software mithilfe einer der folgenden Methoden:
- Verwenden des Banners, das angezeigt wird, wenn SupportAssist zum ersten Mal gestartet wird.

- Klicken Sie auf der Startseite auf die Service-Tag-Nummer und dann neben der SupportAssist-Version auf Update Available , wie unten gezeigt:

- Verwenden des Banners, das angezeigt wird, wenn SupportAssist zum ersten Mal gestartet wird.
- Die SupportAssist-Version kann überprüft werden, indem Sie auf dem SupportAssist-Startbildschirm auf die Service-Tag-Nummer klicken, wie in der folgenden Abbildung gezeigt:
- Nutzer müssen über Administratorrechte verfügen, um die TAPP-Regel ausführen zu können.
- Der Computer ist an den Netzadapter mit der richtigen Wattleistung angeschlossen (gemäß Computerhandbuch).
- Der minimale Akkustand sollte 10 % betragen (für die Akkuregel).
- Dell Technologies empfiehlt Kunden, nicht gespeicherte Arbeit zu speichern und alle Anwendungen zu schließen.

Wichtige Funktionen
Kunden werden möglicherweise gebeten, einen TAPP-Test durchzuführen, um ihre gemeldeten Temperatur- und Akkuprobleme zu diagnostizieren (Beispiele siehe unten).
Beispiele für Gründe für die Durchführung der TAPP-Tests:
Thermischer Test:
- Mein Computer fühlt sich wärmer an als erwartet und läuft lauter als gewöhnlich
- Mein Computer läuft laut, scheint aber nicht wärmer als normal zu sein
Batterietest:
- Mein Akku entlädt sich schneller, als er sollte
- Mein Akku lädt nicht mehr wie früher.
So führen Sie den Temperatur- und Akku-TAPP-Test durch
- Gehen Sie im SupportAssist-Tool zu Support , klicken Sie dann auf Häufige Probleme anzeigen und wählen Sie den richtigen Test basierend auf den gemeldeten Symptomen aus:


- Nachdem Sie den entsprechenden Test ausgewählt haben, wird die erste TAPP-Seite angezeigt. Anschließend können Sie den Test initialisieren, indem Sie auf Start klicken:

- Nach dem Initiieren des Tests wird eine Fortschrittsleiste angezeigt:
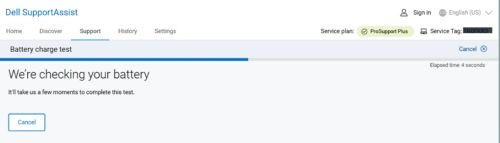
- Sobald der Test abgeschlossen ist, werden dem Benutzer die Ergebnisse auf dem Bildschirm angezeigt:

- Wenn die Ergebnisse darauf hindeuten, dass wir genauer hinsehen müssen, um mehr Informationen zu erhalten, sollten ProSupport- und Premium Support-Kunden auf die Schaltfläche Service-Request erstellen klicken und den Anweisungen folgen, um Unterstützung vom technischen Support von Dell zu erhalten.

- Basic Support-Kunden sollten ihre Kanäle für den technischen Support nutzen, um weitere Unterstützung zu erhalten:

Nachverfolgen von TAPPs und Interpretieren der Ergebnisse:
Auf der Registerkarte SupportAssist-Verlauf werden alle Testergebnisse angezeigt. Kunden können die spezifischen Felder verwenden, um die Ergebnisse nach Datum und Kategorie zu filtern.

Eine Warnung bedeutet nicht unbedingt ein Versagen; Es kann aus verschiedenen Gründen auftreten, z. B. veraltete Software, kleinere Konfigurationsprobleme oder vorübergehende Störungen. Wenn KundInnen den Status Warnung sehen, sollten sie die folgenden Schritte ausführen:
- Aktualisieren Sie die Software und Firmware des Computers mithilfe von SupportAssist.
- Starten Sie den Computer neu, um sicherzustellen, dass alle Updates korrekt angewendet werden.
- Führen Sie TAPPs erneut aus, um zu überprüfen, ob die Warnung weiterhin angezeigt wird.
Wenn die Warnung weiterhin angezeigt wird, sollte sich der Kunde über die üblichen Kanäle an den technischen Support wenden. Sie können den technischen Support erreichen, indem sie die Support-Hotline anrufen, die Support-Seite besuchen oder die Live-Chat-Funktion auf der Website verwenden.