Dell Premier 協作鍵盤 KB900 使用方式與故障診斷指南
Résumé: 下列文章提供關於 Dell Premier 協作鍵盤 KB900 的資訊。您可以參考每個章節,進一步瞭解 Dell Premier 協作鍵盤 KB900 的功能以及使用方式。
Cet article concerne
Cet article ne concerne pas
Cet article n’est associé à aucun produit spécifique.
Toutes les versions du produit ne sont pas identifiées dans cet article.
Instructions
目錄:

Dell Premier 協作鍵盤 KB900 包裝盒內容物?
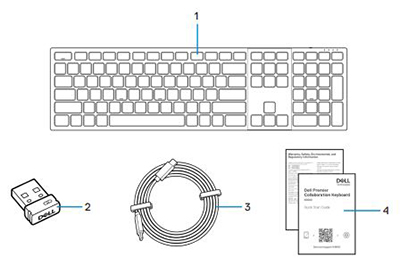
| 1 | 無線鍵盤 | 2 | 安全連結 USB Type-A 接收器 |
| 3 | USB Type-C 至 Type-C 充電纜線 | 4 | 文件 |
無線鍵盤功能
上視圖

右側視圖

產品功能
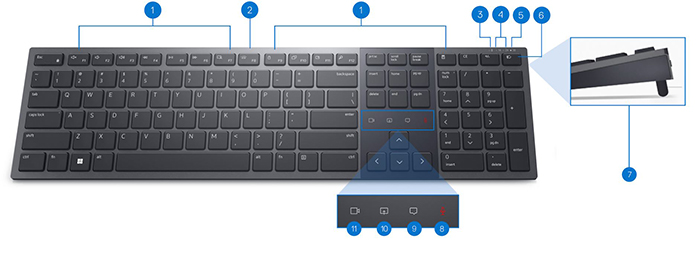
| 1 | 15 個可程式化按鍵 | 2 | 背光亮度控制 |
| 3 | 低的電池 LED 指示燈 | 4 | 藍牙 5.1 模式 |
| 5 | 射頻 (RF) 2.4 GHz 模式 (USB Type-A 接收器) | 6 | 模式切換按鈕 |
| 7 | 可調整傾斜腳 | 8 | 麥克風靜音或取消靜音 |
| 9 | 聊天 | 10 | 共用畫面 |
| 11 | 開啟或關閉視訊 |
電源按鈕和 USB Type-C 充電連接埠視圖

設定您的無線鍵盤
相容性
作業系統 (OS):
- 無線 2.4 GHz 連線:
-
Windows 7、8、8.1、10 和 11;麥克;Linux (Red Hat 軟體 8.0/Ubuntu 18.04);鉻;和安卓作業系統
-
- 無線藍牙 5.1 連線:
-
Windows 8.1和10;麥克;Linux (Red Hat 軟體 8.0/Ubuntu 18.04);鉻;和安卓作業系統
-
使用 Dell 週邊設備管理員應用程式:
-
Windows 10、11 或更新版本
使用 Dell Pair 應用程式:
-
Windows 10 (版本 19041 及更新版本)、11 或更新版本
-
藍牙 5.0 版或更新版本
連接無線鍵盤 USB 接收器
Dell Premier 協作鍵盤 KB900 使用安全連結 USB Type-A 接收器轉接器連接至桌上型電腦或筆記型電腦。
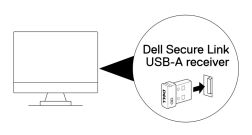
注意:如果您的電腦不支援 USB Type-A 連接器,則可以單獨購買 USB Type-C 轉 Type-A 配接卡。
透過藍牙連接無線鍵盤
注意:請確定裝置與鍵盤之間的距離在 10 公尺內。
有幾種方式可使用藍牙連線。您可以使用 Dell Pair 公用程式。您可以在 Windows 中啟用快速配對。您可以按下鍵盤上的連線模式按鈕三秒,手動進行配對。連接藍牙時,您可以新增使用藍牙的第二個裝置,並使用連線模式按鈕在裝置之間切換。如果您將無線裝置插入第三個裝置,您可以使用連線模式按鈕在這三個裝置之間切換。
您可以在下列指南中取得逐步指示:
- Dell 週邊設備管理員使用者指南
- Dell Pair 使用者指南
- Dell Premier 協作鍵盤 KB900 快速入門指南
- Dell Premier 協作鍵盤 KB900 使用者指南
這些指南位於我們的支援網站上:
故障診斷
| 問題 | 可能的解決方案 |
|---|---|
| 無法使用無線鍵盤。 |
|
| 鍵盤按鈕無法運作。 |
|
| 無法使用藍牙配對按鈕將鍵盤與電腦配對。 |
|
| 無法將無線鍵盤與電腦配對。 |
|
| 無線連線中斷。 |
|
| 按下按鍵時不穩定、自動重複或滯後。 |
|
| 第一次開啟藍牙裝置時,Dell Pair 通知不會開啟。 |
|
| Dell Pair 報告配對錯誤。 | 使用下列步驟透過 Dell Pair 重新連線:
|
| 無法使用 Dell Pair 與快速配對進行配對。 |
|
| Dell 安全連結 USB Type-A 接收器無法運作。 |
|
| 看不到 Zoom 觸控圖示。 |
|
| Microsoft Teams 觸控圖示不可見。 |
|
| 背光不會亮起。 |
|
Informations supplémentaires
瞭解如何將鍵盤搭配電腦使用,並針對發生的問題進行故障診斷。您可以找到關於故障診斷的相關資訊、教學指南,以及相關支援影片。
若要開啟 Dell Premier 協作鍵盤 KB900 使用者指南,請瀏覽至:Dell Premier 協作鍵盤 KB900 線上手冊頁面
您可以在「手冊和說明文件」一節中,按一下使用者指南右側的檢視 PDF。
Produits concernés
Dell Premier Collaboration Keyboard - KB900, Dell Premier Collaboration Keyboard and Mouse – KM900, Dell Pair, Dell Peripheral ManagerPropriétés de l’article
Numéro d’article: 000208146
Type d’article: How To
Dernière modification: 03 oct. 2024
Version: 8
Trouvez des réponses à vos questions auprès d’autres utilisateurs Dell
Services de support
Vérifiez si votre appareil est couvert par les services de support.
