Bienvenue
Bienvenue dans l’univers Dell
Mon compte
- Passer des commandes rapidement et facilement
- Afficher les commandes et suivre l’état de votre expédition
- Profitez de récompenses et de remises réservées aux membres
- Créez et accédez à une liste de vos produits
- Gérer vos sites, vos produits et vos contacts au niveau des produits Dell EMC à l’aide de la rubrique Gestion des informations de l’entreprise.
Dodawanie poczty Gmail w programie Outlook
Résumé: W tym artykule opisano czynności, które należy wykonać, aby dodać pocztę Gmail do konta Outlook.
Instructions
Podczas dodawania konta Gmail w programie Outlook wymagane jest hasło aplikacji generowane z witryny Gmail. Hasło aplikacji to jednorazowe hasło używane do powiadamiania usługi Gmail o tym, że chcesz uzyskać dostęp do poczty e-mail. Hasło aplikacji można uzyskać, aktywując uwierzytelnianie dwuskładnikowe w usłudze Gmail.
Dodanie konta Gmail do programu Outlook zależy od posiadanej wersji.
Dodawanie poczty Gmail w programie Outlook 2016
Aby dodać pocztę Gmail w programie Outlook 2016, wykonaj następujące czynności:- Otwórz program Outlook 2016.
- Wybierz opcję Plik > Dodaj konto.
- Zostanie wyświetlone okno powitalne programu Outlook.
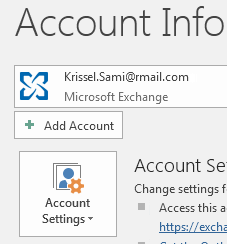
- Podaj adres e-mail Gmail, a następnie kliknij przycisk Połącz.
- Jeśli ekran wygląda inaczej, wprowadź swoje imię i nazwisko, adres Gmail i hasło aplikacji. W ramach zabezpieczeń systemu Windows może zostać wyświetlony monit o ponowne wprowadzenie wygenerowanego hasła.
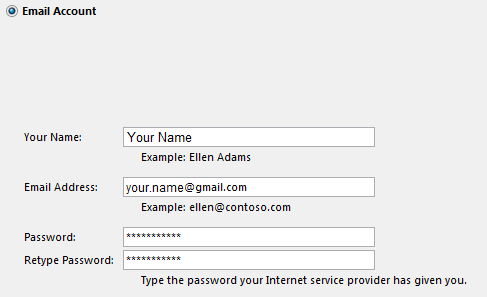
- Kliknij przycisk Dalej > Zakończ.
Dodawanie poczty Gmail w programie Outlook 2013
Aby dodać pocztę Gmail w programie Outlook 2013, wykonaj następujące czynności:- Otwórz program Outlook 2013.
- Wybierz opcję Plik > Dodaj konto.
- Zostanie wyświetlone okno powitalne programu Outlook.
- Podaj adres e-mail Gmail, a następnie kliknij przycisk Połącz.
- Jeśli ekran wygląda inaczej, wprowadź swoje imię i nazwisko, adres Gmail i hasło aplikacji. W ramach zabezpieczeń systemu Windows może zostać wyświetlony monit o ponowne wprowadzenie wygenerowanego hasła.
- Kliknij przycisk Dalej > Zakończ.
Dodawanie poczty Gmail w programie Outlook 2010
Aby dodać pocztę Gmail w programie Outlook 2010, wykonaj następujące czynności:- Otwórz program Outlook 2010.
- Wybierz opcję Plik > Dodaj konto.
- Zostanie wyświetlone okno powitalne programu Outlook.
- Wybierz opcję Ręczna konfiguracja ustawień serwera lub dodatkowych typów serwerów.
- Kliknij przycisk Dalej.
- Wybierz opcję Internetowe konto e-mail, a następnie kliknij przycisk Dalej.
- Wybierz konto IMAP:
- Serwer przychodzący — imap.gmail.com
- Serwer wychodzący — smtp.gmail.com
- Nazwa użytkownika — Twój adres Gmail
- Hasło — hasło aplikacji
- Kliknij Więcej ustawień.
- Kliknij kartę Serwer wychodzący i wybierz opcję Mój serwer wychodzący (SMTP) wymaga uwierzytelnienia.
- Kliknij kartę Zaawansowane i wybierz następujące elementy:
- Serwer przychodzący — 993
- Serwer wychodzący — 465
- Użyj poniższej listy rozwijanej typu szyfrowanego połączenia — SSL
- Kliknij przycisk OK > Dalej.
- Kliknij przycisk Zakończ.
Dodawanie poczty Gmail w programie Outlook 2007
Aby dodać pocztę Gmail w programie Outlook 2007, należy włączyć dostęp POP lub IMAP do konta Gmail. Aby spełnić te wymagania wstępne, należy wykonać następujące kroki:- Otwórz Gmail w przeglądarce i kliknij ikonę Ustawienia.
- Przejdź do opcji Ustawienia > Przekazywanie i POP/IMAP.
- Wybierz opcję Włącz POP dla wszystkich wiadomości lub Włącz IMAP (zalecane).
- Otwórz program Outlook 2007.
- Wybierz Narzędzia > Ustawienia konta.
- Kliknij kartę E-mail i wybierz opcję Nowy.
- Wybierz pozycję Microsoft Exchange, POP3, IMAP lub HTTP, a następnie kliknij przycisk Dalej.
- Wybierz opcję Ręcznie konfiguruj ustawienia serwera lub dodatkowe typy serwerów, a następnie kliknij przycisk Dalej.
- Wybierz opcję Internetowe konto e-mail, a następnie kliknij przycisk Dalej.
- Wybierz konto IMAP:
- serwer przychodzący — imap.gmail.com
- serwer wychodzący — smtp.gmail.com
- nazwa użytkownika — twój adres e-mail
- Kliknij przycisk Dalej.
- Kliknij przycisk Zakończ.
Produits concernés
Microsoft 365 from DellPropriétés de l’article
Numéro d’article: 000186185
Type d’article: How To
Dernière modification: 17 mai 2021
Version: 1
Trouvez des réponses à vos questions auprès d’autres utilisateurs Dell
Services de support
Vérifiez si votre appareil est couvert par les services de support.
Propriétés de l’article
Numéro d’article: 000186185
Type d’article: How To
Dernière modification: 17 mai 2021
Version: 1
Trouvez des réponses à vos questions auprès d’autres utilisateurs Dell
Services de support
Vérifiez si votre appareil est couvert par les services de support.