Bienvenue
Bienvenue dans l’univers Dell
Mon compte
- Passer des commandes rapidement et facilement
- Afficher les commandes et suivre l’état de votre expédition
- Profitez de récompenses et de remises réservées aux membres
- Créez et accédez à une liste de vos produits
- Gérer vos sites, vos produits et vos contacts au niveau des produits Dell EMC à l’aide de la rubrique Gestion des informations de l’entreprise.
Numéro d’article: 000186185
Comment ajouter Gmail à Outlook
Résumé: Cet article décrit les étapes à suivre pour ajouter Gmail à votre compte Outlook.
Contenu de l’article
Instructions
Lors de l’ajout de votre compte Gmail dans Outlook, un mot de passe d’application généré à partir du site Web Gmail est requis. Un mot de passe d’application est un mot de passe à usage unique utilisé pour indiquer à Gmail que vous êtes la personne qui accède à votre e-mail. Vous pouvez obtenir votre mot de passe d’application en activant votre authentification à deux facteurs dans Gmail.
L’ajout de votre compte Gmail à Outlook dépend de la version dont vous disposez.
Ajout de Gmail à Outlook 2016
Pour ajouter Gmail à Outlook 2016, effectuez les étapes suivantes :- Ouvrez Outlook 2016.
- Sélectionnez Fichier > Ajouter un compte.
- La fenêtre Bienvenue dans Outlook s’affiche.
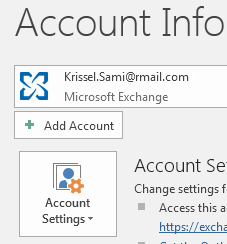
- Saisissez votre adresse e-mail Gmail, puis cliquez sur Se connecter.
- Si votre écran est différent, saisissez votre nom, votre adresse Gmail et le mot de passe de l’application. Vous pouvez être invité à saisir une nouvelle fois votre mot de passe généré dans le cadre de Sécurité Windows.
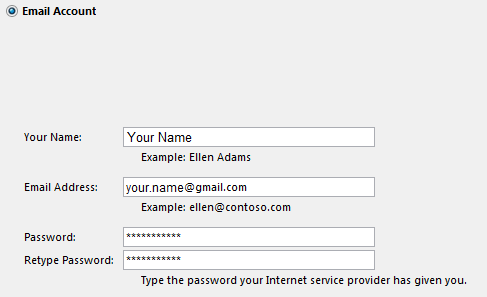
- Cliquez sur Suivant > Terminer.
Ajout de Gmail à Outlook 2013
Pour ajouter Gmail à Outlook 2013, effectuez les étapes suivantes :- Ouvrez Outlook 2013.
- Sélectionnez Fichier > Ajouter un compte.
- La fenêtre Bienvenue dans Outlook s’affiche.
- Saisissez votre adresse e-mail Gmail, puis cliquez sur Se connecter.
- Si votre écran est différent, saisissez votre nom, votre adresse Gmail et le mot de passe de l’application. Vous pouvez être invité à saisir une nouvelle fois votre mot de passe généré dans le cadre de Sécurité Windows.
- Cliquez sur Suivant > Terminer.
Ajout de Gmail à Outlook 2010
Pour ajouter Gmail à Outlook 2010, effectuez les étapes suivantes :- Ouvrez Outlook 2010.
- Sélectionnez Fichier > Ajouter un compte.
- La fenêtre Bienvenue dans Outlook s’affiche.
- Sélectionnez Configurer manuellement les paramètres du serveur ou les types de serveurs supplémentaires.
- Cliquez sur Next.
- Sélectionnez Messagerie Internet, puis cliquez sur Suivant.
- Sélectionnez un compte IMAP :
- Serveur entrant : imap.gmail.com
- Serveur sortant : smtp.gmail.com
- Nom d’utilisateur : votre adresse e-mail Gmail
- Mot de passe : mot de passe de l’application
- Cliquez sur Plus de paramètres.
- Cliquez sur l’onglet Serveur sortant et sélectionnez Mon serveur sortant (SMTP) requiert une authentification.
- Cliquez sur l’onglet Avancé et sélectionnez les éléments suivants :
- Serveur entrant : 993
- Serveur sortant : 465
- Utilisez le type suivant de liste déroulante de connexion chiffrée : SSL
- Cliquez sur OK > Suivant.
- Cliquez sur Terminer.
Ajout de Gmail à Outlook 2007
Pour ajouter Gmail dans Outlook 2007, vous devez activer l’accès POP ou IMAP à votre compte Gmail. Pour ce faire, effectuez les opérations suivantes :- Ouvrez Gmail dans votre navigateur, puis cliquez sur l’icône Paramètres.
- Accédez à Paramètres > Transfert et POP/IMAP.
- Sélectionnez Activer le protocole POP pour tous les e-mails ou Activer le protocole IMAP (recommandé).
- Ouvrez Outlook 2007.
- Sélectionnez Outils > Paramètres du compte.
- Cliquez sur l’onglet E-mail et sélectionnez Nouveau.
- Sélectionnez Microsoft Exchange, POP3, IMAP ou HTTP, puis cliquez sur Suivant.
- Sélectionnez Configurer manuellement les paramètres du serveur ou les types de serveurs supplémentaires, puis cliquez sur Suivant.
- Sélectionnez Messagerie Internet, puis cliquez sur Suivant.
- Sélectionnez un compte IMAP :
- serveur entrant : imap.gmail.com
- serveur sortant : smtp.gmail.com
- nom d’utilisateur : votre adresse e-mail
- Cliquez sur Next.
- Cliquez sur Terminer.
Propriétés de l’article
Produit concerné
Microsoft 365 from Dell
Dernière date de publication
17 mai 2021
Version
1
Type d’article
How To