Bienvenue
Bienvenue dans l’univers Dell
Mon compte
- Passer des commandes rapidement et facilement
- Afficher les commandes et suivre l’état de votre expédition
- Profitez de récompenses et de remises réservées aux membres
- Créez et accédez à une liste de vos produits
- Gérer vos sites, vos produits et vos contacts au niveau des produits Dell EMC à l’aide de la rubrique Gestion des informations de l’entreprise.
Cómo agregar Gmail en Outlook
Résumé: En este artículo, se describen los pasos para agregar Gmail a su cuenta de Outlook.
Instructions
Cuando se agrega su cuenta de Gmail en Outlook, se necesita una contraseña de aplicación generada desde el sitio web de Gmail. Una contraseña de aplicación es una contraseña de un solo uso que se utiliza para informar a Gmail que usted es la persona que accede a su correo electrónico. Puede obtener la contraseña de aplicación mediante la activación de la autenticación de dos factores en Gmail.
La adición de su cuenta de Gmail a Outlook depende de la versión que tenga.
Agregar Gmail en Outlook 2016
Para agregar Gmail en Windows 2016, siga estos pasos:- Abra Outlook 2016.
- Seleccione Archivo > Agregar cuenta.
- Aparecerá la ventana Bienvenido a Outlook.
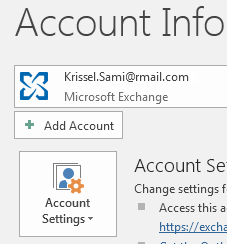
- Ingrese su dirección de correo electrónico de Gmail y, luego, haga clic en Conectar.
- Si la pantalla se ve diferente, ingrese su nombre, su dirección de Gmail y la contraseña de la aplicación. Es posible que se le solicite volver a ingresar la contraseña generada como parte de la seguridad de Windows.
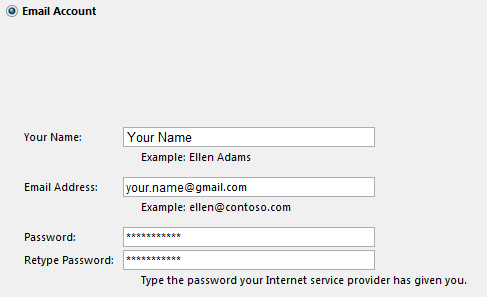
- Haga clic en Siguiente > Finalizar.
Agregar Gmail en Outlook 2013
Para agregar Gmail en Windows 2013, siga estos pasos:- Abra Outlook 2013.
- Seleccione Archivo > Agregar cuenta.
- Aparecerá la ventana Bienvenido a Outlook.
- Ingrese su dirección de correo electrónico de Gmail y, luego, haga clic en Conectar.
- Si la pantalla se ve diferente, ingrese su nombre, su dirección de Gmail y la contraseña de la aplicación. Es posible que se le solicite volver a ingresar la contraseña generada como parte de la seguridad de Windows.
- Haga clic en Siguiente > Finalizar.
Agregar Gmail en Outlook 2010
Para agregar Gmail en Windows 2010, siga estos pasos:- Abra Outlook 2010.
- Seleccione Archivo > Agregar cuenta.
- Aparecerá la ventana Bienvenido a Outlook.
- Seleccione Configurar manualmente los ajustes del servidor o tipos de servidor adicionales.
- Haga clic en Next (Siguiente).
- Seleccione Correo electrónico de Internet y, luego, haga clic en Siguiente.
- Seleccione una cuenta IMAP:
- Servidor entrante: imap.gmail.com
- Servidor saliente: smtp.gmail.com
- Nombre de usuario: su dirección de correo electrónico de Gmail
- Contraseña: contraseña de la aplicación
- Haga clic en Ajustes adicionales.
- Haga clic en la pestaña Servidor saliente y seleccione Mi servidor saliente (SMTP) requiere autenticación.
- Haga clic en la pestaña Opciones avanzadas y seleccione lo siguiente:
- Servidor entrante: 993
- Servidor saliente: 465
- Utilice el siguiente tipo de lista desplegable de conexión cifrada: SSL
- Haga clic en Aceptar > Siguiente.
- Haga clic en Finish.
Agregar Gmail en Outlook 2007
Para agregar Gmail en Outlook 2007, debe habilitar el acceso POP o IMAP a su cuenta de Gmail. Para cumplir con este requisito previo, siga estos pasos:- Abra Gmail en su navegador y haga clic en el icono Configuración.
- Vaya a Configuración > Reenvío y POP/IMAP.
- Seleccione Habilitar POP para todos los correos o Habilitar IMAP (recomendado).
- Abra Outlook 2007.
- Seleccione Herramientas > Configuración de cuenta.
- Haga clic en la pestaña Correo electrónico y seleccione Nuevo.
- Seleccione Microsoft Exchange, POP3, IMAP o HTTP y, luego, haga clic en Siguiente.
- Seleccione Configurar manualmente los ajustes del servidor o tipos de servidor adicionales y, luego, haga clic en Siguiente.
- Seleccione Correo electrónico de Internet y, luego, haga clic en Siguiente.
- Seleccione una cuenta IMAP:
- servidor entrante: imap.gmail.com
- servidor saliente: smtp.gmail.com
- nombre de usuario: su dirección de correo electrónico
- Haga clic en Next (Siguiente).
- Haga clic en Finish.
Produits concernés
Microsoft 365 from DellPropriétés de l’article
Numéro d’article: 000186185
Type d’article: How To
Dernière modification: 17 mai 2021
Version: 1
Trouvez des réponses à vos questions auprès d’autres utilisateurs Dell
Services de support
Vérifiez si votre appareil est couvert par les services de support.
Propriétés de l’article
Numéro d’article: 000186185
Type d’article: How To
Dernière modification: 17 mai 2021
Version: 1
Trouvez des réponses à vos questions auprès d’autres utilisateurs Dell
Services de support
Vérifiez si votre appareil est couvert par les services de support.