Bienvenue
Bienvenue dans l’univers Dell
Mon compte
- Passer des commandes rapidement et facilement
- Afficher les commandes et suivre l’état de votre expédition
- Profitez de récompenses et de remises réservées aux membres
- Créez et accédez à une liste de vos produits
- Gérer vos sites, vos produits et vos contacts au niveau des produits Dell EMC à l’aide de la rubrique Gestion des informations de l’entreprise.
Gmailin lisääminen Outlookissa
Résumé: Tässä artikkelissa on Ohjeet Gmailin lisäämiseen Outlook-tiliin.
Instructions
Kun lisäät Gmail-tilisi Outlookiin, gmail-sivustosta luotu sovelluksen salasana tarvitaan. Sovelluksen salasana on kertakäyttöinen salasana, jolla Gmail saa tiedon, että olet henkilö, joka käyttää sähköpostiasi. Voit hakea sovelluksen salasanan aktivoimalla kaksiosaisen todennuksen Gmailissa.
Gmail-tilin lisääminen Outlookiin määräytyy käytössä olevan version mukaan.
Gmailin lisääminen Outlook 2016:ssa
Lisää Gmail Outlook 2016:een seuraavasti:- Avaa Outlook 2016.
- Valitse File>Add Account.
- Outlookin tervetuloikkuna avautuu.
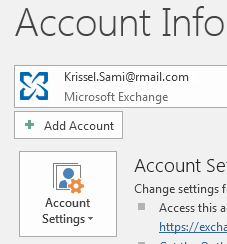
- Anna Gmail-sähköpostiosoitteesi ja valitse Yhdistä.
- Jos näyttö näyttää erilaiselta, kirjoita nimesi, Gmail-osoitteesi ja sovelluksen salasana. Saat ehkä kehotteen antaa luomasi salasana uudelleen osana Windowsin suojausta.
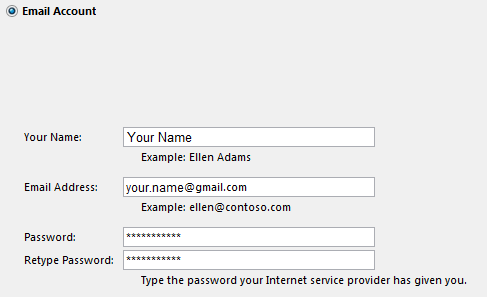
- Valitse Next>Finish.
Gmailin lisääminen Outlook 2013:ssa
Lisää Gmail Outlook 2013:ssa seuraavasti:- Avaa Outlook 2013.
- Valitse File>Add Account.
- Outlookin tervetuloikkuna avautuu.
- Anna Gmail-sähköpostiosoitteesi ja valitse Yhdistä.
- Jos näyttö näyttää erilaiselta, kirjoita nimesi, Gmail-osoitteesi ja sovelluksen salasana. Saat ehkä kehotteen antaa luomasi salasana uudelleen osana Windowsin suojausta.
- Valitse Next>Finish.
Gmailin lisääminen Outlook 2010:ssä
Lisää Gmail Outlook 2010:ssä seuraavasti:- Avaa Outlook 2010.
- Valitse File>Add Account.
- Outlookin tervetuloikkuna avautuu.
- Valitse Määritä palvelinasetukset tai muut palvelintyypit manuaalisesti.
- Valitse Next.
- Valitse Internet-sähköposti ja valitse Seuraava.
- Valitse IMAP-tili:
- Saapuva palvelin – imap.gmail.com
- Lähtevä palvelin – smtp.gmail.com
- Käyttäjätunnus - Gmail-sähköpostiosoitteesi
- Salasana - sovelluksen salasana
- Valitse Lisää asetuksia.
- Valitse Lähtevän postin palvelin -välilehti ja valitse Oma lähtevä palvelin (SMTP) edellyttää todennusta.
- Napsauta Lisäasetukset-välilehteä ja valitse seuraavat:
- Saapuva palvelin – 993
- Lähtevä palvelin – 465
- Käytä avattavaa salatun yhteyden luetteloa ( SSL)
- Valitse OK>Seuraava.
- Valitse Finish.
Gmailin lisääminen Outlook 2007:ssä
Gmailin lisääminen Outlook 2007:ssä edellyttää, että Gmail-tiliisi on saatavilla POP tai IMAP. Täytä edellytys seuraavasti:- Avaa Gmail selaimessa ja napsauta Asetukset-kuvaketta .
- Valitse Settings>Forwarding ja POP/IMAP.
- Valitse joko Enable POP for all mail tai Enable IMAP (suositus).
- Avaa Outlook 2007.
- Valitse Tools>Account Settings.
- Napsauta Sähköposti-välilehteä ja valitse Uusi.
- Valitse Microsoft Exchange, POP3, IMAP tai HTTP ja valitse Next.
- Valitse Määritä palvelinasetukset tai muut palvelintyypit manuaalisesti ja valitse Seuraava.
- Valitse Internet-sähköpostiosoite ja valitse Seuraava.
- Valitse IMAP-tili:
- saapuva palvelin – imap.gmail.com
- lähtevä palvelin - smtp.gmail.com
- käyttäjätunnus – sähköpostiosoitteesi
- Valitse Next.
- Valitse Finish.
Produits concernés
Microsoft 365 from DellPropriétés de l’article
Numéro d’article: 000186185
Type d’article: How To
Dernière modification: 17 mai 2021
Version: 1
Trouvez des réponses à vos questions auprès d’autres utilisateurs Dell
Services de support
Vérifiez si votre appareil est couvert par les services de support.
Propriétés de l’article
Numéro d’article: 000186185
Type d’article: How To
Dernière modification: 17 mai 2021
Version: 1
Trouvez des réponses à vos questions auprès d’autres utilisateurs Dell
Services de support
Vérifiez si votre appareil est couvert par les services de support.