Bienvenue
Bienvenue dans l’univers Dell
Mon compte
- Passer des commandes rapidement et facilement
- Afficher les commandes et suivre l’état de votre expédition
- Profitez de récompenses et de remises réservées aux membres
- Créez et accédez à une liste de vos produits
- Gérer vos sites, vos produits et vos contacts au niveau des produits Dell EMC à l’aide de la rubrique Gestion des informations de l’entreprise.
Come aggiungere Gmail in Outlook (in inglese)
Résumé: Questo articolo descrive la procedura per aggiungere Gmail all'account Outlook.
Instructions
Quando si aggiunge l'account Gmail in Outlook, è necessaria una password dell'app generata dal sito web Gmail. Una password dell'app è una password monouso utilizzata per informare Gmail che si è la persona che accede all'e-mail. È possibile ottenere la password dell'app attivando l'autenticazione a due fattori in Gmail.
L'aggiunta dell'account Gmail in Outlook dipende dalla versione in uso.
Aggiunta di Gmail in Outlook 2016
Per aggiungere Gmail in Outlook 2016, attenersi alla seguente procedura:- Aprire Outlook 2016.
- Selezionare File > Add Account.
- Viene visualizzata la finestra Welcome to Outlook.
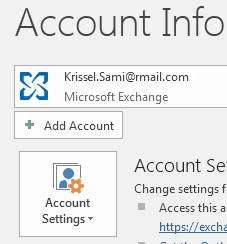
- Inserire l'indirizzo e-mail Gmail, quindi cliccare su Connect.
- Se la schermata appare diversa, immettere il nome, l'indirizzo Gmail e la password dell'app. È possibile che venga richiesto di immettere nuovamente la password generata nell'ambito della sicurezza di Windows.
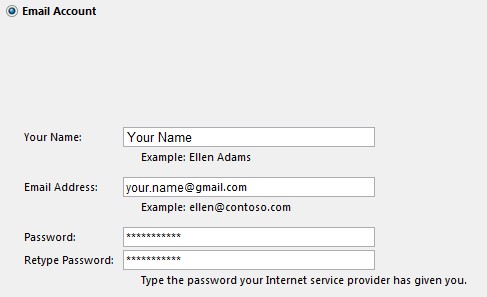
- Cliccare su Next > Finish.
Aggiunta di Gmail in Outlook 2013
Per aggiungere Gmail in Outlook 2013, attenersi alla seguente procedura:- Aprire Outlook 2013.
- Selezionare File > Add Account.
- Viene visualizzata la finestra Welcome to Outlook.
- Inserire l'indirizzo e-mail Gmail, quindi cliccare su Connect.
- Se la schermata appare diversa, immettere il nome, l'indirizzo Gmail e la password dell'app. È possibile che venga richiesto di immettere nuovamente la password generata nell'ambito della sicurezza di Windows.
- Cliccare su Next > Finish.
Aggiunta di Gmail in Outlook 2010
Per aggiungere Gmail in Outlook 2010, attenersi alla seguente procedura:- Aprire Outlook 2010.
- Selezionare File > Add Account.
- Viene visualizzata la finestra Welcome to Outlook.
- Selezionare Manually configure server settings or additional server types.
- Cliccare su Next.
- Selezionare Internet Email, quindi cliccare su Next.
- Selezionare un account IMAP:
- Server in ingresso - imap.gmail.com
- Server in uscita - smtp.gmail.com
- Nome utente - l'indirizzo e-mail Gmail
- Password - la password dell'app
- Cliccare su More Settings.
- Cliccare sulla scheda Outgoing Server e selezionare My outgoing server (SMTP) requires authentication.
- Cliccare sulla scheda Advanced e selezionare le seguenti opzioni:
- Server in ingresso - 993
- Server in uscita - 465
- Utilizzare il seguente tipo di elenco a discesa con connessione crittografata - SSL
- Cliccare su OK > Next.
- Cliccare su Finish.
Aggiunta di Gmail in Outlook 2007
Per aggiungere Gmail in Outlook 2007, è necessario abilitare l'accesso POP o IMAP all'account Gmail. Per eseguire questa operazione, procedere come segue:- Aprire Gmail nel browser e cliccare sull'icona Settings.
- Andare a Settings > Forwarding e POP/IMAP.
- Selezionare Enable POP per tutta la posta oppure Enable IMAP (consigliato).
- Aprire Outlook 2007.
- Selezionare Tools > Account Settings.
- Cliccare sulla scheda Email e selezionare New.
- Selezionare Microsoft Exchange, POP3, IMAP, or HTTP e cliccare su Next.
- Selezionare Manually configure server settings or additional server types, quindi cliccare su Next.
- Selezionare Internet email, quindi cliccare su Next.
- Selezionare un account IMAP:
- server in ingresso - imap.gmail.com
- server in uscita - smtp.gmail.com
- nome utente - indirizzo e-mail
- Cliccare su Next.
- Cliccare su Finish.
Produits concernés
Microsoft 365 from DellPropriétés de l’article
Numéro d’article: 000186185
Type d’article: How To
Dernière modification: 17 mai 2021
Version: 1
Trouvez des réponses à vos questions auprès d’autres utilisateurs Dell
Services de support
Vérifiez si votre appareil est couvert par les services de support.
Propriétés de l’article
Numéro d’article: 000186185
Type d’article: How To
Dernière modification: 17 mai 2021
Version: 1
Trouvez des réponses à vos questions auprès d’autres utilisateurs Dell
Services de support
Vérifiez si votre appareil est couvert par les services de support.