Como executar o diagnóstico de pré-inicialização e os testes de hardware da Dell em seu computador Dell
Résumé: Como executar o diagnóstico de pré-inicialização da Dell para identificar problemas de hardware em seu computador Dell. Aprenda instruções sobre como usar o diagnóstico integrado da Dell, realizar testes detalhados e solucionar problemas com as opções de inicialização do Dell Diagnostics. ...
Instructions
O diagnóstico de pré-inicialização permite testar o hardware do computador em um nível básico antes que o sistema operacional seja carregado.
Selecione no sumário para saber como executar o teste desejado. A opção superior é a mais básica, e as opções subsequentes são mais avançadas.
Teste rápido de diagnóstico
- Ligue seu computador.
- Na tela de logotipo Dell, pressione a tecla F12 várias vezes até que o menu de inicialização única seja exibido.
- Na tela do menu de inicialização, selecione a opção Diagnostics (Figura 1).

Figura 1: Menu de inicialização única
O teste rápido de diagnóstico é iniciado (Figura 2).
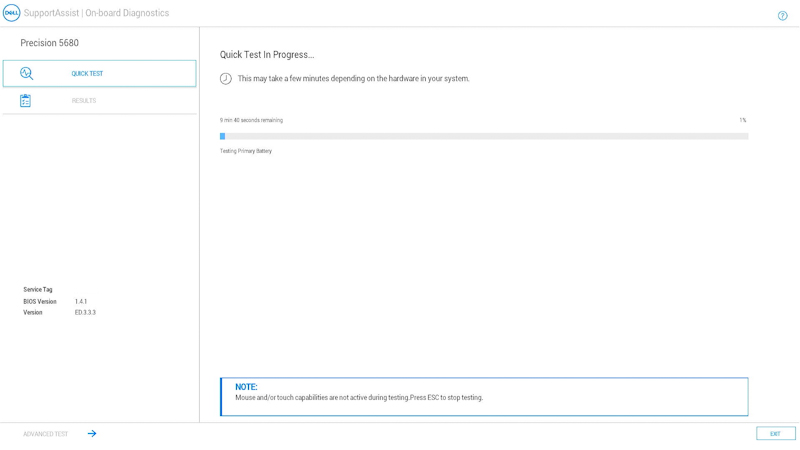
Figura 2: Teste rápido de diagnósticoNota: O mouse e a touchscreen (se instalados) não ficam ativos durante o teste.Nota: Para executar um teste de diagnóstico em um dispositivo específico, pressione Esc e, em seguida, selecione Advanced test no canto inferior esquerdo e siga as etapas na seção Teste avançado de diagnóstico .Depois que o teste rápido for concluído, os resultados serão exibidos.
Ele indicará:
- Todos os testes foram bem-sucedidos:
- Leia o código QR para obter ajuda adicional.
- Selecione Exit no canto inferior direito para reinicializar o computador.
- Selecione Advanced Test no canto inferior esquerdo para executar um teste específico. Siga as etapas na seção Teste avançado de diagnóstico para saber como executar um teste específico.
- Uma mensagem informando qual hardware não está funcionando corretamente:
- Consulte os artigos a seguir para obter as etapas de solução de problemas para possivelmente resolver o problema.
Selecione o artigo que corresponde à faixa de erros, procure pelo seu erro e realize as etapas de solução de problemas.
- Tabela de referência para códigos de erro de ePSA e PSA e etapas de solução de problemas (série 2000-0NNN)
- Tabela de referência para códigos de erro de ePSA e PSA e etapas de solução de problemas (série 2000-4NNN)
- Tabela de referência para códigos de erro de ePSA e PSA e etapas de solução de problemas (série 2000-8NNN)
- Leia o código QR para relatar o problema.
- Acesse Verificação de desempenho de pré-inicialização do sistema do SupportAssist para relatar o problema (anote o código de erro, o código de validação e a etiqueta de serviço).
- Acesse Entre em contato com o suporte técnico para ver quais são suas opções (anote o código de erro, o código de validação e a etiqueta de serviço).
- Consulte os artigos a seguir para obter as etapas de solução de problemas para possivelmente resolver o problema.
- Todos os testes foram bem-sucedidos:
Teste de diagnóstico avançado
- Quando desejar executar um teste específico, marque para limpar a caixa de seleção Select all e, em seguida, selecione os testes que deseja executar. (Figura 3).
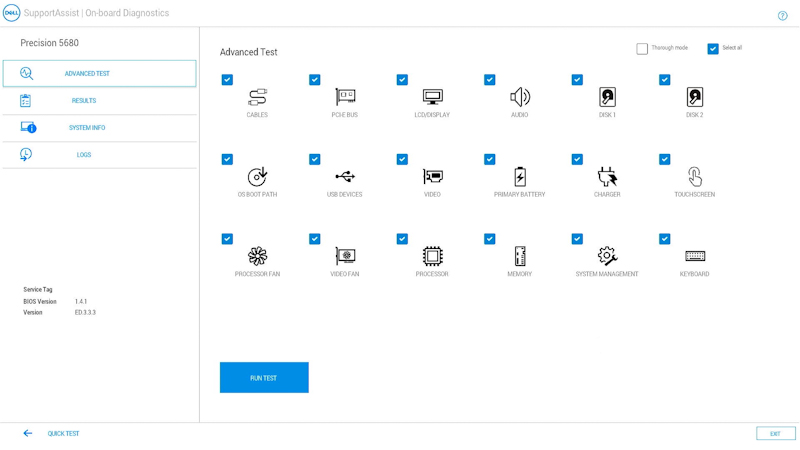
Figura 3: Tela do teste avançadoNota: As opções do teste de hardware podem variar dependendo do hardware instalado no computador Dell.Nota: Para executar um teste completo no hardware, selecione para marcar a caixa Thorough mode. - Selecione Run Test.
Nota: Em notebooks Dell, a resposta do usuário é necessária durante o teste de LCD.
Depois que o teste for concluído, os resultados serão exibidos.
Ele indicará:
- Todos os testes foram bem-sucedidos:
- Leia o código QR para obter ajuda adicional.
- Selecione Exit no canto inferior direito para reinicializar o computador.
- Selecione Quick Test no canto inferior esquerdo.
- Uma mensagem informando qual hardware não está funcionando corretamente:
- Consulte os artigos a seguir para obter as etapas de solução de problemas para possivelmente resolver o problema.
Selecione o artigo que corresponde à faixa de erros, procure pelo seu erro e realize as etapas de solução de problemas.
- Tabela de referência para códigos de erro de ePSA e PSA e etapas de solução de problemas (série 2000-0NNN)
- Tabela de referência para códigos de erro de ePSA e PSA e etapas de solução de problemas (série 2000-4NNN)
- Tabela de referência para códigos de erro de ePSA e PSA e etapas de solução de problemas (série 2000-8NNN)
- Leia o código QR para relatar o problema.
- Acesse Verificação de desempenho de pré-inicialização do sistema do SupportAssist para relatar o problema (anote o código de erro, o código de validação e a etiqueta de serviço).
- Acesse Entre em contato com o suporte técnico para ver quais são suas opções (anote o código de erro, o código de validação e a etiqueta de serviço).
- Consulte os artigos a seguir para obter as etapas de solução de problemas para possivelmente resolver o problema.
- Todos os testes foram bem-sucedidos:
Outros recursos:
A ferramenta Preboot Diagnostic também apresenta informações conforme descrito abaixo:
Configuração
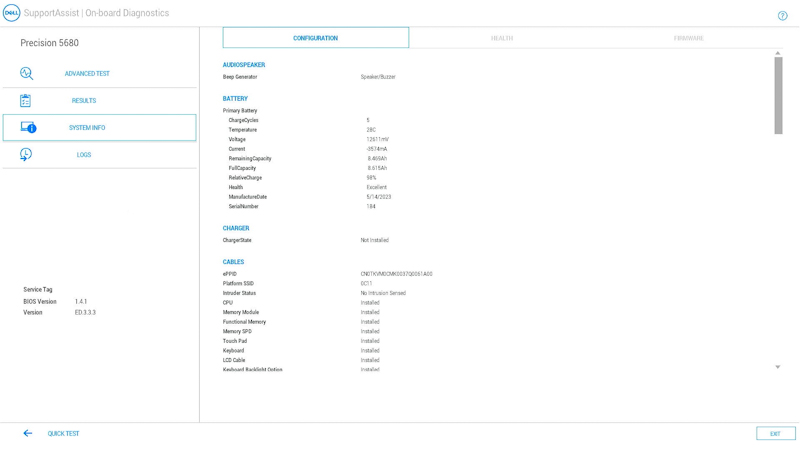
Figura 4: Guia Configuração
Integridade
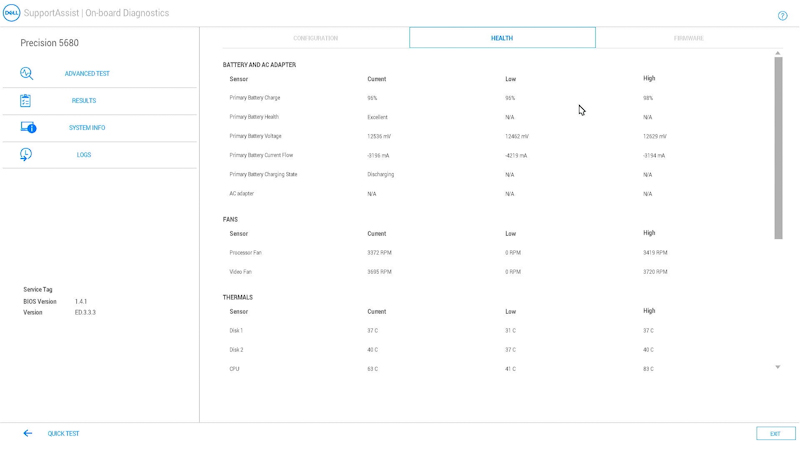
Figura 5: Guia Integridade
Firmware
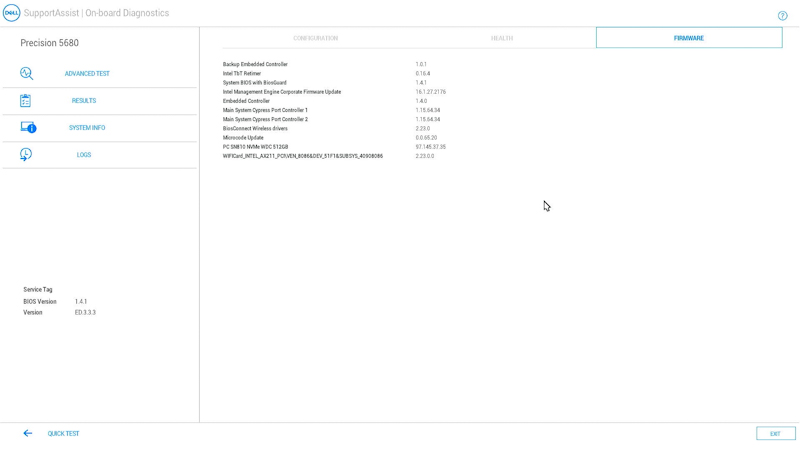
Figura 6: Guia Firmware
Logs de testes de diagnóstico anteriores
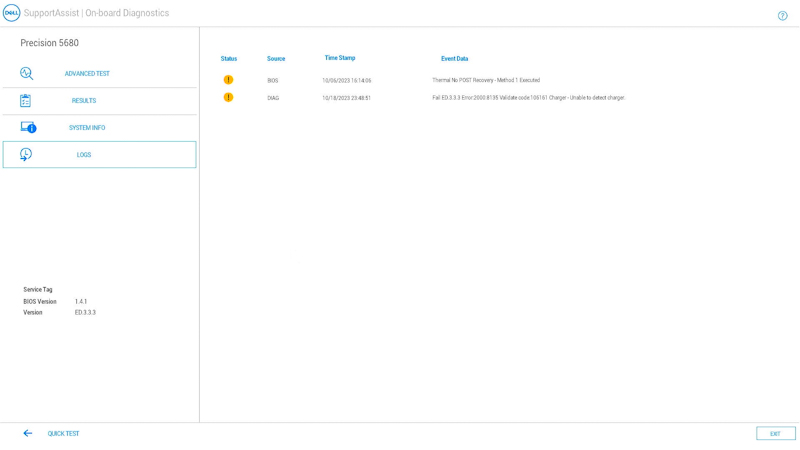
Figura 7: Guia Logs diagnóstico
Como executar o diagnóstico pré-inicialização em seu computador Dell
Assista a este vídeo para saber como usar o diagnóstico integrado pré-inicialização para identificar problemas de hardware em seu computador Dell.
Duração: 01:34 (mm:ss)
Quando disponíveis, as configurações de idioma de legendas podem ser escolhidas usando o ícone de CC ou Configurações deste player de vídeo.
Informations supplémentaires
Artigos recomendados
Aqui estão alguns artigos recomendados relacionados a este tópico que podem ser de seu interesse.
- Como executar um teste de diagnóstico usando o SupportAssist.
- Como executar um teste do Dell Online Diagnostics.
- Como executar um teste de diagnóstico em um monitor Dell.
- Como executar o autoteste integrado do LCD em um notebook Dell.
- Como executar um autoteste da fonte de alimentação em um desktop ou computador all in one Dell.
- Como executar o diagnóstico de hardware em seu servidor PowerEdge.