Cómo identificar y configurar colores de 6, 8 y 10 bits en un monitor Dell
Résumé: En este artículo, se proporciona la información más reciente acerca de cómo identificar si el monitor Dell admite profundidad de color de 6, 8 o 10 bits y cómo configurarlo.
Cet article concerne
Cet article ne concerne pas
Cet article n’est associé à aucun produit spécifique.
Toutes les versions du produit ne sont pas identifiées dans cet article.
Instructions
¿Qué profundidad de color utiliza actualmente mi monitor?
- Haga clic en el icono del menú Inicio en el escritorio de Windows y abra la pantalla Configuración mediante el icono de cog en el menú Inicio.
- Desplácese hacia abajo en la pantalla Display (Pantalla) hasta que encuentre el vínculo Advanced Display Settings (Configuración avanzada de pantalla).
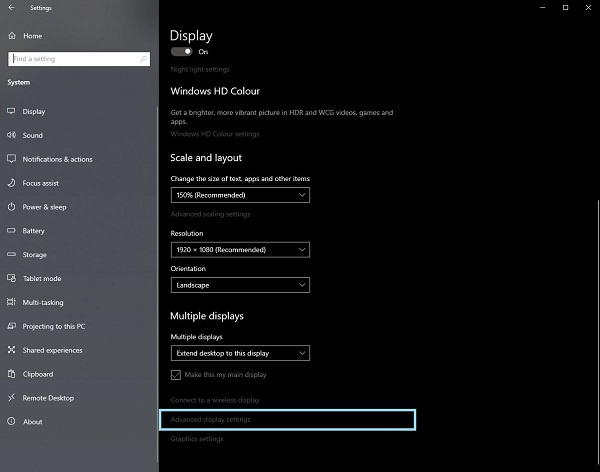
Figura 1 : Pantalla configuración de pantalla - Haga clic en el vínculo para abrir la pantalla Configuración avanzada de pantalla .
- Seleccione la pantalla que desea identificar.
- Puede utilizar el valor de profundidad de bits para identificar lo que el monitor puede admitir.
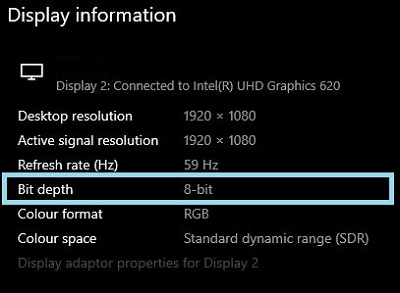
Figura 2 : Pantalla de configuración avanzada de la pantalla
Identificación de si el monitor es compatible con colores de 6, 8 o 10 bits
En el manual del usuario del monitor Dell, se proporciona información sobre la profundidad del color compatible con el monitor.
- Vaya a: Manuales de usuario de Dell
- Haga clic en Examinar todos los productos.
- Vaya a Electrónica y accesorios y luego Monitores y accesorios.
- Seleccione el monitor de la lista.
- Haga clic en la pestaña Documentation .
- Busque y abra la Guía del usuario del monitor.
- En Especificaciones del monitor, puede encontrar la profundidad del color compatible:
- 6 bits: 262 mil colores
- 8 bits: 16,7 millones de colores
- 10 bits: 1070 millones de colores
Configuración de color de 6, 8 o 10 bits en el monitor Dell
Si confirmó que su monitor Dell puede admitir colores de 6, 8 o 10 bits, puede configurarlo siguiendo esta guía:
Identifique y seleccione la tarjeta gráfica o de video (GPU) instalada en la computadora:
Gráficos AMD
- Abra el panel de control de AMD.
- Seleccione la pantalla que desea configurar.
- Haga clic en el menú desplegable profundidad del color.
- Seleccione la configuración adecuada para ese tipo de monitor.
Gráficos NVIDIA
- Abra el panel de control de NVIDIA.
- Haga clic en Cambiar resolución en el encabezado Pantalla .
- Seleccione la pantalla que desea configurar.
- Asegúrese de que la resolución correcta esté configurada para el tipo de pantalla.
- Haga clic en el botón de opción junto a Usar la configuración de color de NVIDIA.
- Utilice el menú desplegable en Profundidad del color de salida para seleccionar la configuración adecuada para ese tipo de monitor.
Produits concernés
Alienware and Dell Gaming Monitors, C Series, D Series, E Series, P Series, S Series, SE Series, UltraSharp Premier (UP) Series, UltraSharp (U) SeriesPropriétés de l’article
Numéro d’article: 000180526
Type d’article: How To
Dernière modification: 27 sept. 2024
Version: 5
Trouvez des réponses à vos questions auprès d’autres utilisateurs Dell
Services de support
Vérifiez si votre appareil est couvert par les services de support.