Bedienungs- und Fehlerbehebungshandbuch für die kabelgebundene Lasermaus Dell MS3220
Résumé: Informationen über die Lasermaus Dell MS3220 finden Sie in diesem Artikel. In den einzelnen Abschnitten finden Sie weitere Informationen zu den Funktionen der kabelgebundenen Mehrgeräte-Lasermaus Dell MS3220 und deren Verwendung. ...
Symptômes
Der folgende Artikel enthält Informationen zur Lasermaus Dell MS3220. Weitere Informationen zu den Funktionen der kabelgebundenen Dell Lasermaus MS3220 mit mehreren Geräten und deren Verwendung finden Sie in den einzelnen Abschnitten.
Cause
Unzutreffend
Résolution
Inhaltsverzeichnis:
- Was ist im Karton der kabelgebundenen Lasermaus Dell MS3220 enthalten?
- Mausfunktionen
- Einrichten der Maus
- Troubleshooting
- Zusätzliche Informationen

Abbildung 1: Schnelleres und intelligenteres Arbeiten mit der kabelgebundenen Dell Lasermaus MS3220

Abbildung 2: Schnelleres und intelligenteres Arbeiten mit der kabelgebundenen Dell Lasermaus MS3220
Was ist im Karton der kabelgebundenen Lasermaus Dell MS3220 enthalten?
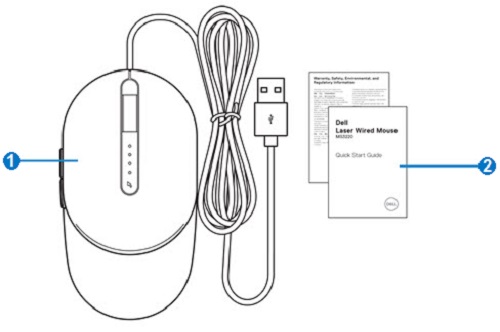
Abbildung 3: Packungsinhalt der Lasermaus Dell MS3220
| 1 | Kabelgebundene Lasermaus | 2 | Dokumente |
Mausfunktionen
Ansicht von oben

Abbildung 4: Lasermaus Dell MS3220 – Ansicht von oben
Ansicht von links

Abbildung 5: Lasermaus Dell MS3220 – Ansicht von links
Produktmerkmale

Abbildung 6: Dell MS3220 Produktfunktionen
| 1 | DPI-Umschalttaste | 2 | DPI-Anzeige (vier Ebenen) |
| 3 | Rechte Maustaste | 4 | Mausrad |
| 5 | Linke Maustaste | 6 | Schaltflächen "Vorwärts" und "Rückwärts" |
Position des Etiketts
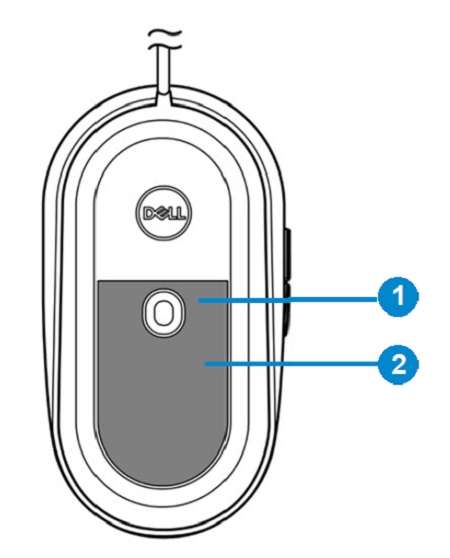
Abbildung 7: Position des unteren Etiketts
| 1 | Lasersensor | 2 | Position des Etiketts |
Einrichten der Maus
Kompatibilität
Betriebssysteme:
-
Windows 7, 8, 8.1 und 10; Mac, Linux (Redhat / Ubuntu), Chrome und Android OS
Verwenden der Anwendung Dell Peripheral Manager:
-
Windows 10 oder höher
Anschließen der Maus
Die Lasermaus MS3220 verwendet einen USB-Typ-A-2.0-Anschluss, um eine Verbindung zum Desktop- oder Laptop-System herzustellen.
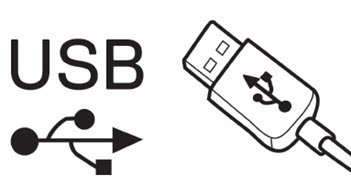
Abbildung 8: USB 2.0-Typ-a-Anschluss
Einstellen der DPI
Drücken Sie wiederholt die DPI-Einstellungstaste, um zwischen den voreingestellten Maus-Tracking-Auflösungen zu wechseln.
Die Anzahl der DPI-Anzeigeleuchten, die leuchtet, zeigt die DPI-Einstellung an. Die voreingestellten vier DPI-Einstellungen und ihre Anzeigelampen lauten wie folgt:
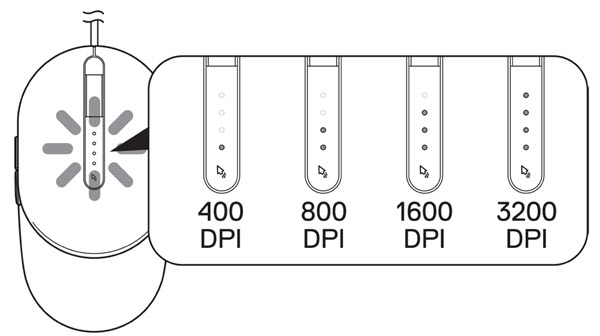
Abbildung 9: DPI-Einstellungen
Troubleshooting
| Probleme | Mögliche Lösungen |
|---|---|
| Die Maus funktioniert nicht. |
|
| Beheben von Cursor-Problemen |
|
| Beheben von Maustasten-Problemen |
|
| Fehlerbehebung für einen sich langsam bewegenden Cursor |
|
Zusätzliche Informationen
Erfahren Sie, wie Sie Probleme mit der Maus beheben, die Sie mit Ihrem Computer verwenden. Hier finden Sie Informationen zu Schritten zur Fehlerbehebung, Anleitungen und relevanten Support-Videos.
Um das Dell MS3220 Benutzerhandbuch zu finden, rufen Sie die Seite Dell MS3220 Online Manual Page (Dell MS3220 Onlinehandbuch) auf. Tippen oder klicken Sie auf die Schaltfläche "PDF anzeigen" rechts neben dem Maus-Benutzerhandbuch im Abschnitt "Handbücher und Dokumente".