Anleitung zum Mounten und Unmounten der Treiberpakete über iDRAC9
Résumé: Anleitung zum Mounten oder Unmounten der Treiberpakete mithilfe von iDRAC9 zur Installation oder Bereitstellung des Betriebssystems auf einem Dell PowerEdge-Server.
Instructions
Inhaltsverzeichnis:
- Einführung
- Voraussetzung
- Mounten/Unmounten von Treibern über die iDRAC 9 GUI
- Mounten/Unmounten von Treibern über RACADM
Mounten und Unmounten von Treibern
Bei der Installation oder Bereitstellung eines Betriebssystems (BS) auf einem Dell PowerEdge-Server sind zur Installation des Betriebssystems zusätzliche Hardwaretreiber erforderlich. Die Treiber für ein bestimmtes BS können nach Bedarf in eine dynamische USB-Partition mit der Volume-Bezeichnung „OEMDRV“ extrahiert werden. Das BS-Installationsprogramm nutzt die Treiber von der OEMDRV-Partition zum Zeitpunkt der BS-Installation. Dadurch erhält das Betriebssystem alle erforderlichen Treiber, die zum Abschließen der Installation erforderlich sind. Reduzierung der Anzahl der Geräte, die zusätzliche Treiber nach der Installation benötigen. Nachdem Sie die Installation abgeschlossen haben, kann die OEMDRV-Partition nach der Verwendung unmountet werden.
Dies ist eine von vielen alternativen Methoden zur Installation des Betriebssystems. Beispiel: PXE startet mehrere Server, die Dell Treiber werden dem Betriebssystem während der Installation zur Verfügung gestellt und Sie müssen den Lifecycle Controller nicht für jedes System aufrufen.
Vom Betriebssystem unterstütztes Treiberpaket
- Windows Server 2019
- Windows Server 2016
- Windows Server 2012 R2
- Red Hat Enterprise Linux 6.10 x64
- Red Hat Enterprise Linux 7.6 x64
- SuSE Enterprise Linux 15 x64
- Siehe SLN288152 für Informationen zu VMware und zum Herunterladen nutzerdefinierter VMware, die Treiber enthält.
Voraussetzung
iDRAC9-Firmware 3.30.30.30 oder höher und das Dell BS-Treiberpaket sind erforderlich.
Das Dell BS-Treiberpaket ist auf dem Flash-Speicher der Hauptplatine vorinstalliert, wenn Sie das Betriebssystem mit Ihrem Server gekauft haben. Wenn das Betriebssystem nicht Teil der Bestellung war, können Sie es hinzufügen.
Laden Sie die iDRAC9-Firmware 3.30.30.30 oder höher herunter.
- Greifen Sie auf die Support-Website zu, geben Sie die Service-Tag-Nummer Ihres Systems ein oder klicken Sie auf „Alle Produkte durchsuchen“ und wählen Sie Ihr Produkt aus.
- Klicken Sie auf die Registerkarte TREIBER und DOWNLOADS und wählen Sie dann in der Kategorie iDRAC mit Lifecycle Controller aus. Laden Sie das neueste iDRAC-Update herunter und laden Sie es dann in den Abschnitt „Update und Rollback“ des iDRAC hoch.
Laden Sie von der Support-Website das Dell BS-Treiberpaket herunter. -
- Greifen Sie auf die Support-Website zu, geben Sie die Service-Tag-Nummer Ihres Systems ein oder klicken Sie auf „Alle Produkte durchsuchen“ und wählen Sie Ihr Produkt aus.
- Klicken Sie im Schlüsselwortfeld auf die Registerkarte TREIBER und DOWNLOADS auf „Dell BS-Treiberpaket“. Dell BS-Treiberpaket Laden Sie das neueste iDRAC-Update herunter und laden Sie es dann in den Abschnitt „Update und Rollback“ des iDRAC hoch.
 Hinweis: Wenn das Treiberpaket gemountet ist, ist der Lifecycle Controller während des Post-Vorgangs für Firmware-Updates nicht verfügbar.
Hinweis: Wenn das Treiberpaket gemountet ist, ist der Lifecycle Controller während des Post-Vorgangs für Firmware-Updates nicht verfügbar.
*Das System zeigt auf dem Post Lifecycle Controller nicht verfügbar an.
* iDRAC zeigt SUP018 an: Ein Firmware-Updatevorgang wird bereits durchgeführt. Warten Sie, bis das Update abgeschlossen ist, und versuchen Sie es dann erneut.
Unmounten Sie das Treiberpaket, nachdem das Betriebssystem installiert wurde, um den Lifecycle Controller wieder in den Normalbetrieb zu versetzen.
 Hinweis: Wenn das Betriebssystem bereits installiert wurde, können Sie auch die Treiber vom iDRAC mounten, um dem Betriebssystem die OEMDRV-Partition zugänglich zu machen. Dann können Sie innerhalb des Betriebssystems nach neuen Treibern suchen. Dadurch wird die lokale Festplatte und auch die OEMDRV-Partition durchsucht.
Hinweis: Wenn das Betriebssystem bereits installiert wurde, können Sie auch die Treiber vom iDRAC mounten, um dem Betriebssystem die OEMDRV-Partition zugänglich zu machen. Dann können Sie innerhalb des Betriebssystems nach neuen Treibern suchen. Dadurch wird die lokale Festplatte und auch die OEMDRV-Partition durchsucht.
Mounten oder Unmounten von Treibern über die iDRAC9-UI
- Anmeldung beim iDRAC des Servers. Navigieren Sie zu 1.Configuration > 2.Virtual Media > 3.Mount Drivers
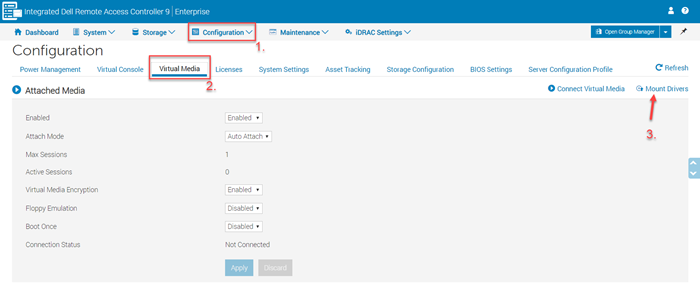
- Klicken Sie auf die Schaltfläche „Mount Drivers“.
- Das Betriebssystem kann aus dem Drop-down-Feld ausgewählt werden.

- Klicken Sie auf Job-Warteschlange und warten Sie, bis der Job zu 100 % abgeschlossen ist, bevor Sie mit F12 > USB/DVD/PXE oder virtuellem Datenträger von Ihrem Betriebssystemmedium starten.
- Installieren Sie das Betriebssystem wie gewohnt, während der Installation des Betriebssystems verwendet das Installationsprogramm die gemounteten Treiber.
Unmounten von Treibern über iDRAC
Navigieren Sie zu 1.Configuration > 2. Virtual Media > 3. Die Schaltfläche „Unmount Drivers“ wird angezeigt, wenn die Treiber bereits gemountet sind.
Treiber sollten unmountet werden, nachdem das Betriebssystem installiert wurde.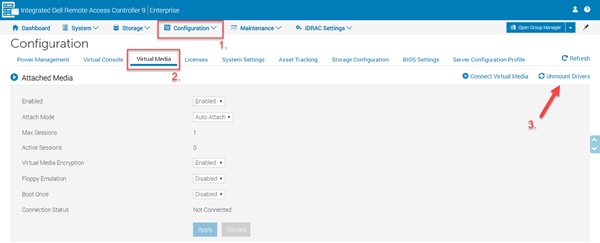
Mounten oder Unmounten von Treibern über RACADM
- Bestimmen Sie, welche Treiberpakete über lokales RACADM verfügbar sind:
Oder verwenden Sie das Remote-RACADM:
Die Ausgabe dieser Befehle gibt Ihnen das Treiberpaket und eine Zahl an.
- Mounten mithilfe von lokalem RACADM:
Oder mounten Sie über Remote-RACADM:
- Unmounten von lokalem RACADM oder Firmware-RACADM
Oder unmounten Sie über Remote-RACADM: