Dell 노트북의 USB PowerShare 기능은 무엇입니까?
Résumé: 이 문서에서는 노트북이 배터리 전원을 사용할 때 USB 디바이스를 충전할 수 있는 Dell 노트북의 PowerShare(Power Share) 기능에 대해 설명합니다. (예를 들어, 휴대 전화, CD 플레이어, DVD 플레이어, MP3 플레이어 등)
Instructions
대부분의 새로운 노트북에서 USB PowerShare 옵션에 대한 BIOS(Basic Input Output System)의 기본 설정은 다음과 같습니다. Disabled
다음 이미지와 같이 번개 아이콘 또는 배터리 아이콘 이 있는 USB 포트만 이 용도로 사용할 수 있습니다.

(그림 1 USB PowerShare 번개 아이콘)
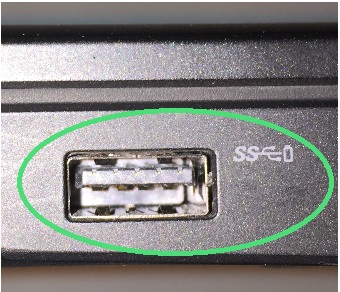
(그림 2 USB PowerShare 배터리 아이콘)
USB PowerShare BIOS 설정
노트북에서 PowerShare를 활성화하고 On-Board Devices 제목 아래에 설정할 수 있습니다. 공유에 사용할 수 있는 배터리 충전량을 선택할 수 있습니다. (다음 그림을 참조하십시오.) 25%로 설정하면 노트북 배터리가 전체 용량의 25%에 도달할 때까지 USB 디바이스를 충전할 수 있습니다.
(예를 들어, 노트북이 배터리 충전량의 75%를 소모할 때까지)
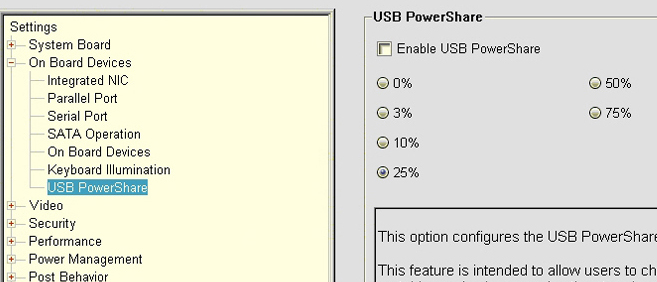
(그림 3 USB PowerShare BIOS 화면)
이 옵션이 비활성화로 설정된 경우 USB PowerShare 기능이 꺼져 있고 USB PowerShare 포트에 연결된 모든 디바이스가 충전되지 않습니다. 다른 설정을 선택하여 이 기능을 활성화할 수 있습니다. (USB PowerShare 포트 중 하나에 연결된 USB 디바이스의 충전을 중지하는 노트북 배터리 용량을 지정해야 합니다.)
- 에스1: USB 전원은 기본적으로 AC 또는 배터리만(켜짐)으로 켜짐.
- S3: 배터리 또는 AC(대기)
- S4 및 S5: AC 전용(최대 절전 모드 및 전원 꺼짐)
USB 구성 옵션이 활성화되어 있고 선택되어 있는지 확인합니다. (표시되는 옵션은 노트북 모델과 BIOS 버전에 따라 다릅니다. 다음 스크린샷은 예시일 뿐입니다.
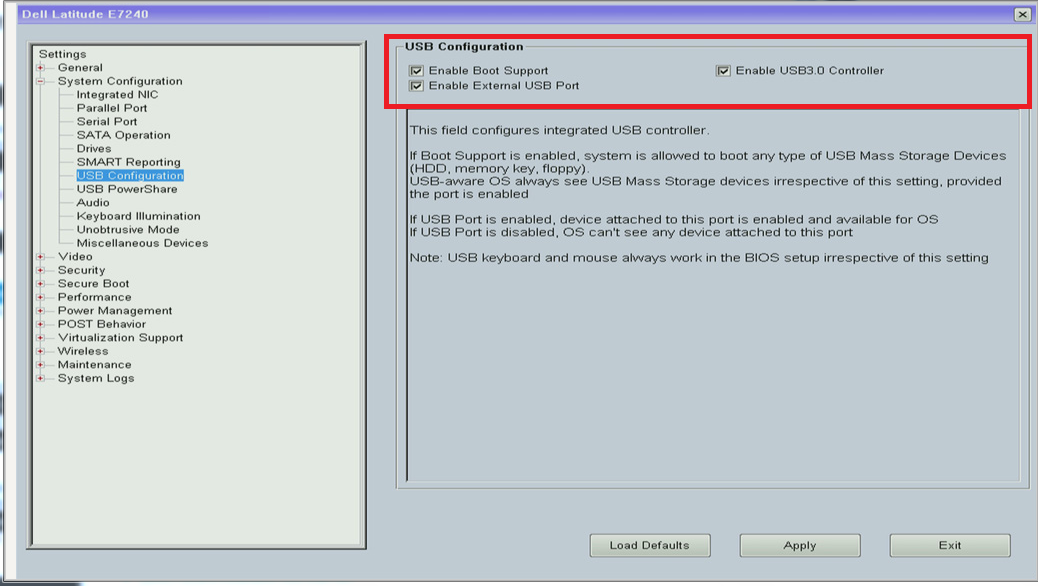
(그림 4 BIOS USB 구성 화면 이미지)
최신 Dell 노트북은 Dell AGS BIOS를 사용합니다. (현재 Dell BIOS에는 노트북에서 사용 중인 운영 체제 이외의 터치스크린 및 터치패드 기능이 포함되어 있습니다.) 이 유형의 BIOS에 대해 전원 설정 메뉴에서 USB PowerShare 또는 USB PowerShare 활성화 설정을 활성화해야 합니다. (그림 5 참조):
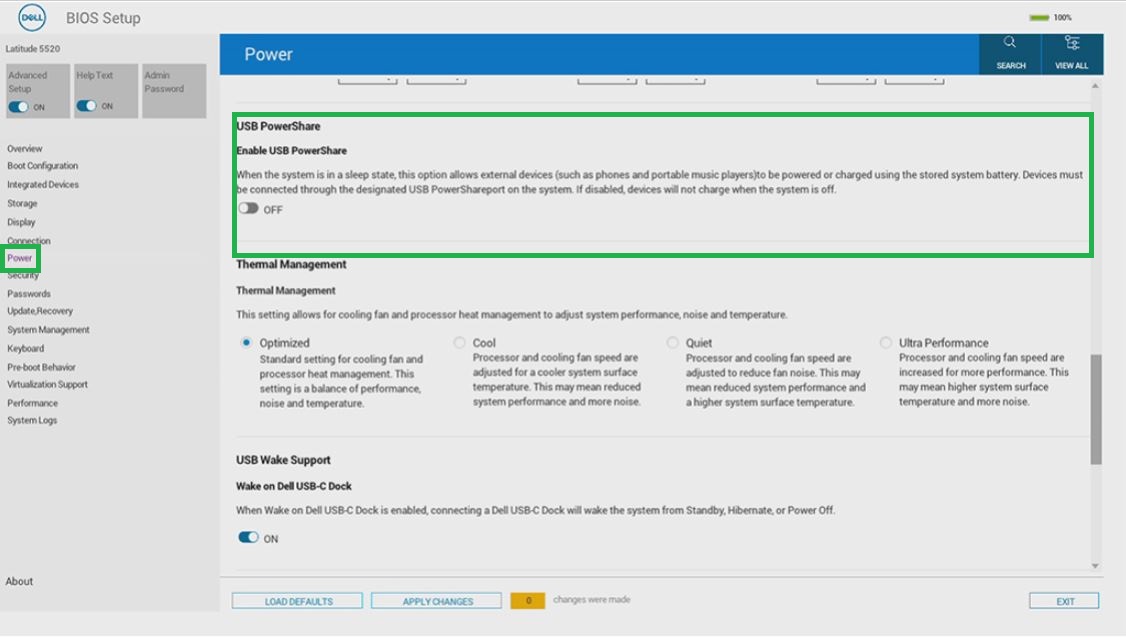
그림 5: BIOS의 Enable USB PowerShare 설정
진단 테스트 실행
USB 포트에 문제가 있는 경우 Dell Quick test Diagnostics 페이지로 이동하여 프롬프트를 따릅니다.
Informations supplémentaires
권장 문서
다음은 사용자가 관심 있을 만한, 이 주제와 관련된 몇 가지 권장 문서입니다.
- Dell 컴퓨터의 USB 포트에 대한 FAQ(Frequently Asked Question)
- USB(Universal Serial Bus) 버전 3.1, USB Type-C와 컴퓨터에 있는 새로운 USB 기호의 기능 및 차이점은 무엇입니까?
- Dell 컴퓨터의 외부 포트 및 커넥터에 대한 가이드
- Dell 컴퓨터에서 Dell Command | Update를 사용하여 Thunderbolt 컨트롤러 드라이버 및 펌웨어를 설치하거나 업데이트하는 방법
 보증 기간이 만료되셨습니까? 그것은 문제가 되지 않습니다. Dell.com/support 웹사이트를 방문하여 Dell 서비스 태그를 입력하고 서비스를 확인하십시오.
보증 기간이 만료되셨습니까? 그것은 문제가 되지 않습니다. Dell.com/support 웹사이트를 방문하여 Dell 서비스 태그를 입력하고 서비스를 확인하십시오.