Bienvenue
Bienvenue dans l’univers Dell
- Passer des commandes rapidement et facilement
- Afficher les commandes et suivre l’état de votre expédition
- Profitez de récompenses et de remises réservées aux membres
- Créez et accédez à une liste de vos produits
- Gérer vos sites, vos produits et vos contacts au niveau des produits Dell EMC à l’aide de la rubrique Gestion des informations de l’entreprise.
Numéro d’article: 000138994
Migrujte e-maily, kalendář a kontakty aplikace Outlook do nového počítače pomocí souboru PST
Résumé: Přeneste e-maily, kalendář a kontakty aplikace Outlook do jiného počítače pomocí souboru PST. Zjistěte, jak exportovat položky Outlooku do datového souboru Outlooku (.pst) a bezproblémově je importovat. ...
Contenu de l’article
Instructions
Jak lze pomocí aplikace Microsoft Outlook migrovat e-mail, kalendář, kontakty, úkoly a poznámky do jiného počítače?
Po přijetí nového systému nebo aktualizaci do nového systému můžete chtít migrovat data aplikace Outlook do nového systému s aplikací Microsoft Outlook. Tyto kroky vám ukážou, jak na to.
Export položek aplikace Outlook do datového souboru aplikace Outlook (.pst)
Data aplikace Outlook lze exportovat do datového souboru aplikace Outlook (.pst). To poskytuje způsob přenosu položek aplikace Outlook, jako je e-mail, kalendář, kontakty, úkoly a poznámky, do jiného počítače nebo k vytvoření zálohy.
Vlastnosti složky, jako jsou oprávnění a zobrazení, se při exportu do datového souboru aplikace Outlook (.pst) nezachovají. Exportuje se pouze samotný obsah.
- Klikněte na kartu Soubor.
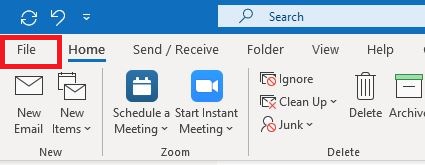
- Klikněte na tlačítko Otevřít a exportovat.
- Klikněte na možnost Import nebo Export.
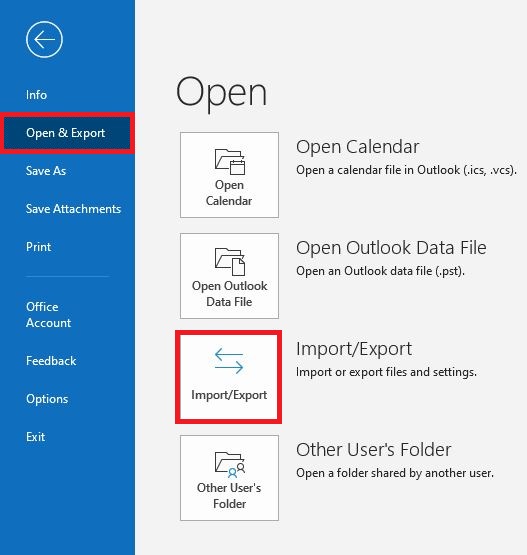
- V Průvodci importem a exportem vyberte možnost Exportovat do souboru a klikněte na tlačítko Další.
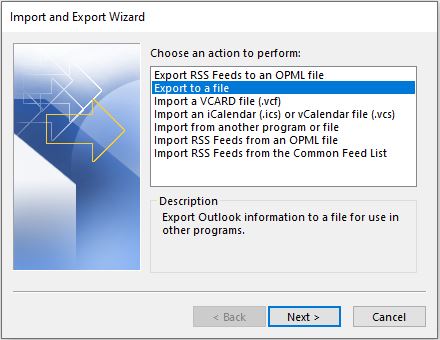
- Klikněte na možnost Datový soubor aplikace Outlook (.pst) a poté na tlačítko Další.
Vyberte účet – složku nejvyšší úrovně –, který chcete exportovat. To umožňuje export všech e-mailů, kalendáře, kontaktů, úloh a poznámek, pokud jsou pro tento účet k dispozici.POZNÁMKA: Informace lze najednou exportovat pouze pro jeden účet. - Zkontrolujte, zda je zaškrtnuto políčko Včetně podsložek.
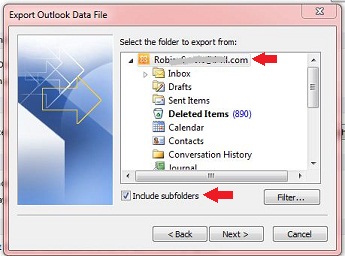
- Klikněte na tlačítko Další.
- Klikněte na tlačítko Procházet a vyberte, kam chcete uložit datový soubor aplikace Outlook (.pst) a zadejte název souboru. Pokračujte kliknutím na tlačítko OK.
POZNÁMKA: Pokud jste dříve použili funkci exportu, zobrazí se předchozí umístění složky a název souboru. Pokud chcete místo použití existujícího souboru vytvořit nový soubor, nezapomeňte změnit název souboru.
- Pokud exportujete do stávajícího datového souboru aplikace Outlook (.pst), v části Možnosti zadejte, co se má stát při exportu položek, které už v souboru jsou.
- Klikněte na tlačítko Dokončit.
- Export začne okamžitě, pokud není vytvořen nový datový soubor aplikace Outlook (.pst) nebo export je nastaven do stávajícího souboru, který je chráněn heslem.
- Pokud vytváříte nový datový soubor aplikace Outlook (.pst), můžete volitelně chránit soubor heslem. Po zobrazení dialogového okna Vytvořit datový soubor aplikace Outlook zadejte heslo do polí Heslo a Potvrzení hesla. Poté klikněte na tlačítko OK. V dialogovém okně Heslo pro datový soubor aplikace Outlook zadejte heslo a klikněte na OK.
- Pokud exportujete do existujícího datového souboru aplikace Outlook (.pst), který je chráněn heslem, v dialogovém okně Heslo pro datový soubor aplikace Outlook zadejte heslo a klikněte na OK.
- Exportovaný soubor .pst zkopírujte na vyměnitelné médium, abyste jej mohli používat v jiném počítači.
Chcete-li exportovat položky pro více účtů, opakujte tyto kroky pro každý účet. Poté můžete vytvořit kopii tohoto souboru a umístit jej na cílový počítač, který je připraven k importu.

Import položek aplikace Outlook z datového souboru aplikace Outlook (.pst)
Chcete-li migrovat zprávy, kontakty, položky kalendáře, úkoly a poznámky aplikace Outlook z jednoho počítače do druhého nebo obnovit zálohu dat aplikace Outlook, představuje Průvodce importem a exportem nejjednodušší způsob, jak to provést.
- Klikněte na kartu Soubor.
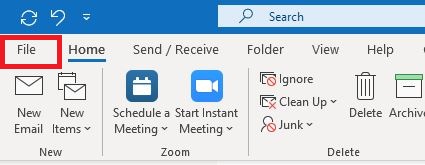
- Klikněte na tlačítko Otevřít a exportovat.
- Klikněte na možnost Import nebo Export.
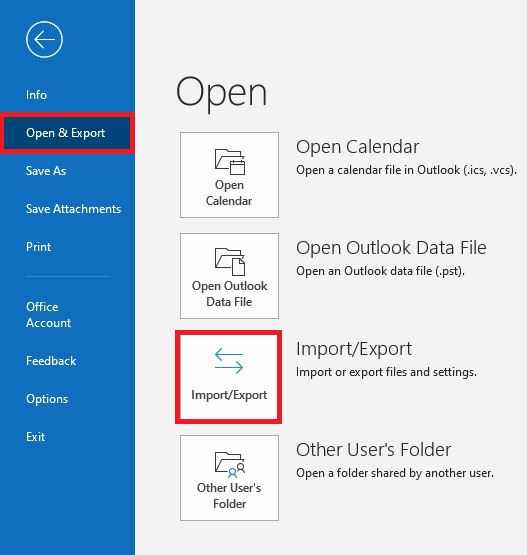
- V Průvodci importem a exportem vyberte možnost Importovat z jiného programu nebo souboru a klikněte na tlačítko Další.
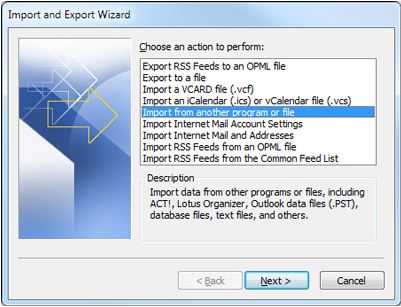
- Klikněte na možnost Datový soubor aplikace Outlook (.pst) a poté na tlačítko Další.
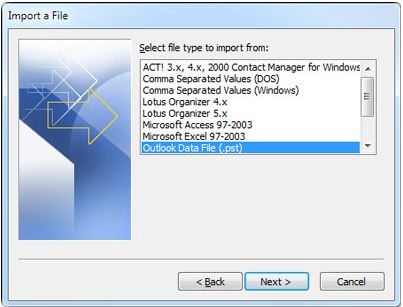
- Klikněte na tlačítko Procházet a vyberte soubor, který jste zkopírovali ze zdrojového zařízení do cílového počítače z kroku 1 výše, který je připraven k importu.
POZNÁMKA: V části Možnosti se doporučuje vybrat možnost Neimportovat duplicitní položky, pokud nechcete, aby importované informace nahradily nebo duplikovaly položky, které již jsou v aplikaci Outlook.
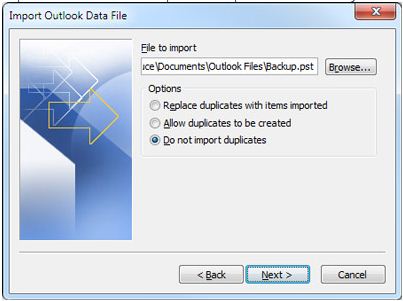
- Klikněte na tlačítko Další.
- Pokud bylo k datovému souboru aplikace Outlook (.pst) přiřazeno heslo, budete vyzváni k zadání hesla a poté klikněte na tlačítko OK.
- Nastavte možnosti importu položek. Výchozí nastavení obvykle není třeba měnit.
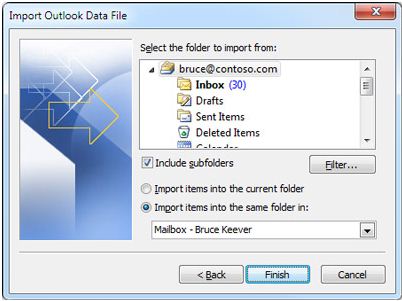
Horní složka – Osobní složky, Datový soubor aplikace Outlook nebo vaše e-mailová adresa jako na obrázku výše – se vybere automaticky.
Ve výchozím nastavení je vybrána možnost Včetně podsložek. Budou importovány všechny složky ve vybrané složce.
Výchozí výběr položky Importovat položky do stejné složky v odpovídá složkám z importovaného souboru do složek v aplikaci Outlook. Pokud složka v Outlooku neexistuje, vytvoří se. - Klikněte na tlačítko Dokončit.

Propriétés de l’article
Produit concerné
Inspiron, Latitude, Vostro, XPS, Legacy Laptop Models, Fixed Workstations
Dernière date de publication
08 juil. 2024
Version
10
Type d’article
How To