Bienvenue
Bienvenue dans l’univers Dell
- Passer des commandes rapidement et facilement
- Afficher les commandes et suivre l’état de votre expédition
- Profitez de récompenses et de remises réservées aux membres
- Créez et accédez à une liste de vos produits
- Gérer vos sites, vos produits et vos contacts au niveau des produits Dell EMC à l’aide de la rubrique Gestion des informations de l’entreprise.
Numéro d’article: 000138994
Przenieś pocztę e-mail, kalendarz i kontakty programu Outlook na nowy komputer przy użyciu pliku PST
Résumé: Przenieś pocztę e-mail, kalendarz i kontakty programu Outlook na inny komputer za pomocą pliku PST. Dowiedz się, jak eksportować elementy programu Outlook do pliku danych programu Outlook (pst) i bezproblemowo je importować. ...
Contenu de l’article
Instructions
Jak przeprowadzić migrację poczty e-mail, kalendarza, kontaktów, zadań i notatek do innego komputera za pomocą programu Microsoft Outlook?
Po otrzymaniu lub aktualizacji do nowego systemu można przeprowadzić migrację danych programu Outlook do nowego systemu z programem Microsoft Outlook. Poniższe czynności pokazują, jak to zrobić.
Eksportowanie elementów programu Outlook do pliku danych programu Outlook (.pst)
Dane programu Outlook można wyeksportować do pliku danych programu Outlook (.pst). Umożliwia to przesyłanie elementów programu Outlook, takich jak poczta e-mail, kalendarz, kontakty, zadania i notatki, na inny komputer lub tworzenie kopii zapasowej.
Właściwości folderów, takie jak uprawnienia i widoki, nie są zachowywane podczas eksportowania do pliku danych programu Outlook (.pst). Eksportowana jest tylko sama zawartość.
- Kliknij kartę Plik.
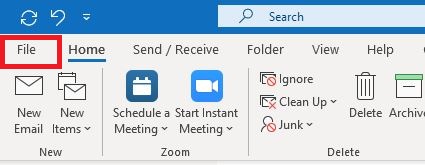
- Kliknij przycisk Otwórz i eksportuj.
- Kliknij przycisk Import/Eksport.
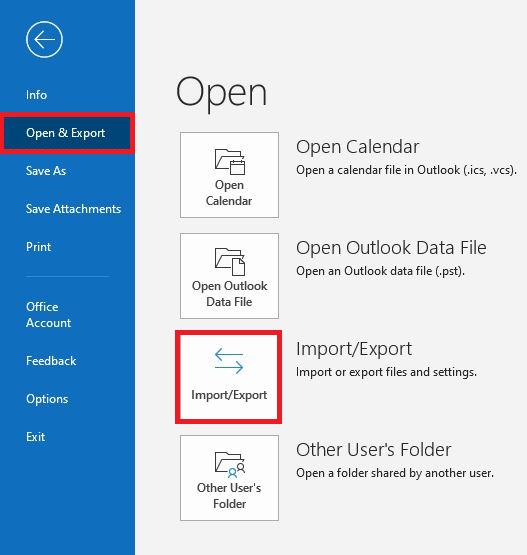
- W Kreatorze importu i eksportu wybierz opcję Eksportuj do pliku, a następnie kliknij przycisk Dalej.
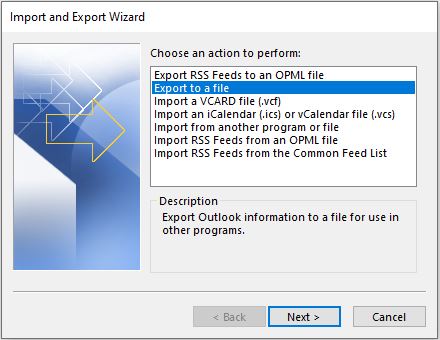
- Kliknij pozycję Plik danych programu Outlook (.pst), a następnie kliknij przycisk Dalej.
Wybierz konto — folder najwyższego poziomu, który chcesz wyeksportować. Umożliwia to eksportowanie wszystkich wiadomości e-mail, kalendarza, kontaktów, zadań i notatek, jeśli są dostępne dla tego konta.UWAGA: W jednej chwili można eksportować tylko dane jednego konta. - Upewnij się, że pole wyboru Uwzględnij podfoldery jest zaznaczone.
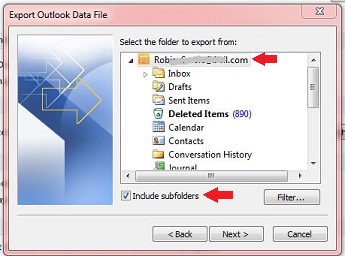
- Kliknij przycisk Next.
- Kliknij przycisk Przeglądaj, aby wybrać miejsce zapisania pliku danych programu Outlook (.pst) i wprowadzić nazwę pliku. Kliknij OK, aby kontynuować.
UWAGA: Jeśli funkcja eksportu była wcześniej używana, wyświetlana jest poprzednia lokalizacja folderu i nazwa pliku. Pamiętaj, aby zmienić nazwę pliku, jeśli chcesz utworzyć nowy plik zamiast istniejącego pliku.
- W przypadku eksportowania do istniejącego pliku danych programu Outlook (.pst) w obszarze Opcje określ, co należy zrobić w przypadku eksportowania elementów, które już znajdują się w pliku.
- Kliknij przycisk Zakończ.
- Eksport rozpoczyna się natychmiast, chyba że utworzono nowy plik danych programu Outlook (.pst) lub eksport jest do istniejącego pliku chronionego hasłem.
- W przypadku tworzenia nowego pliku danych programu Outlook (.pst) opcjonalne hasło może pomóc w ochronie pliku. Po wyświetleniu okna dialogowego Tworzenie pliku danych programu Outlook wprowadź hasło w polach Hasło i Sprawdź hasło. Kliknij przycisk OK. W oknie dialogowym Hasło pliku danych programu Outlook wprowadź hasło, a następnie kliknij przycisk OK.
- W przypadku eksportowania do istniejącego pliku danych programu Outlook (.pst), który jest chroniony hasłem, w oknie dialogowym Hasło pliku danych programu Outlook wprowadź hasło, a następnie kliknij przycisk OK.
- Skopiuj wyeksportowany plik .pst na nośnik wymienny, aby można było go używać na innym komputerze.
Jeśli chcesz wyeksportować elementy dla wielu kont, powtórz te czynności dla każdego konta. Następnie można utworzyć kopię tego pliku i umieścić go na komputerze docelowym, gotowym do zaimportowania.

Importowanie elementów programu Outlook z pliku danych programu Outlook (.pst)
Jeśli chcesz migrować wiadomości programu Outlook, kontakty, elementy kalendarza, zadania i notatki z jednego komputera do innego lub przywrócić kopię zapasową danych programu Outlook, najłatwiejszym sposobem wykonania zadania jest użycie Kreatora importu i eksportu.
- Kliknij kartę Plik.
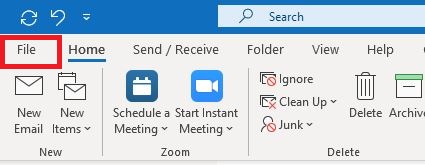
- Kliknij przycisk Otwórz i eksportuj.
- Kliknij przycisk Import/Eksport.
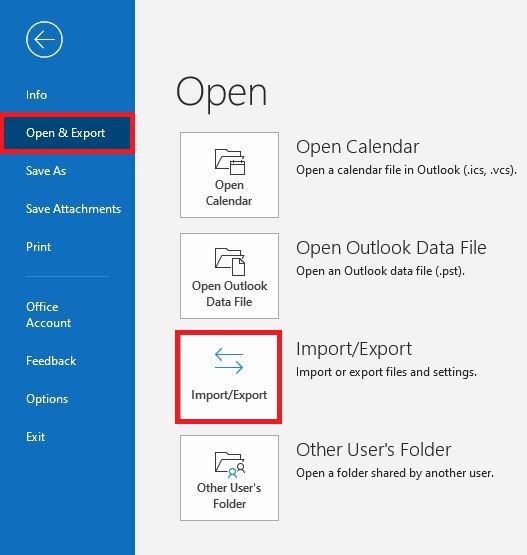
- W Kreatorze importu i eksportu wybierz opcję Importuj z innego programu lub pliku, a następnie kliknij przycisk Dalej.
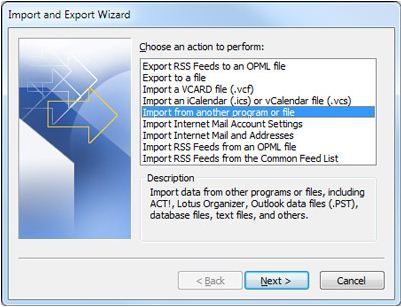
- Kliknij pozycję Plik danych programu Outlook (.pst), a następnie kliknij przycisk Dalej.
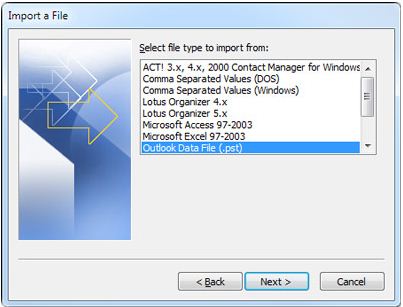
- Kliknij przycisk Przeglądaj, a następnie wybierz plik skopiowany z komputera źródłowego do komputera docelowego z powyższego kroku 1, który jest gotowy do zaimportowania.
UWAGA: W obszarze Opcje zaleca się kliknięcie opcji Nie importuj duplikatów, chyba że importowane informacje mają zostać zastąpione lub zduplikowane już w programie Outlook.
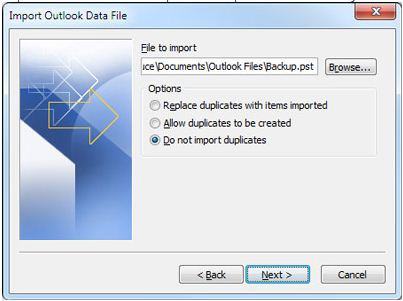
- Kliknij przycisk Next.
- Jeśli hasło zostało przypisane do pliku danych programu Outlook (.pst), zostanie wyświetlony monit o wprowadzenie hasła, po czym kliknij przycisk OK.
- Umożliwia ustawianie opcji importowania elementów. Ustawień domyślnych zazwyczaj nie trzeba zmieniać.
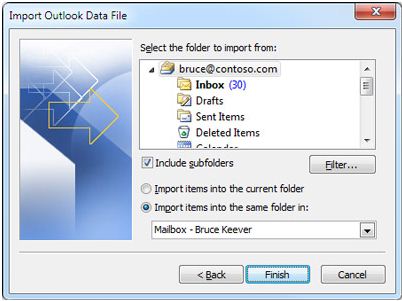
Górny folder — Foldery osobiste, Plik danych programu Outlook lub Twój adres e-mail, jak na powyższym obrazku — jest wybierany automatycznie.
Opcja Uwzględnij podfoldery jest domyślnie włączona. Wszystkie foldery w wybranym folderze zostaną zaimportowane.
Domyślny wybór opcji Elementy importu do tego samego folderu odpowiada folderom z zaimportowanego pliku do folderów w programie Outlook. Jeśli folder nie istnieje w programie Outlook, zostanie utworzony. - Kliknij przycisk Zakończ.

Propriétés de l’article
Produit concerné
Inspiron, Latitude, Vostro, XPS, Legacy Laptop Models, Fixed Workstations
Dernière date de publication
08 juil. 2024
Version
10
Type d’article
How To