Jak naprawić przewodnik rozwiązywania problemów z przesunięciem pulpitu systemu Windows
Résumé: Rozwiąż problemy z przesunięciem pulpitu systemu Windows za pomocą naszego przewodnika krok po kroku. Z łatwością aktualizuj sterowniki, sprawdzaj ustawienia wyświetlacza i rozwiązuj problemy. ...
Cet article concerne
Cet article ne concerne pas
Cet article n’est associé à aucun produit spécifique.
Toutes les versions du produit ne sont pas identifiées dans cet article.
Instructions
Przesunięcie pulpitu systemu Windows
Wyświetlacz na pulpicie systemu Windows został przesunięty o kilka stopni w prawo lub w lewą stronę. Aby rozwiązać ten problem, należy wykonać następujące czynności:
- Sprawdź, czy wszystkie sterowniki są aktualne. Sterowniki można aktualizować uruchamiając Windows Update lub za pomocą Dell SupportAssist.
- Sprawdź limit rozdzielczości komputera lub stacji dokującej, z których korzystasz, aby upewnić się, że nie przekraczasz limitu karty graficznej.
- Kliknij pulpit prawym przyciskiem myszy na pulpicie i wybierz opcję Ustawienia ekranu (Rysunek 1).
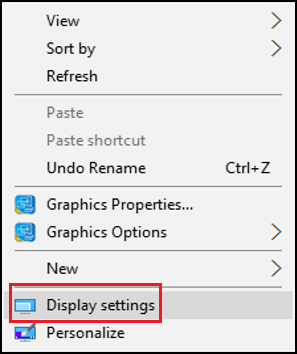
Rysunek 1
- Wybierz opcję Zaawansowane ustawienia wyświetlania (Rysunek 2) na środku, w dolnej części ekranu.
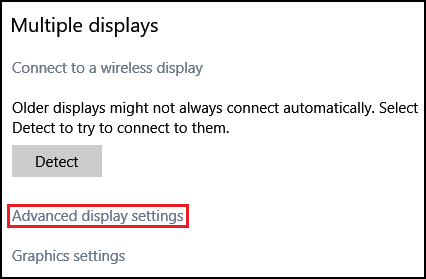
Rysunek 2
- Upewnij się, że aktywna rozdzielczość i rozdzielczość pulpitu są takie same (Rysunek 3, czerwone okno).
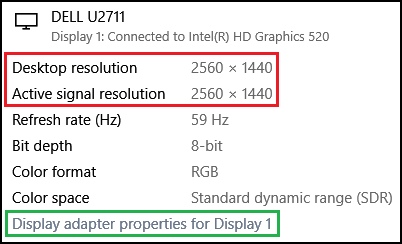
Rysunek 3
- Jeśli rozdzielczości nie są takie same, kliknij opcję Wyświetl właściwości karty (Rysunek 3, zielone okno), aby zmienić rozdzielczość we właściwościach karty graficznej.
- Kliknij opcję Lista wszystkich trybów (Rysunek 4).
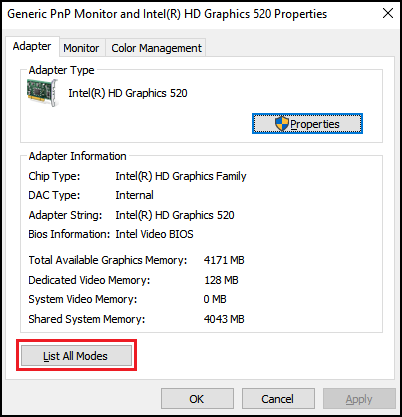
Rysunek 4
- Z podanej listy wybierz odpowiednią rozdzielczość (Rysunek 5).
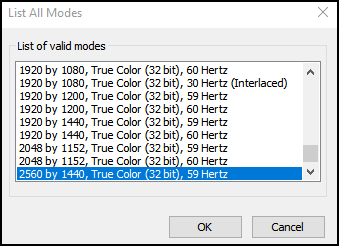
Rysunek 5
Obraz na pulpicie powinien być prawidłowo wyrównany po wybraniu odpowiedniej rozdzielczości.
Propriétés de l’article
Numéro d’article: 000138732
Type d’article: How To
Dernière modification: 07 févr. 2024
Version: 6
Trouvez des réponses à vos questions auprès d’autres utilisateurs Dell
Services de support
Vérifiez si votre appareil est couvert par les services de support.