如何在 Windows 10 和 11 中刪除瀏覽器歷程記錄
Résumé: 本文是清除常見瀏覽器快取和瀏覽器記錄的指南。在執行 Windows 10 和 11 作業系統的 Dell 電腦上使用的瀏覽器。
Cet article concerne
Cet article ne concerne pas
Cet article n’est associé à aucun produit spécifique.
Toutes les versions du produit ne sont pas identifiées dans cet article.
Instructions
本文帶您瞭解清除瀏覽器歷史記錄的各種方法。其中涵蓋了目前用於 Windows 作業系統的最常見瀏覽器。
定期清除瀏覽記錄的理由各有不同,可由您自行決定:
- 從全新狀態開始,清除歷史記錄。
- 存取您電腦的任何人都可以查看您的瀏覽記錄。
- 如果電腦遭竊,陌生人會看到您一直在做什麼。他們可以使用儲存的網站資訊,使用您的資訊存取您的私人網站。
- 駭客和病毒的目標是您儲存的資訊。
- 有些公司會使用此資訊量身打造專屬於您興趣的廣告。
如何刪除 Windows 11 中的歷程記錄
注意:Microsoft 的 Windows 11 作業系統已淘汰 Internet Explorer。
如需 Mozilla Firefox 和 Google Chrome:
如何在 Firefox 中清除瀏覽歷史記錄:
Firefox還可以訪問與Internet Explorer和Chrome相同的鍵盤快捷鍵來刪除瀏覽器歷史記錄。
- 按 按Ctrl + 轉移 + 刪除 鍵以顯示歷史記錄清除選項。
- 這會顯示您可以刪除和不能刪除的內容清單。如果您想要更詳細的清單,請按一下詳細資料箭頭。您也可以選擇要清除的期間。選項會建議您清除過去一小時、過去 2 小時、過去 4 小時、過去一整天,或全部清除。
- 選取立即清除
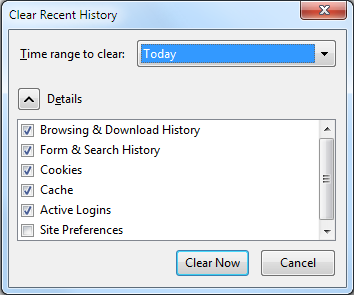
如何清除 Chrome 瀏覽器歷史記錄:
- 在 Chrome 中按下 Ctrl + Shift + Delete 鍵,您可以在螢幕上看到 Google 的選項。
- 勾選要清除之類別旁的方塊。請務必檢視最上方下拉式功能表中的所有選項。此功能表可讓您選擇要清除的歷史記錄的百分比或數量。您可以清除過去一小時、一天、一週或一個月,或者您可以全部清除。
- 選取清除瀏覽資料。
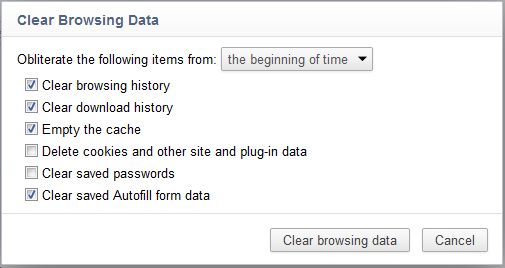
若為 Microsoft Edge,請遵循下列步驟:
注意:中心是瀏覽器上的一個圖示
 (帶有三個水準條紋),它將您連結到瀏覽器歷史記錄、我的最愛、閱讀清單和當前下載。
(帶有三個水準條紋),它將您連結到瀏覽器歷史記錄、我的最愛、閱讀清單和當前下載。
 (帶有三個水準條紋),它將您連結到瀏覽器歷史記錄、我的最愛、閱讀清單和當前下載。
(帶有三個水準條紋),它將您連結到瀏覽器歷史記錄、我的最愛、閱讀清單和當前下載。
- 輕觸或按一下中心圖示,然後選取記錄。
- 然後選取清除所有記錄,可讓您選擇要從電腦移除的資料和檔案。
- 當您做出選擇後,請選取清除以完成動作。
如何刪除 Windows 10 中的歷程記錄
自 Vista 作業系統起,Internet Explorer 版本 7 至 9 的步驟均相同。Firefox 和 Chrome 也維持不變。
若為 Microsoft Internet Explorer、Mozilla Firefox 和 Google Chrome:
如何清除 Internet Explorer 歷程記錄:
- 在 Internet Explorer 中刪除瀏覽歷史記錄時,一個有用的鍵盤快捷方式是 Ctrl + Shift + Delete 鍵。
- 這會顯示對話方塊,讓您指定要保留的內容以及想要清除的內容。
- 勾選要移除之類別旁的方塊。
- 按一下刪除。
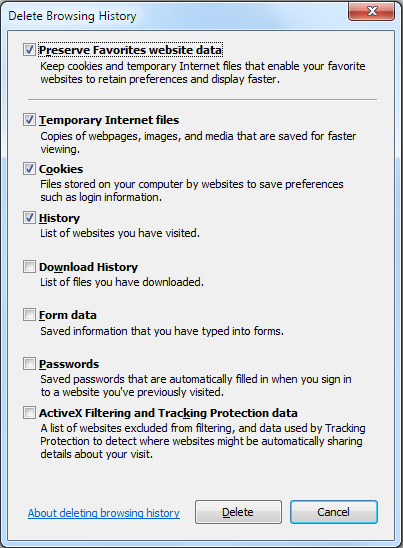
若為版本 10,請遵循下列步驟:
- 在電腦上開啟 Internet Explorer 瀏覽器。
- 點擊或單擊“ 工具”按鈕 並轉到 “安全 ”,然後點擊或單擊 “刪除瀏覽歷史記錄”。
- 選取要刪除的每個資訊類別旁邊的複選框,然後點擊或單擊 “刪除”。
如何在 Firefox 中清除瀏覽歷史記錄:
Firefox還可以訪問與Internet Explorer和Chrome相同的鍵盤快捷鍵來刪除瀏覽器歷史記錄。
- 按 按Ctrl + 轉移 + 刪除 鍵以顯示歷史記錄清除選項。
- 這會列出您可刪除或無法刪除的內容清單。如果您想要更詳細的清單,請按一下詳細資料箭頭。您也可以選擇要清除的期間。選項會建議您清除過去一小時、過去 2 小時、過去 4 小時、過去一整天,或全部清除。
- 選取立即清除
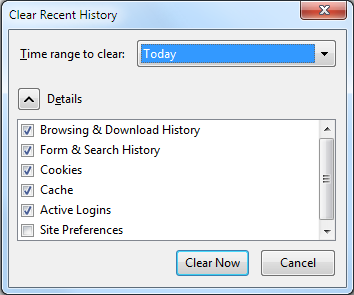
如何清除 Chrome 瀏覽器歷史記錄:
Chrome 使用與 Internet Explorer 相同的鍵盤快速鍵。
- 在 Chrome 中按下 Ctrl + Shift + Delete 鍵,您可以在螢幕上看到 Google 的選項。
- 與 Internet Explorer 一樣,您必須勾選要清除的類別旁的方塊。要確認的一個項目是,請務必檢視最上方下拉式功能表中的所有選項。此功能表可讓您選擇要清除的歷史記錄的百分比或數量。您可以清除過去一小時、一天、一週或一個月,或者您可以全部清除。
- 選取清除瀏覽資料。
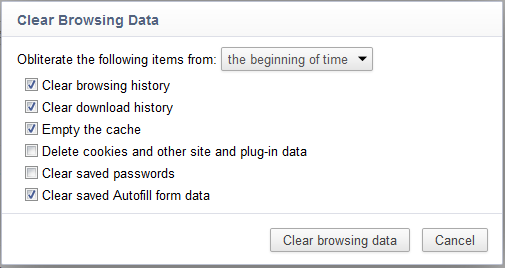
若為新的 Edge 瀏覽器,請遵循下列步驟:
注意:中心是瀏覽器上的一個圖示
 (帶有三個水準條紋),它將您連結到瀏覽器歷史記錄、我的最愛、閱讀清單和當前下載。
(帶有三個水準條紋),它將您連結到瀏覽器歷史記錄、我的最愛、閱讀清單和當前下載。
 (帶有三個水準條紋),它將您連結到瀏覽器歷史記錄、我的最愛、閱讀清單和當前下載。
(帶有三個水準條紋),它將您連結到瀏覽器歷史記錄、我的最愛、閱讀清單和當前下載。
- 輕觸或按一下中心圖示,然後選取記錄。
- 然後選取清除所有記錄,可讓您選擇要從電腦移除的資料和檔案。
- 當您做出選擇後,請選取清除以完成動作。
刪除瀏覽記錄時會刪除哪些內容?
| 資訊類型 | 會刪除哪些內容? |
|---|---|
| 瀏覽記錄 | 您造訪過的網站清單,包括經常造訪的網站。 |
| Cookie 和儲存的網站資料 | 存儲這些網站資訊的網站檔,例如登錄名和位置。 |
| 快取資料和檔案 | 為加快頁面載入速度而保留的網頁、圖像等副本。 |
| 下載記錄 | 已下載的檔案清單 (這不會影響下載的檔案。) |
| 表單資料 | 您定期在表單中輸入的資訊。 |
| 密碼 | 已儲存的網站密碼。 |
| 媒體授權 | PlayReady/數位版權管理內容授權 |
| 快顯視窗例外情況 | 您允許使用彈出視窗的網站清單。 |
| 位置權限 | 您允許知道目前位置的網站清單。 |
| 全螢幕權限 | 您允許全螢幕開啟的網站清單。 |
| 相容性權限 | 您允許在 Internet Explorer (Internet Explorer) 中自動開啟的網站清單 |
Produits concernés
Alienware, Inspiron, OptiPlex, Vostro, G Series, G Series, Alienware, Inspiron, Latitude, Latitude TabletsProduits
XPS, Vostro, XPS, XPS Tablets, WorkstationsPropriétés de l’article
Numéro d’article: 000136315
Type d’article: How To
Dernière modification: 10 oct. 2024
Version: 9
Trouvez des réponses à vos questions auprès d’autres utilisateurs Dell
Services de support
Vérifiez si votre appareil est couvert par les services de support.