Sådan sletter du din browserhistorik i Windows 10 og 11
Résumé: Denne artikel er en guide til at rydde cachen og browserhistorikken for almindelige browsere. Browsere, der bruges på Dell-computere med operativsystemet Windows 10 og 11.
Instructions
Denne artikel fører dig gennem de forskellige måder at rydde din browserhistorik på. Det dækker de mest almindelige browsere, der i øjeblikket er i brug til Windows-operativsystemer.
Der er forskellige grunde til regelmæssigt at rydde din browserhistorik, men i sidste ende er det dit valg:
- Start fra en frisk tilstand og ryd din historie.
- Alle med adgang til din computer kan se din browserhistorik.
- Hvis computeren bliver stjålet, kan en fremmed se, hvad du har lavet. De kan bruge de gemte webstedsoplysninger til at få adgang til dine private websteder ved hjælp af dine oplysninger.
- Hackere og vira målretter dine gemte oplysninger.
- Nogle virksomheder bruger disse oplysninger til at skræddersy annoncering, der er specifik for dine interesser.
Sådan sletter du historikken i Windows 11
Mozilla Firefox og Google Chrome:
Sådan rydder du din browserhistorik i Firefox:
Firefox har også adgang til den samme tastaturgenvej til sletning af browserhistorik som Internet Explorer og Chrome.
- Tryk på Ctrl + Skift + Delete-tasterne for at få vist indstillingerne for historierydning.
- Det bringer en liste over, hvad du kan og ikke kan slette. Klik på pilen Detaljer, hvis du vil have en mere detaljeret liste. Du kan også vælge et tidsrum for rydning. Indstillingerne foreslår sletning af enten den sidste time, de sidste 2 timer, de sidste 4 timer, den sidste hele dag eller det hele.
- Vælg Ryd nu
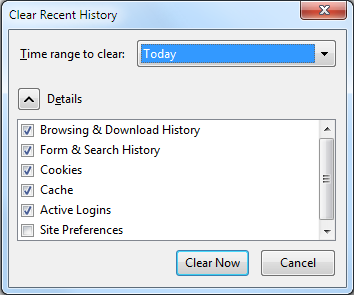
Sådan rydder du din Chrome-browserhistorik:
- Tryk på Ctrl + Shift + Delete-tasterne, mens du er i Chrome, og du får Googles muligheder på skærmen.
- Markér afkrydsningsfelterne ud for de kategorier, du vil rydde. Sørg for at undersøge alle mulighederne fra rullemenuen øverst. Denne menu giver dig mulighed for at vælge en procentdel eller mængde af din historik, som du vil rydde. Du kan slippe af med den sidste time, dag, uge eller måned, eller du kan slippe af med partiet.
- Vælg Ryd browserdata.
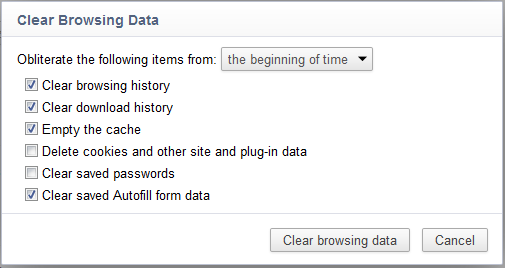
Følg disse trin for Microsoft Edge:
 (med tre vandrette striber) i browseren, der linker dig til din browserhistorik, favoritter, læseliste og aktuelle downloads.
(med tre vandrette striber) i browseren, der linker dig til din browserhistorik, favoritter, læseliste og aktuelle downloads.
- Tryk eller klik på Hub-ikonet, og vælg History.
- Vælg derefter Ryd al historik, som derefter giver dig mulighed for at vælge, hvilke data og hvilke filer du vil fjerne fra din computer.
- Når du har foretaget dit valg, skal du vælge Ryd for at afslutte.
Sådan slettes historikken i Windows 10
Trinnene er de samme for Internet Explorer version 7 til 9 siden Vista-operativsystemet. Firefox og Chrome er også de samme.
Microsoft Internet Explorer, Mozilla Firefox og Google Chrome:
Sådan rydder du din Internet Explorer-oversigt:
- Når du sletter dine browserdata i Internet Explorer, er en nyttig tastaturgenvej Ctrl + Shift + Delete-tasterne.
- Dermed vises en dialogboks, der giver dig mulighed for at angive, hvad du vil bevare, og hvad du vil fjerne.
- Markér afkrydsningsfelterne ud for de kategorier, du vil fjerne.
- Klik på Slet.
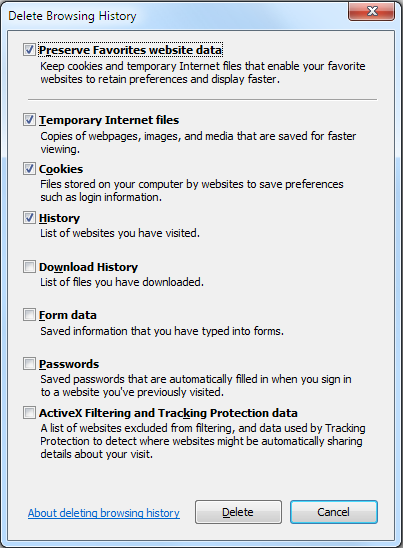
For version 10 skal du følge disse trin:
- Åbn Internet Explorer-browseren på computeren.
- Tryk eller klik på knappen Tools , gå til Safety , og tryk eller klik derefter på Delete browsing history.
- Markér afkrydsningsfeltet ud for hver kategori af oplysninger, du vil slette, og tryk eller klik derefter på Slet.
Sådan rydder du din browserhistorik i Firefox:
Firefox har også adgang til den samme tastaturgenvej til sletning af browserhistorik som Internet Explorer og Chrome.
- Tryk på Ctrl + Skift + Delete-tasterne for at få vist indstillingerne for historierydning.
- Det viser en liste over, hvad du kan og ikke kan slette, klik på pilen Detaljer, hvis du vil have en mere detaljeret liste. Du kan også vælge et tidsrum for rydning. Indstillingerne foreslår sletning af enten den sidste time, de sidste 2 timer, de sidste 4 timer, den sidste hele dag eller det hele.
- Vælg Ryd nu
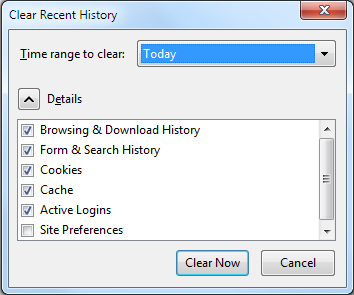
Sådan rydder du din Chrome-browserhistorik:
Chrome bruger samme tastaturgenvej som Internet Explorer.
- Tryk på Ctrl + Shift + Delete-tasterne, mens du er i Chrome, og du får Googles muligheder på skærmen.
- Som med Internet Explorer skal du markere afkrydsningsfelterne ud for de kategorier, du vil rydde. Du skal sørge for at undersøge alle mulighederne i rullemenuen øverst på skærmen. Denne menu giver dig mulighed for at vælge den procentdel eller mængde af din historik, som du vil rydde. Du kan rydde den sidste time, dag, uge eller måned, eller du kan rydde det hele.
- Vælg Ryd browserdata.
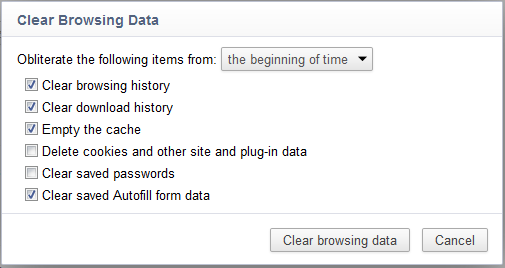
Følg disse trin for den nye browser Edge:
 (med tre vandrette striber) i browseren, der linker dig til din browserhistorik, favoritter, læseliste og aktuelle downloads.
(med tre vandrette striber) i browseren, der linker dig til din browserhistorik, favoritter, læseliste og aktuelle downloads.
- Tryk eller klik på Hub-ikonet , og vælg Historik.
- Vælg derefter Ryd al historik, som derefter giver dig mulighed for at vælge, hvilke data og hvilke filer du vil fjerne fra din computer.
- Når du har foretaget dit valg, skal du vælge Ryd for at afslutte.
Hvad bliver slettet, når du sletter din browserhistorik?
| Type af oplysninger | Hvad bliver slettet? |
|---|---|
| Browserhistorik | Listen over websteder, du har besøgt, herunder dine ofte besøgte websteder. |
| Cookies og gemte webstedsdata | Webstedsfiler, der gemmer dine oplysninger for disse websteder, såsom logins og placeringer. |
| Cachelagrede data og filer | Kopier af websider, billeder og lignende, der opbevares for at fremskynde sideindlæsning. |
| Downloadhistorik | Liste over filer, du har downloadet (Dette påvirker ikke de downloadede filer.) |
| Formulardata | Oplysninger, som du regelmæssigt indtaster i formularer. |
| Adgangskoder | Adgangskoder til websteder, som du har gemt. |
| Medielicenser | Indholdslicenser til administration af PlayReady/digitale rettigheder |
| Pop op-undtagelser | Listen over websteder, du tillader at bruge pop op-vinduer. |
| Placeringstilladelser | Listen over websteder, du tillader at kende din aktuelle placering. |
| Fuldskærmstilladelser | Listen over websteder, du tillader at åbne i fuld skærm. |
| Kompatibilitetstilladelser | Listen over websteder, du tillader automatisk at åbne i Internet Explorer (Internet Explorer) |