Comment supprimer l’historique de votre navigateur dans Windows 10 et 11
Résumé: Dans cet article, nous vous expliquons comment effacer l'historique du cache et du navigateur dans les navigateurs les plus courants. Navigateurs utilisés sur les ordinateurs Dell dotés du système d’exploitation Windows 10 et 11. ...
Instructions
Cet article vous guide à travers les différentes façons d’effacer l’historique de votre navigateur. Il couvre les navigateurs les plus couramment utilisés actuellement pour les systèmes d’exploitation Windows.
Il existe plusieurs raisons d'effacer régulièrement votre historique de navigation, mais c'est vous qui choisissez la fréquence :
- Repartez d’un état neuf et effacez votre historique.
- Toute personne ayant accès à votre ordinateur peut consulter votre historique de navigation.
- En cas de vol de l'ordinateur, un inconnu peut accéder aux sites que vous avez consultés. Il peut se servir des informations du site enregistrées pour accéder à vos sites privés.
- Les pirates informatiques et les virus ciblent vos informations enregistrées.
- Certaines entreprises utilisent ces informations pour adapter la publicité à vos centres d'intérêt.
Comment supprimer l’historique dans Windows 11
Pour Mozilla Firefox et Google Chrome :
Comment effacer votre historique de navigation dans Firefox :
Firefox a également accès au même raccourci clavier pour supprimer l’historique du navigateur qu’Internet Explorer et Chrome.
- Appuyez sur les touches Ctrl + Maj + Suppr pour afficher les options d’effacement de l’historique.
- Il affiche une liste de ce que vous pouvez et ne pouvez pas supprimer. Cliquez sur la flèche Détails pour obtenir une liste plus détaillée. Vous pouvez également choisir d’effacer une période. Les options suggèrent d’effacer l’historique de la dernière heure, des 2 dernières heures, des 4 dernières heures, du jour dernier, ou de tout supprimer.
- Sélectionnez Effacer maintenant.
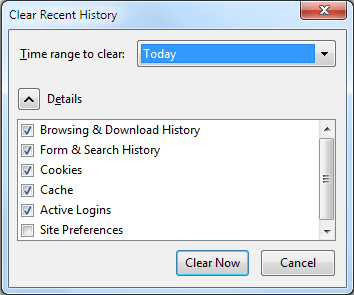
Comment effacer l’historique de votre navigateur Chrome :
- Appuyez sur les touches Ctrl + Maj + Suppr dans Chrome et les options de Google s’affichent à l’écran.
- Cochez les cases en regard des catégories que vous souhaitez supprimer. Assurez-vous d'examiner toutes les options dans le menu déroulant en haut de la page. Ce menu vous permet de choisir un pourcentage ou une quantité de votre historique que vous souhaitez effacer. Vous pouvez effacer l'historique de la dernière heure, du jour dernier, de la semaine dernière ou du mois dernier, ou encore choisir de tout supprimer.
- Sélectionnez Effacer les données de navigation.
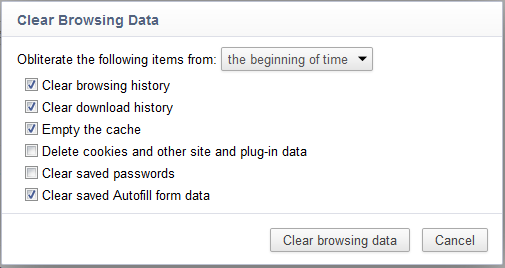
Pour Microsoft Edge, procédez comme suit :
 (avec trois bandes horizontales) sur le navigateur qui vous lie à votre historique de navigateur, à vos favoris, à votre liste de lecture et à vos téléchargements en cours.
(avec trois bandes horizontales) sur le navigateur qui vous lie à votre historique de navigateur, à vos favoris, à votre liste de lecture et à vos téléchargements en cours.
- Appuyez sur l'icône du Hub ou cliquez dessus et sélectionnez Historique.
- Ensuite, sélectionnez Effacer tout l'historique. Vous pouvez alors choisir les données et les fichiers que vous souhaitez supprimer de votre ordinateur.
- Une fois votre choix effectué, sélectionnez Effacer pour terminer.
Comment supprimer l’historique dans Windows 10
Les étapes restent les mêmes pour Internet Explorer versions 7 à 9 depuis le système d’exploitation Vista. Pour Firefox et Chrome, la procédure reste également identique.
Pour Microsoft Internet Explorer, Mozilla Firefox et Google Chrome :
Comment effacer votre historique Internet Explorer :
- Lors de la suppression de votre historique de navigation dans Internet Explorer, les touches Ctrl + Maj + Suppr constituent un raccourci clavier utile.
- Vous accédez alors à une boîte de dialogue qui vous permet de spécifier les éléments que vous souhaitez conserver et ce que vous souhaitez supprimer.
- Cochez les cases en regard des catégories que vous souhaitez supprimer.
- Cliquez sur Supprimer.
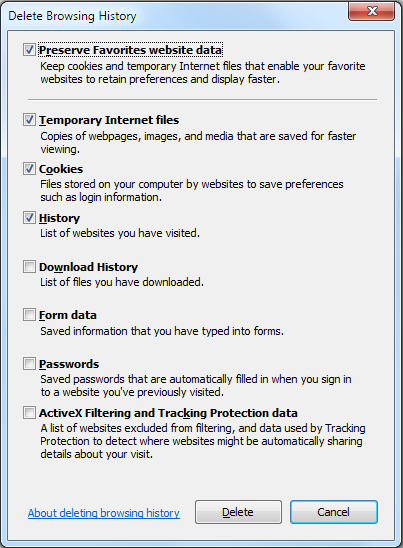
Pour la version 10, procédez comme suit :
- Ouvrez le navigateur Internet Explorer sur votre ordinateur.
- Appuyez ou cliquez sur le bouton Outils et accédez à Sécurité , puis appuyez ou cliquez sur Supprimer l’historique de navigation.
- Cochez la case en regard de chaque catégorie d’informations que vous souhaitez supprimer, puis appuyez ou cliquez sur Supprimer.
Comment effacer votre historique de navigation dans Firefox :
Firefox a également accès au même raccourci clavier pour supprimer l’historique du navigateur qu’Internet Explorer et Chrome.
- Appuyez sur les touches Ctrl + Maj + Suppr pour afficher les options d’effacement de l’historique.
- Vous obtenez la liste des éléments que vous pouvez supprimer ou non. Cliquez sur la flèche Détails si vous souhaitez obtenir une liste plus détaillée. Vous pouvez également choisir d’effacer une période. Les options suggèrent d’effacer l’historique de la dernière heure, des 2 dernières heures, des 4 dernières heures, du jour dernier, ou de tout supprimer.
- Sélectionnez Effacer maintenant.
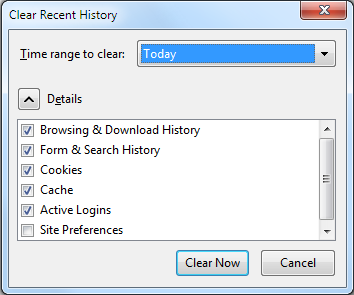
Comment effacer l’historique de votre navigateur Chrome :
Chrome utilise le même raccourci clavier qu’Internet Explorer.
- Appuyez sur les touches Ctrl + Maj + Suppr dans Chrome et les options de Google s’affichent à l’écran.
- Comme avec Internet Explorer, vous devez cocher les cases en regard des catégories que vous souhaitez effacer. Il est important de vérifier que toutes les options sont disponibles dans le menu déroulant situé en haut. Ce menu vous permet de choisir le pourcentage ou la quantité de votre historique que vous souhaitez effacer. Vous pouvez effacer l’historique de la dernière heure, du jour dernier, de la semaine dernière ou du mois dernier, ou encore choisir de tout supprimer.
- Sélectionnez Effacer les données de navigation.
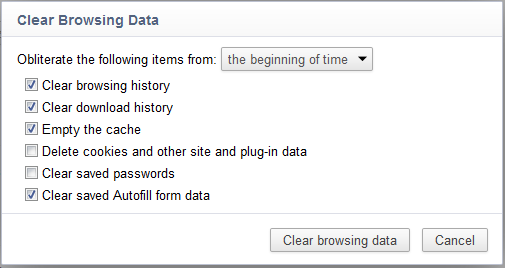
Pour le nouveau navigateur Edge, procédez comme suit :
 (avec trois bandes horizontales) sur le navigateur qui vous lie à votre historique de navigateur, à vos favoris, à votre liste de lecture et à vos téléchargements en cours.
(avec trois bandes horizontales) sur le navigateur qui vous lie à votre historique de navigateur, à vos favoris, à votre liste de lecture et à vos téléchargements en cours.
- Appuyez sur l'icône du Hub ou cliquez dessus et sélectionnez Historique.
- Ensuite, sélectionnez Effacer tout l'historique. Vous pouvez alors choisir les données et les fichiers que vous souhaitez supprimer de votre ordinateur.
- Une fois votre choix effectué, sélectionnez Effacer pour terminer.
Qu’est-ce qui est supprimé lorsque vous supprimez votre historique de navigation ?
| Type d’informations | Quels éléments sont supprimés ? |
|---|---|
| Historique de navigation | Liste des sites consultés, y compris les sites fréquemment consultés |
| Cookies et données de sites Web enregistrées | Fichiers de sites Web qui stockent vos informations pour ces sites, telles que les connexions et les emplacements. |
| Données et fichiers mis en cache | Copies de pages Web, d’images, etc., qui sont conservées pour accélérer le chargement des pages. |
| Historique de téléchargement | Liste des fichiers que vous avez téléchargés (les fichiers téléchargés n’ont pas d’incidence sur ces fichiers.) |
| Données de formulaires | Les informations que vous saisissez régulièrement dans les formulaires. |
| Mots de passe | Sites les mots de passe que vous avez enregistrés. |
| Licences multimédias | Licences de contenu PlayReady/Digital Rights Management |
| Exceptions relatives aux fenêtres contextuelles | La liste des sites Web que vous autorisez à utiliser des fenêtres contextuelles. |
| Autorisations relatives à la localisation | La liste des sites Web que vous autorisez à connaître votre position actuelle. |
| Autorisations relatives au mode plein écran | La liste des sites Web que vous autorisez à ouvrir en plein écran. |
| Autorisations de compatibilité | La liste des sites Web que vous autorisez à ouvrir automatiquement dans Internet Explorer (Internet Explorer) |