Åtgärda felmeddelandet ”This computer does not meet the minimum requirements for installing the software” (den här datorn uppfyller inte minimikraven för att installera programvaran)
Résumé: Så här åtgärdar du felmeddelandet "This computer does not meet the minimum requirements for installing the software" (den här datorn uppfyller inte minimikraven för att installera programvaran) när Intels grafikdrivrutin installeras. ...
Résolution
Symptom
Följande felmeddelande kan visas vid försök att uppdatera Intels grafikdrivrutiner: ”This computer does not meet the minimum requirements for installing the software”. (Bild 1)

Bild 1: Installationsfel för Intels grafikdrivrutin. (bild på engelska)
Följande lösning gäller när Intels grafikdrivrutin inte installeras korrekt och operativsystemversionen kan inte uppdateras:
Lösning
- Högerklicka på Start och välj Enhetshanteraren (bild 2).
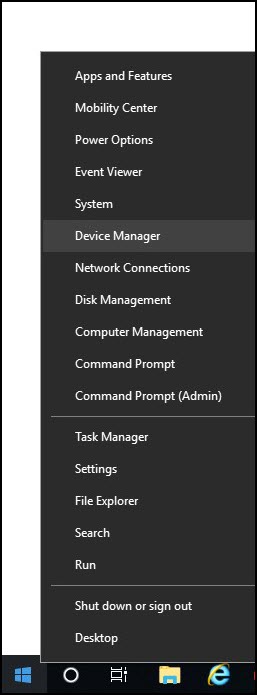
Bild 2: Öppna enhetshanteraren i Windows. (bild på engelska)
- Högerklicka på den felaktiga drivrutinen och välj Inaktivera enhet (bild 3).
När du inaktiverar enheten har du tid att kontrollera drivrutinsversionen eller ta fram annan information som du kan behöva från den, till exempel händelser av blåskärmsfel.

Bild 3: Inaktivera enheten i Windows enhetshanteraren. (bild på engelska)
- När du har den tillgängliga informationen avinstallerar du den felaktiga drivrutinen. Markera Ta bort drivrutinen för denna enhet om du uppmanas till det. Klicka sedan på Avinstallera (bild 4).
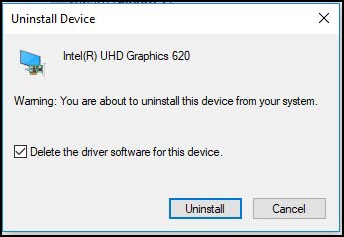
Bild 4: Avinstallera enheten i Windows enhetshanteraren. (bild på engelska)
- Starta om datorn om du blir uppmanad att göra det. Annars går du vidare till nästa steg.
- Öppna Enhetshanteraren och kontrollera att drivrutinen är avinstallerad eller visar en basversion av drivrutinen (även kallad inbyggd drivrutin).
När du till exempel avinstallerar Intel HD-grafikdrivrutinen ska Microsoft Basic Display Adapter visas i stället för den saknade drivrutinen. Om den grundläggande drivrutinen visas i enhetshanteraren går du till nästa steg. Om den ursprungliga drivrutinen fortfarande visas upprepar du steg 2 till 4 tills den grundläggande drivrutinen visas.
- Bläddra till den plats där den hämtade drivrutinsfilen sparades.
- Dubbelklicka på installationsfilen för Dell-drivrutinen.
- Klicka på Extrahera och välj en mapp att extrahera drivrutinsfilerna till (skapa en mapp och lägg mappens plats på minnet). (Bild 5)
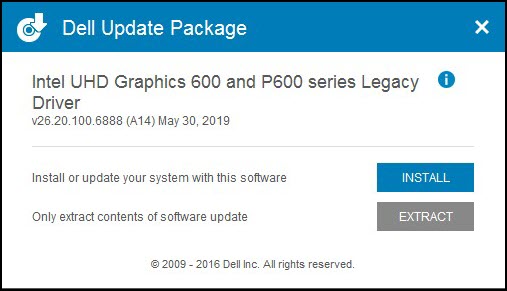
Bild 5: Extrahera drivrutinsfilerna. (bild på engelska)
- När filerna har extraherats visas ett meddelande som bekräftar att det är klart.
- Öppna Enhetshanteraren, högerklicka på den grundläggande drivrutinen och välj sedan Uppdatera drivrutin.
- Klicka på Välj drivrutinsprogramvara som redan finns på datorn (bild 6).
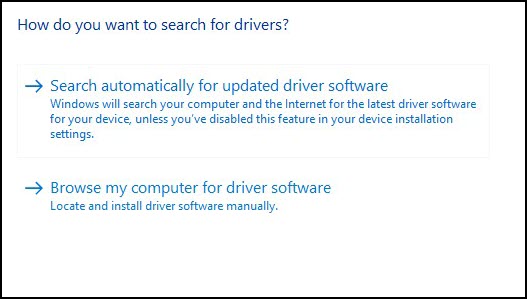
Bild 6: Sök reda på och installera drivrutinen manuellt. (bild på engelska)
- Klicka på Bläddra och välj den mapp där drivrutinsfilerna extraheras till.
- När du har valt en mapp klickar du på Nästa för att påbörja installationen av drivrutinen.
- Om drivrutinen inte uppdateras i enhetshanteraren upprepar du steg 9 till 12 tills den gör det. Du kan behöva starta om datorn.