Bienvenue
Bienvenue dans l’univers Dell
- Passer des commandes rapidement et facilement
- Afficher les commandes et suivre l’état de votre expédition
- Profitez de récompenses et de remises réservées aux membres
- Créez et accédez à une liste de vos produits
- Gérer vos sites, vos produits et vos contacts au niveau des produits Dell EMC à l’aide de la rubrique Gestion des informations de l’entreprise.
Numéro d’article: 000131804
Как изменить политику в Dell Encryption Personal / Dell Data Protection Personal Edition
Résumé: Можно изменить политики в Dell Encryption Personal / Dell Data Protection Personal Edition с помощью этих инструкций.
Contenu de l’article
Symptômes
В этой статье приведены инструкции по изменению политик Dell Encryption Personal (ранее Dell Data Protection | Personal Edition).
Затронутые продукты:
Dell Encryption Personal
Dell Data Protection | Personal Edition
Затронутые платформы:
Windows
Cause
Не применимо.
Résolution
При первоначальной активации Dell Encryption Personal необходимо выбрать шаблон политики для завершения активации. Шаблоны политик содержат набор параметров политики по умолчанию, которые работают вместе. После активации шаблон политики может потребовать изменения для:
- предоставления исключений для программного обеспечения;
- соблюдения новых стандартов безопасности;
- поиска и устранения неисправностей конечной точки.
Шаблоны политик должны использоваться в качестве основы для настройки в соответствии с вашей средой.
- Пароль администратора шифрования необходим для внесения любых изменений в политику.
- Для резервного копирования ключей шифрования требуется устройство хранения (вне конечной точки с установленным Dell Encryption Personal).
Выберите соответствующую версию клиента для выполнения определенных действий по изменению политики. Для получения дополнительной информации о версиях см. статью Как определить версию Dell Encryption Enterprise или Dell Encryption Personal.
Политики можно изменить, изменив шаблон политики или применив к шаблону пользовательские изменения. Выберите нужный способ, чтобы ознакомиться с дополнительными сведениями.
Чтобы выбрать новый шаблон политики, выполните следующие действия.
- Войдите в систему на компьютере Windows.
- На панели задач Windows правой кнопкой мыши нажмите значок Dell Encryption и выберите пункт Open Dell Encryption.
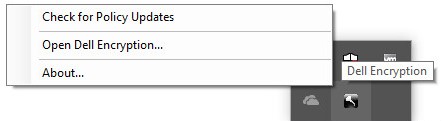
- Нажмите Advanced в правом нижнем углу.
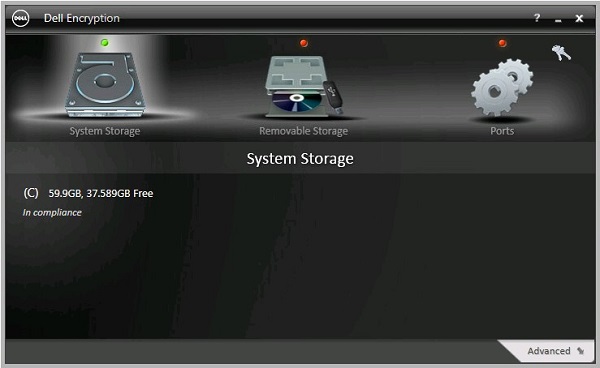
- Нажмите Default Settings.
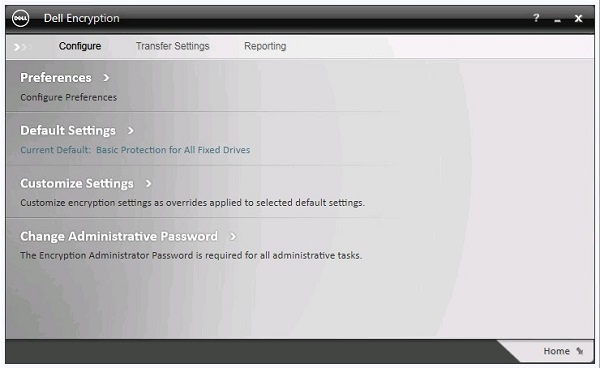
- Заполните пароль администратора шифрования и нажмите OK.
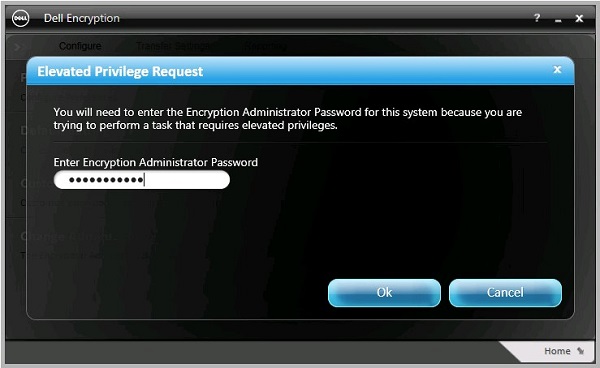
- В пользовательском интерфейсе «Default Settings» выполните следующее.
- Выберите шаблон политики.
- Нажмите Save.
- Нажмите «Back», чтобы настроить.
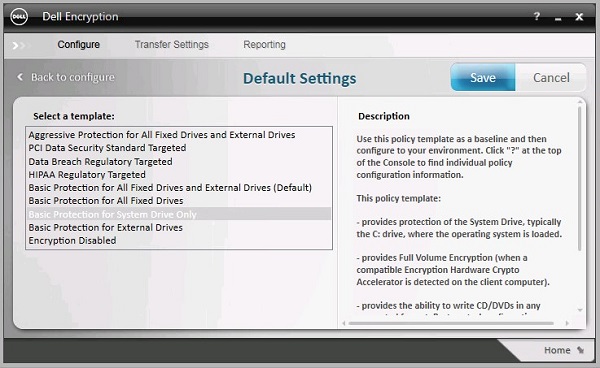
- В правом нижнем углу нажмите Home.
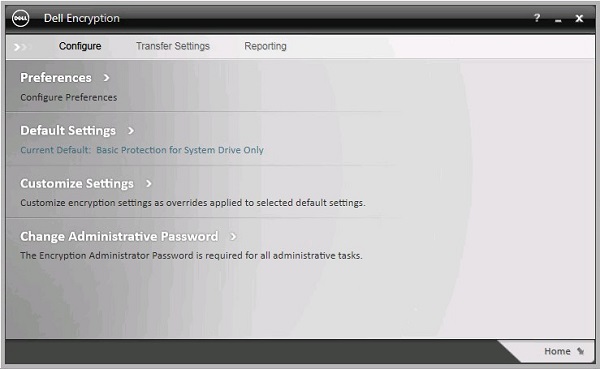
- Создайте резервную копию ключей шифрования.

Чтобы настроить шаблон политики, выполните следующие действия.
- Войдите в систему на компьютере Windows.
- На панели задач Windows правой кнопкой мыши нажмите значок Dell Encryption и выберите пункт Open Dell Encryption.
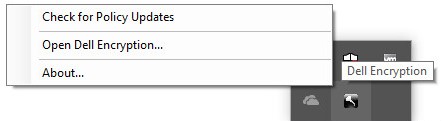
- Нажмите Advanced в правом нижнем углу.
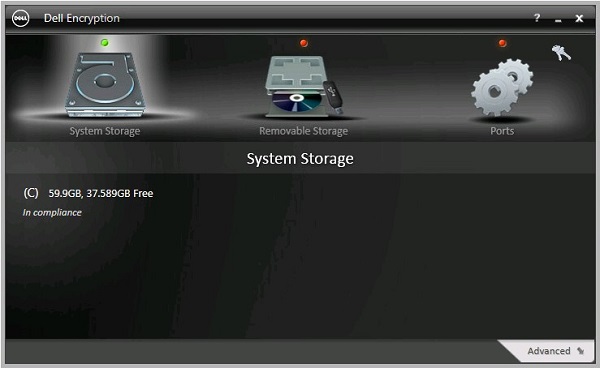
- Нажмите Customize Settings.
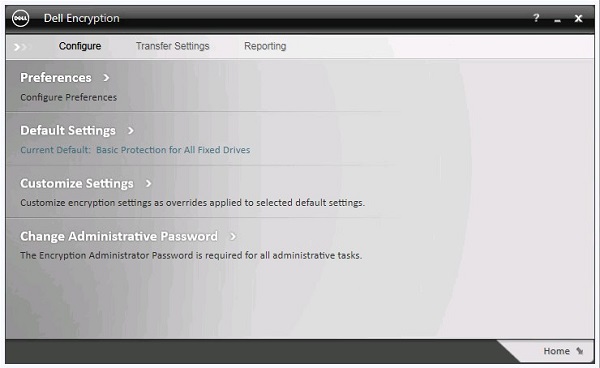
- Заполните пароль администратора шифрования и нажмите OK.
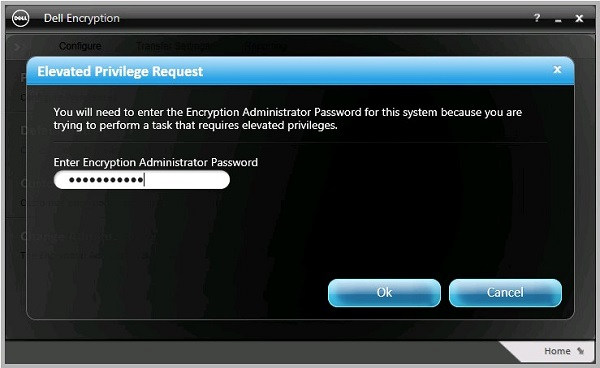
- В пользовательском интерфейсе (UI) «Customize»:
- Измените соответствующие политики столбцов Customization.
- Нажмите Save.
- Нажмите «Back», чтобы настроить.
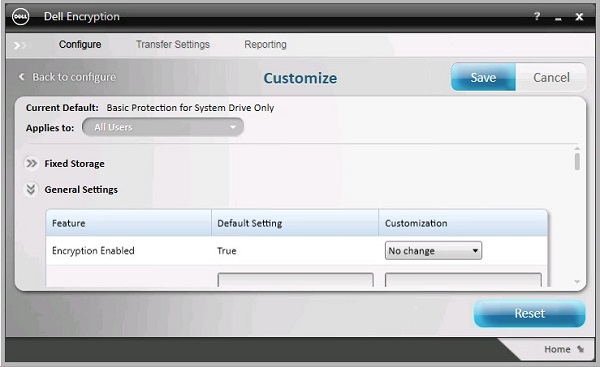
- При настройке политики текстового поля вместо политики раскрывающегося списка убедитесь, что весь текст параметра по умолчанию скопирован в поле «Customization».
- Несовместимые настройки политики могут привести к ошибкам или потере функциональности.
- Подробные определения политик см. в файле справки.
- За помощью в устранении конфликтов политик обращайтесь в международную службу поддержки Dell Data Security. Для получения дополнительной информации см. номера телефонов международной службы поддержки Dell Data Security.
- В правом нижнем углу нажмите Home.
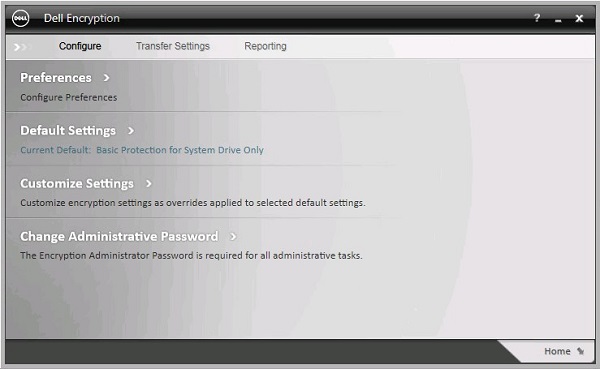
- Создайте резервную копию ключей шифрования.

Политики можно изменить, изменив шаблон политики или применив к шаблону пользовательские изменения. Выберите нужный способ, чтобы ознакомиться с дополнительными сведениями.
Чтобы выбрать новый шаблон политики, выполните следующие действия.
- Войдите в систему на компьютере Windows.
- На панели задач Windows правой кнопкой мыши нажмите значок Dell Data Protection | Encryption и выберите пункт Open Dell Data Protection.
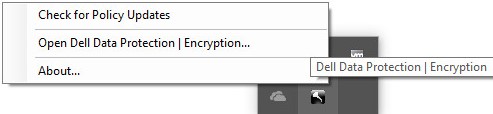
- Нажмите Advanced в правом нижнем углу.
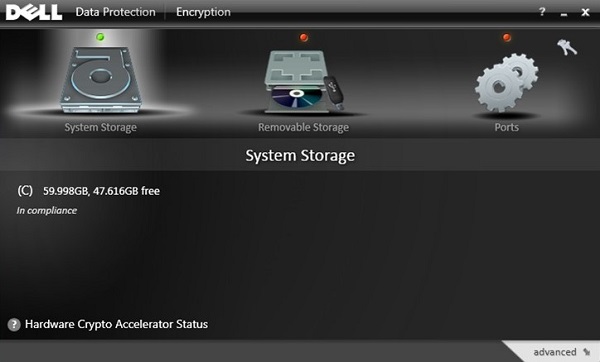
- Нажмите Default Settings.
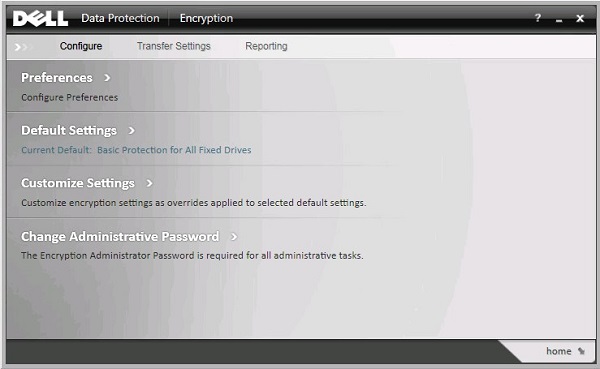
- Заполните пароль администратора шифрования и нажмите OK.
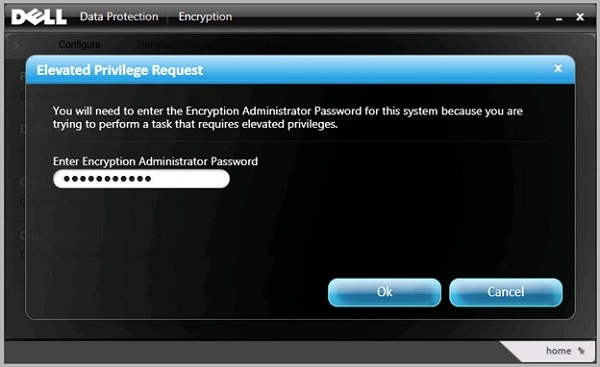
- В пользовательском интерфейсе «Default Settings» выполните следующее.
- Выберите шаблон политики.
- Нажмите Save.
- Нажмите «Back», чтобы настроить.
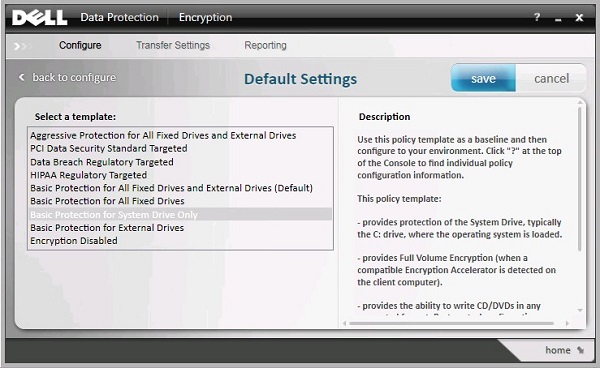
- В правом нижнем углу нажмите Home.
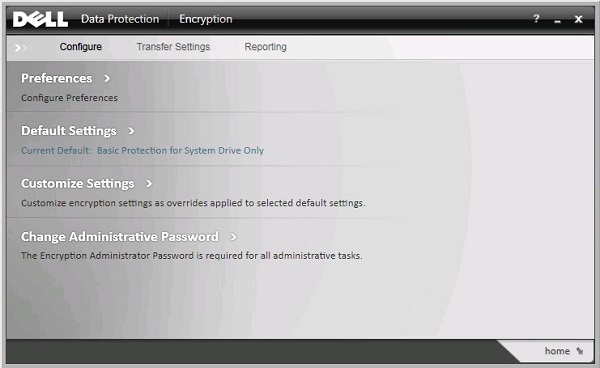
- Создайте резервную копию ключей шифрования.

Чтобы настроить шаблон политики, выполните следующие действия.
- Войдите в систему на компьютере Windows.
- На панели задач Windows правой кнопкой мыши нажмите значок Dell Data Protection | Encryption и выберите пункт Open Dell Data Protection.
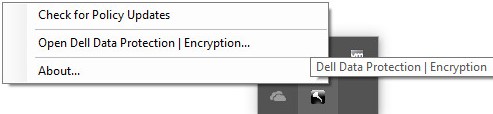
- Нажмите Advanced в правом нижнем углу.
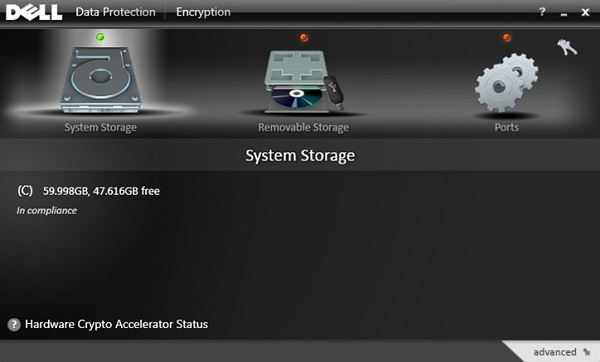
- Нажмите Customize Settings.
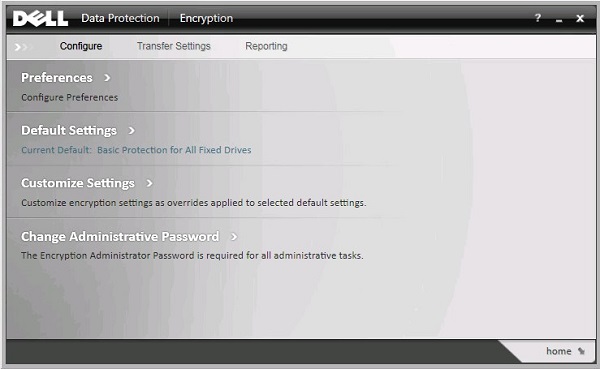
- Заполните пароль администратора шифрования и нажмите OK.
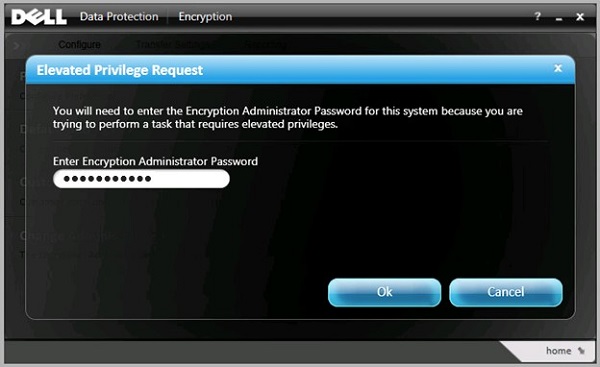
- В пользовательском интерфейсе (UI) «Customize»:
- Измените соответствующие политики столбцов Customization.
- Нажмите Save.
- Нажмите «Back», чтобы настроить.
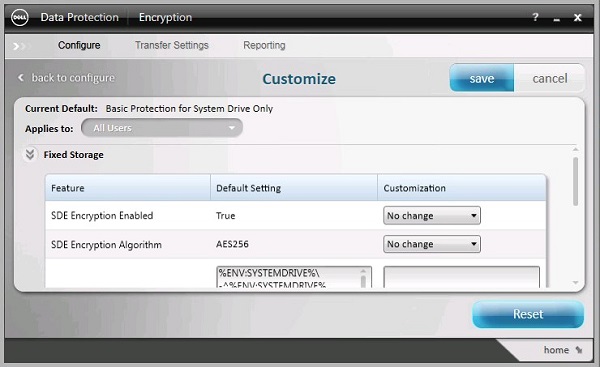
- При настройке политики текстового поля вместо политики раскрывающегося списка убедитесь, что весь текст параметра по умолчанию скопирован в поле «Customization».
- Несовместимые настройки политики могут привести к ошибкам или потере функциональности.
- Подробные определения политик см. в файле справки.
- За помощью в устранении конфликтов политик обращайтесь в международную службу поддержки Dell Data Security. Для получения дополнительной информации см. номера телефонов международной службы поддержки Dell Data Security.
- В правом нижнем углу нажмите Home.
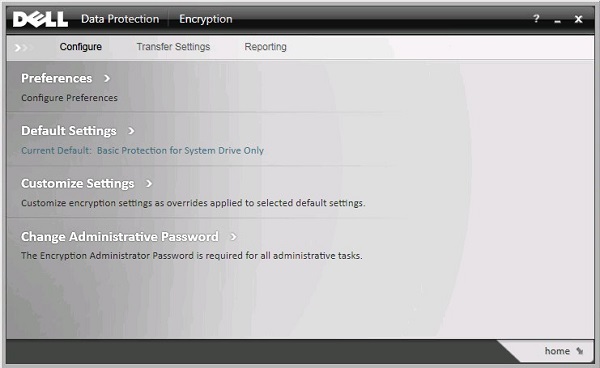
- Создайте резервную копию ключей шифрования.

Чтобы связаться со службой поддержки, см. Номера телефонов международной службы поддержки Dell Data Security.
Перейдите в TechDirect, чтобы создать запрос на техническую поддержку в режиме онлайн.
Для получения дополнительной информации и ресурсов зарегистрируйтесь на форуме сообщества Dell Security.
Informations supplémentaires
Vidéos
Propriétés de l’article
Produit concerné
Dell Encryption
Dernière date de publication
19 déc. 2022
Version
11
Type d’article
Solution