Bienvenue
Bienvenue dans l’univers Dell
- Passer des commandes rapidement et facilement
- Afficher les commandes et suivre l’état de votre expédition
- Profitez de récompenses et de remises réservées aux membres
- Créez et accédez à une liste de vos produits
- Gérer vos sites, vos produits et vos contacts au niveau des produits Dell EMC à l’aide de la rubrique Gestion des informations de l’entreprise.
Numéro d’article: 000131804
Dell Encryption Personal/Dell Data Protection Personal Editionでポリシーを変更する方法
Résumé: 次の手順に従って、Dell Encryption Personal/Dell Data Protection Personal Editionでポリシーを変更できます。
Contenu de l’article
Symptômes
この記事では、Dell Encryption Personal(旧Dell Data Protection | Personal Edition)でポリシーを変更する手順について説明します。
対象製品:
Dell Encryption Personal
Dell Data Protection | Personal Edition
影響を受けるプラットフォーム:
Windows
Cause
適用されません。
Résolution
Dell Encryption Personalを初めてアクティベーションする場合、アクティベーションを完了させるにはポリシー テンプレートを選択する必要があります。ポリシー テンプレートには、連携して動作するポリシー設定のデフォルト セットが含まれています。アクティベーション後、次を行う場合にポリシー テンプレートへの変更が必要になる場合があります。
- ソフトウェアの除外を指定する。
- 新しいセキュリティ基準に準拠する。
- エンドポイントのトラブルシューティングを行う。
ポリシー テンプレートは、環境に合わせてカスタマイズされるベースラインとして使用する必要があります。
- ポリシーを変更するには、暗号化管理者パスワードが必要です。
- 暗号化キーをバックアップするには、ストレージ デバイス(Dell Encryption Personalがインストールされているエンドポイントの外部)が必要です。
ポリシーを変更する特定の手順については、該当するクライアント バージョンをクリックします。バージョン管理の詳細については、「Dell Encryption EnterpriseまたはDell Encryption Personalのバージョンを特定する方法」を参照してください。
ポリシーは、ポリシー テンプレートを変更するか、テンプレートにカスタム変更を適用することによって変更できます。詳細については、該当するオペレーティング システムをクリックしてください。
新しいポリシー テンプレートを選択するには、次の手順を実行します。
- Windows PCにログインします。
- Windowsのシステム トレイでDell Encryptionアイコンを右クリックし、次に[Open Dell Encryption]を選択します。
![[Open Dell Encryption]](https://supportkb.dell.com/img/ka06P000000Y3hjQAC/ka06P000000Y3hjQAC_ja_1.jpeg)
- 右下の[Advanced]をクリックします。
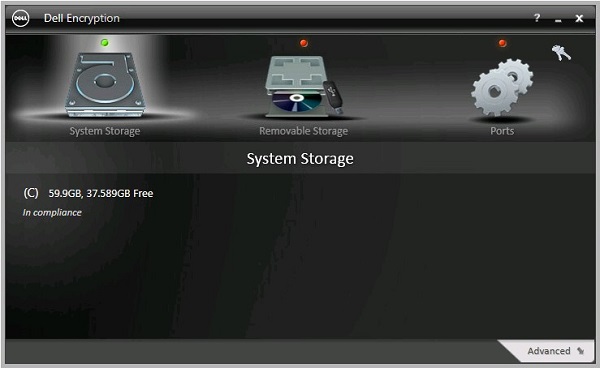
- [Default Settings]をクリックします。
![[Default Settings]](https://supportkb.dell.com/img/ka06P000000Y3hjQAC/ka06P000000Y3hjQAC_ja_3.jpeg)
- 暗号化管理者パスワードを入力し、[OK]をクリックします。
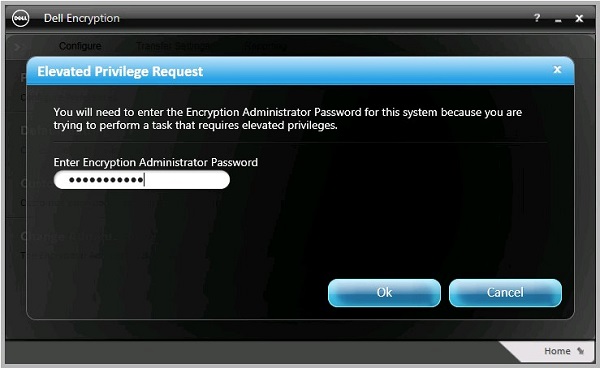
- [Default Settings]ユーザー インターフェイス(UI)から、次の操作を実行します。
- ポリシー テンプレートを選択します。
- 「Save(保存)」をクリックします。
- [Back to configure]をクリックします。
![[Default Settings]UI](https://supportkb.dell.com/img/ka06P000000Y3hjQAC/ka06P000000Y3hjQAC_ja_5.jpeg)
- 右下にある[Home]をクリックします。
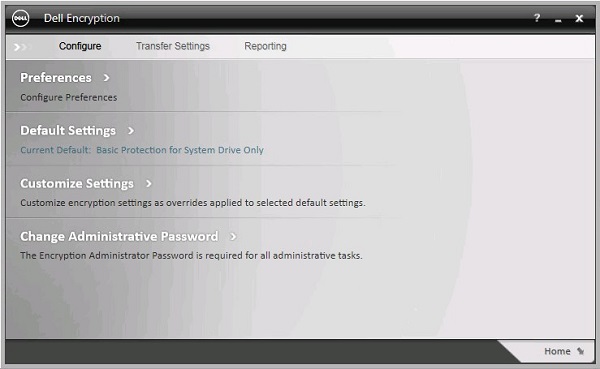
- 暗号化キーをバックアップします。

ポリシー テンプレートをカスタマイズするには、次の手順を実行します。
- Windows PCにログインします。
- Windowsのシステム トレイでDell Encryptionアイコンを右クリックし、次に[Open Dell Encryption]を選択します。
![[Open Dell Encryption]](https://supportkb.dell.com/img/ka06P000000Y3hjQAC/ka06P000000Y3hjQAC_ja_8.jpeg)
- 右下の[Advanced]をクリックします。
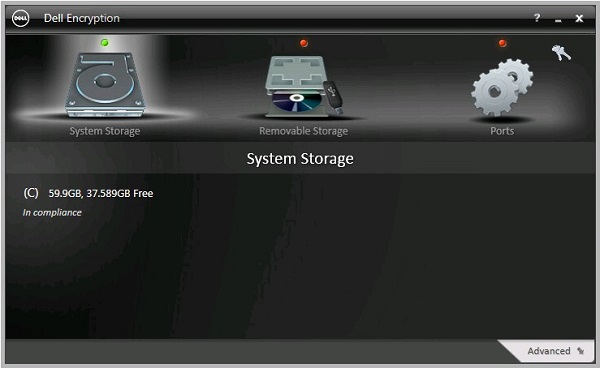
- [Customize Settings]をクリックします。
![[Customize Settings]](https://supportkb.dell.com/img/ka06P000000Y3hjQAC/ka06P000000Y3hjQAC_ja_10.jpeg)
- 暗号化管理者パスワードを入力し、[OK]をクリックします。
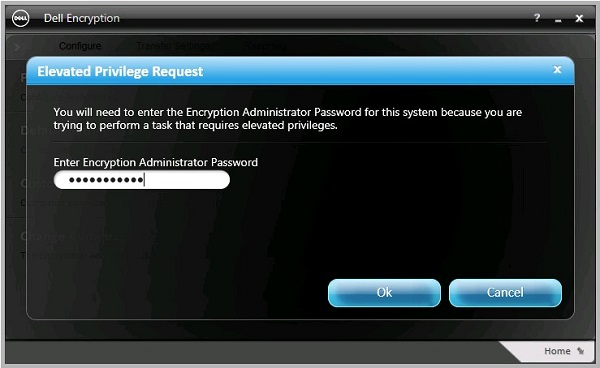
- [Customize]ユーザー インターフェイスで次の操作を実行します。
- 適切な[Customization]列のポリシーを変更します。
- 「Save(保存)」をクリックします。
- [Back to configure]をクリックします。
![[Customize]UI](https://supportkb.dell.com/img/ka06P000000Y3hjQAC/ka06P000000Y3hjQAC_ja_12.jpeg)
- ドロップダウン ポリシーではなくテキスト ボックス ポリシーをカスタマイズする場合は、[Default Settings]内のすべてのテキストを[Customization]ボックスにコピーしてください。
- 互換性のないポリシーのカスタマイズにより、エラーが発生したり、機能が失われたりする可能性があります。
- 詳細なポリシー定義については、ヘルプ ファイルを参照してください。
- ポリシーの競合に関するサポートについては、Dell Data Securityインターナショナル サポートにお問い合わせください。詳細については「デル データ セキュリティのインターナショナル サポート電話番号」を参照してください。
- 右下にある[Home]をクリックします。
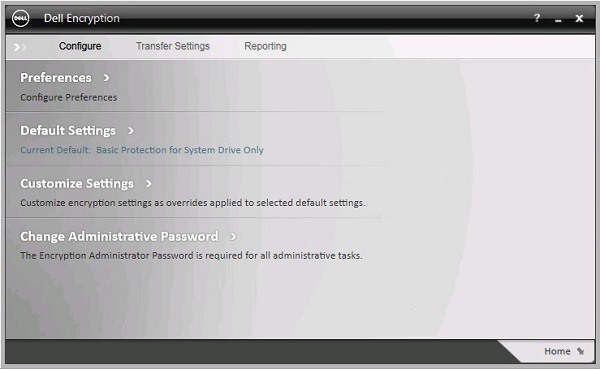
- 暗号化キーをバックアップします。

ポリシーは、ポリシー テンプレートを変更するか、テンプレートにカスタム変更を適用することによって変更できます。詳細については、該当するオペレーティング システムをクリックしてください。
新しいポリシー テンプレートを選択するには、次の手順を実行します。
- Windows PCにログインします。
- Windowsのシステム トレイでDell Data Protection | Encryptionのアイコンを右クリックし、次に[Open Dell Data Protection | Encryption]を選択します。
![[Open Dell Data Protection Encryption]](https://supportkb.dell.com/img/ka06P000000Y3hjQAC/ka06P000000Y3hjQAC_ja_15.jpeg)
- 右下の[advanced]をクリックします。
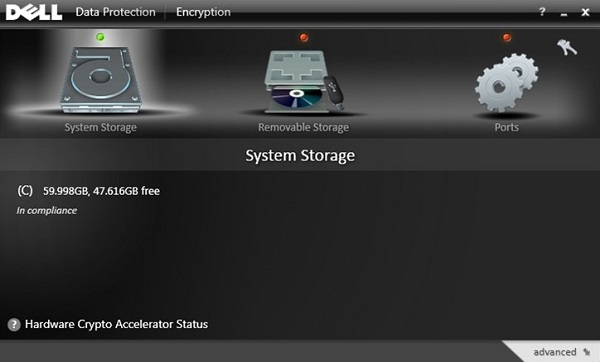
- [Default Settings]をクリックします。
![[Default Settings]](https://supportkb.dell.com/img/ka06P000000Y3hjQAC/ka06P000000Y3hjQAC_ja_17.jpeg)
- 暗号化管理者パスワードを入力し、[OK]をクリックします。
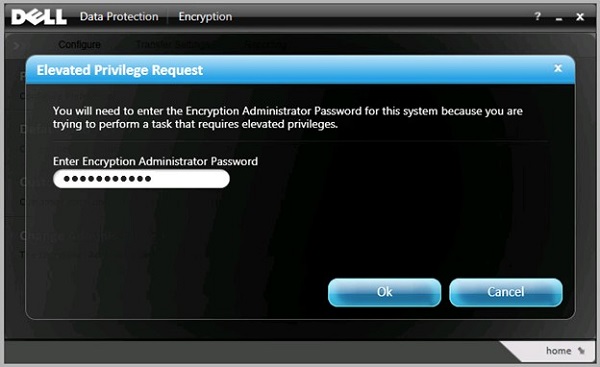
- [Default Settings]ユーザー インターフェイス(UI)から、次の操作を実行します。
- ポリシー テンプレートを選択します。
- [Save]をクリックします。
- [back to configure]をクリックします。
![[Default Settings]UI](https://supportkb.dell.com/img/ka06P000000Y3hjQAC/ka06P000000Y3hjQAC_ja_19.jpeg)
- 右下にある[home]をクリックします。
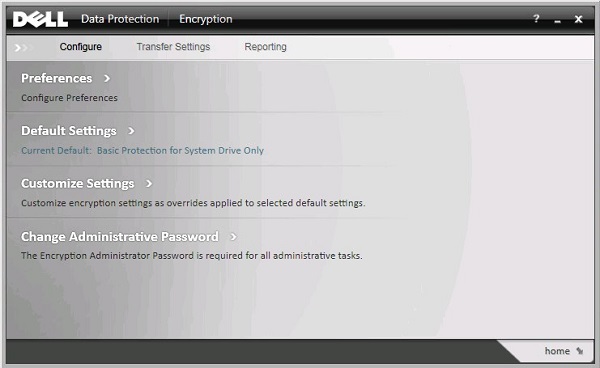
- 暗号化キーをバックアップします。

ポリシー テンプレートをカスタマイズするには、次の手順を実行します。
- Windows PCにログインします。
- Windowsのシステム トレイでDell Data Protection | Encryptionのアイコンを右クリックし、次に[Open Dell Data Protection | Encryption]を選択します。
![[Open Dell Data Protection Encryption]](https://supportkb.dell.com/img/ka06P000000Y3hjQAC/ka06P000000Y3hjQAC_ja_22.jpeg)
- 右下の[advanced]をクリックします。
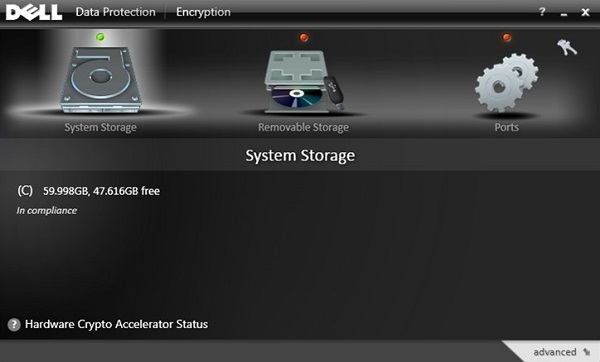
- [Customize Settings]をクリックします。
![[Customize Settings]](https://supportkb.dell.com/img/ka06P000000Y3hjQAC/ka06P000000Y3hjQAC_ja_24.jpeg)
- 暗号化管理者パスワードを入力し、[OK]をクリックします。
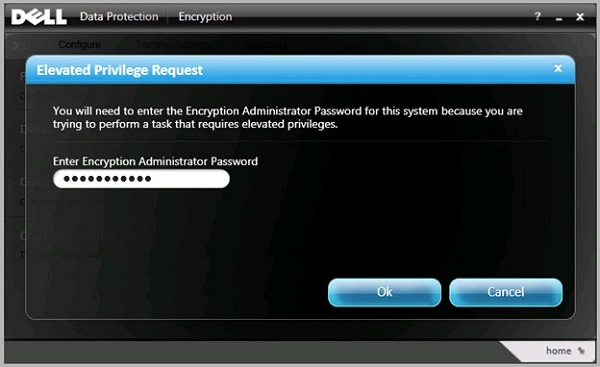
- [Customize]ユーザー インターフェイスで次の操作を実行します。
- 適切な[Customization]列のポリシーを変更します。
- [Save]をクリックします。
- [back to configure]をクリックします。
![[Customize]UI](https://supportkb.dell.com/img/ka06P000000Y3hjQAC/ka06P000000Y3hjQAC_ja_26.jpeg)
- ドロップダウン ポリシーではなくテキスト ボックス ポリシーをカスタマイズする場合は、[Default Settings]内のすべてのテキストを[Customization]ボックスにコピーしてください。
- 互換性のないポリシーのカスタマイズにより、エラーが発生したり、機能が失われたりする可能性があります。
- 詳細なポリシー定義については、ヘルプ ファイルを参照してください。
- ポリシーの競合に関するサポートについては、Dell Data Securityインターナショナル サポートにお問い合わせください。詳細については「デル データ セキュリティのインターナショナル サポート電話番号」を参照してください。
- 右下にある[home]をクリックします。
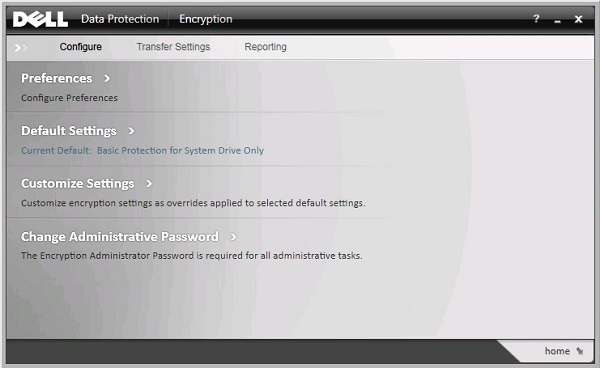
- 暗号化キーをバックアップします。

サポートに問い合わせるには、「Dell Data Securityのインターナショナル サポート電話番号」を参照してください。
TechDirectにアクセスして、テクニカル サポート リクエストをオンラインで生成します。
さらに詳しい情報やリソースについては、「デル セキュリティ コミュニティー フォーラム」に参加してください。
Informations supplémentaires
Vidéos
Propriétés de l’article
Produit concerné
Dell Encryption
Dernière date de publication
19 déc. 2022
Version
11
Type d’article
Solution