Bienvenue
Bienvenue dans l’univers Dell
- Passer des commandes rapidement et facilement
- Afficher les commandes et suivre l’état de votre expédition
- Profitez de récompenses et de remises réservées aux membres
- Créez et accédez à une liste de vos produits
- Gérer vos sites, vos produits et vos contacts au niveau des produits Dell EMC à l’aide de la rubrique Gestion des informations de l’entreprise.
Dell Encryption Enterprise/Dell EncryptionPersonalリカバリー バンドルのダウンロード方法
Résumé: LSAリカバリー バンドルは、Dell Encryption EnterpriseおよびDell Encryption Personalとともに使用するためにダウンロードされます。
Symptômes
ローカル セキュリティ管理者(LSA)リカバリー バンドルは、Dell Encryption Enterprise(旧Dell Data Protection | Enterprise Edition)またはDell Encryption Personal(旧Dell Data Protection | Personal Edition)のデータへのアクセスを回復するために使用されます。この記事では、LSAリカバリー バンドルをダウンロードする方法について説明します。
対象製品:
Dell Encryption Enterprise
Dell Data Protection | Enterprise Edition
Dell Data Protection | Server Edition
Dell Encryption Personal
Dell Data Protection | Personal Edition
対象オペレーティング システム:
Windows
Cause
適用されません。
Résolution
このプロセスは、製品によって異なります。
- Dell Encryption Enterprise
- Dell Encryption Personal
詳細については、該当する製品をクリックしてください。
バージョン情報については、該当するDell Data Security(旧Dell Data Protection)サーバー バージョンをクリックしてください。詳細については、「Dell Data Security/Dell Data Protection Server のバージョンを確認する方法」を参照してください。
リカバリー ファイルをダウンロードするには、次の手順を実行します。
- Webブラウザーで、https://servername.company.com:8443/webuiのDell Data Securityの管理コンソールに移動します。
- 例(servername.company.com)は、お使いの環境内のサーバーDNSとは異なる場合があります。
- ポート(8443)は、お使いの環境のリモート管理コンソール ポートとは異なる場合があります。
- Dell Data Security管理コンソールにサイン インします。
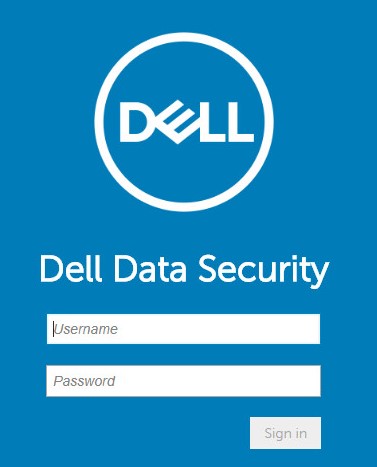
- 左側のメニュー ペインから、[Populations]タブを展開し、次に[Endpoints]をクリックします。
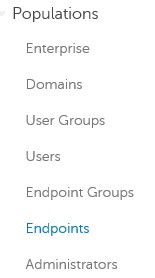
- [Endpoints]から、次の手順を実行します。
- [Search]フィールドにエンドポイント名を入力します。
- 検索アイコンをクリックします。
- 適切なホスト名をクリックします。
![[Endpoints]メニュー](https://supportkb.dell.com/img/ka06P000000Y4l2QAC/ka06P000000Y4l2QAC_ja_3.jpeg)
- 検索時にワイルドカード(*)を使用できます。
- ご使用の環境によっては、エンドポイントのホスト名およびOS/バージョンが異なる場合があります。
- [Device Recovery Keys]をクリックします。
![[Device Recovery Keys]](https://supportkb.dell.com/img/ka06P000000Y4l2QAC/ka06P000000Y4l2QAC_ja_4.jpeg)
- パスワードを入力してから、[Download]または[Downloadx64]をクリックします。
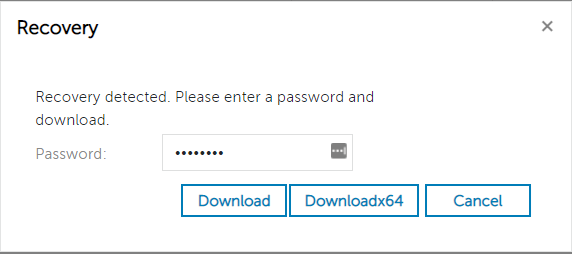
- x64回復環境を使用している場合は、[Downloadx64]を選択する必要があります。
- x32回復環境を使用している場合は、[Download]を選択する必要があります。
- UEFIブータブル環境およびNon-Volatile Memory Express (NVMe)では、x64回復環境が必要です。
- 回復環境の作成の詳細については、「Dell Encryption Enterprise/Dell Encryption Personalの起動可能なWinPE USBの作成方法(英語)」を参照してください。
- 回復キーを保存します。

リカバリー ファイルをダウンロードするには、次の手順を実行します。
- Webブラウザーで、https://servername.company.com:8443/webuiのDell Data Securityの管理コンソールに移動します。
- 例(servername.company.com)は、お使いの環境内のサーバーDNSとは異なる場合があります。
- ポート(8443)は、お使いの環境のリモート管理コンソール ポートとは異なる場合があります。
- Dell Data Security管理コンソールにサイン インします。
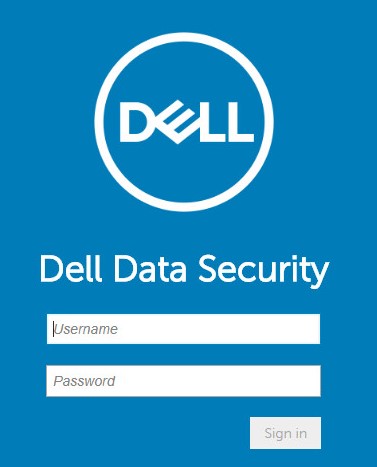
- 左側のメニュー ペインから、[Populations]タブを展開し、次に[Endpoints]をクリックします。
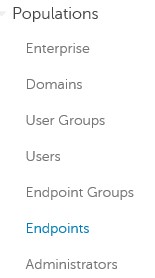
- [Endpoints]から、次の手順を実行します。
- [Search]フィールドにエンドポイント名を入力します。
- 検索アイコンをクリックします。
- 適切なホスト名をクリックします。
![[Endpoints]メニュー](https://supportkb.dell.com/img/ka06P000000Y4l2QAC/ka06P000000Y4l2QAC_ja_9.jpeg)
- 検索時にワイルドカード(*)を使用できます。
- ご使用の環境によっては、エンドポイントのホスト名およびOS/バージョンが異なる場合があります。
- [Device Recovery Keys]をクリックします。
![[Device Recovery Keys]](https://supportkb.dell.com/img/ka06P000000Y4l2QAC/ka06P000000Y4l2QAC_ja_10.jpeg)
- パスワードを入力し、[Download]をクリックします。
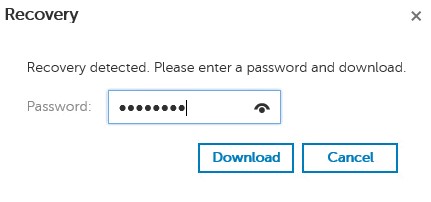
- 回復キーを保存します。

リカバリー ファイルをダウンロードするには、次の手順を実行します。
- Windowsのエクスプローラーで、C:\Program Files\Dell\Enterprise Edition\Console\に移動し、次にCredant.Console.exeをダブルクリックします。

- 認証情報を送信して、リモート管理コンソールにサインインします。
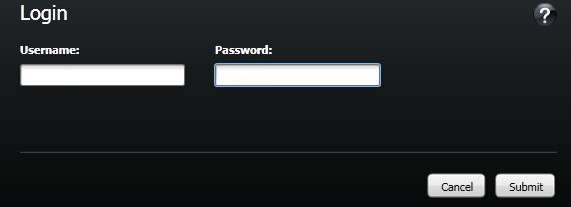
- 左側のペインで、[Endpoints]をクリックします。
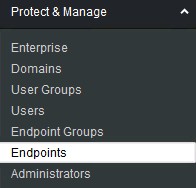
- [Endpoint Search]から、次の手順を実行します。
- ホスト名を入力します。
- 「検索」をクリックします。
- [Details]のアイコンをクリックします。
![[Endpoint Search]メニュー](https://supportkb.dell.com/img/ka06P000000Y4l2QAC/ka06P000000Y4l2QAC_ja_16.jpeg)
- 検索時にワイルドカード(*)を使用できます。
- ご使用の環境によっては、エンドポイントのホスト名およびOS/バージョンが異なる場合があります。
- [Device Recovery Keys]をクリックします。
![[Device Recovery Keys]](https://supportkb.dell.com/img/ka06P000000Y4l2QAC/ka06P000000Y4l2QAC_ja_17.jpeg)
- 回復パスワードを入力し、次に[Save]をクリックします。
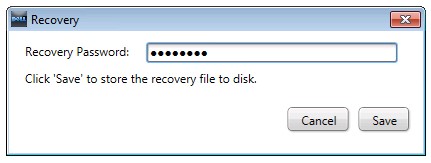
- 回復キーを保存します。
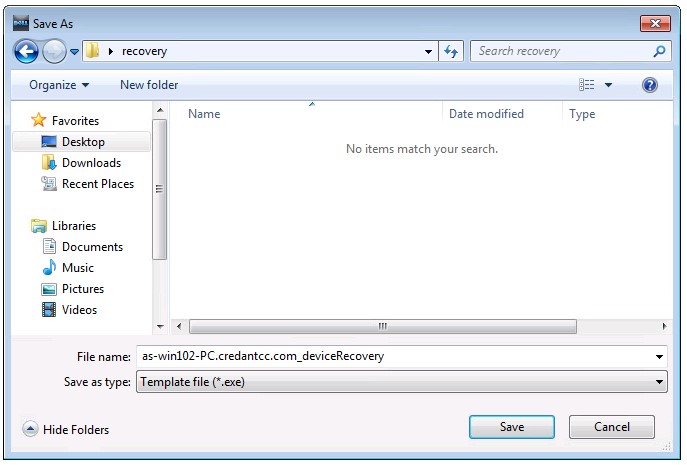
バージョン情報については、該当するDell Encryption Personalをクリックしてください。詳細については、「Dell Encryption EnterpriseまたはDell Encryption Personalのバージョンを特定する方法」を参照してください。
リカバリー ファイルをダウンロードするには、次の手順を実行します。
- Windows PCにログインします。
- Windowsのシステム トレイでDell Encryptionアイコンを右クリックし、次に[Open Dell Encryption]を選択します。
![[Open Dell Encryption]](https://supportkb.dell.com/img/ka06P000000Y4l2QAC/ka06P000000Y4l2QAC_ja_20.jpeg)
- ローカル管理コンソールの右上にあるキー アイコンをクリックします。
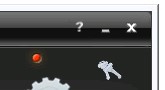
- [Backup keys and critical recovery data]メニューから、次の手順を実行します。
- [Specify an alternate location to create the recovery bundle]にチェックを入れます。
- [Browse]で任意の場所にアクセスします。
- 必要に応じて、[Remember this location for future backups]をクリックします。
- 暗号化管理者パスワードを入力します。
- 「OK」をクリックします。
- [Specify an alternate location to create the recovery bundle]にチェックを入れます。
![[Backup keys and critical recovery data]メニュー](https://supportkb.dell.com/img/ka06P000000Y4l2QAC/ka06P000000Y4l2QAC_ja_22.jpeg)
リカバリー ファイルをダウンロードするには、次の手順を実行します。
- Windows PCにログインします。
- Windowsのシステム トレイでDell Data Protection | Encryptionのアイコンを右クリックし、次に[Open Dell Data Protection | Encryption]を選択します。
![[Open Dell Data Protection Encryption]](https://supportkb.dell.com/img/ka06P000000Y4l2QAC/ka06P000000Y4l2QAC_ja_23.jpeg)
- ローカル管理コンソールの右上にあるキー アイコンをクリックします。
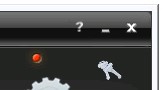
- [Backup keys and critical recovery data]メニューから、次の手順を実行します。
- [Specify an alternate location to create the recovery bundle]にチェックを入れます。
- [Browse]で任意の場所にアクセスします。
- 必要に応じて、[Remember this location for future backups]をクリックします。
- 暗号化管理者パスワードを入力します。
- 「OK」をクリックします。
- [Specify an alternate location to create the recovery bundle]にチェックを入れます。
![[Backup keys and critical recovery data]メニュー](https://supportkb.dell.com/img/ka06P000000Y4l2QAC/ka06P000000Y4l2QAC_ja_25.jpeg)
サポートに問い合わせるには、「Dell Data Securityのインターナショナル サポート電話番号」を参照してください。
TechDirectにアクセスして、テクニカル サポート リクエストをオンラインで生成します。
さらに詳しい情報やリソースについては、「デル セキュリティ コミュニティー フォーラム」に参加してください。