Bienvenue
Bienvenue dans l’univers Dell
- Passer des commandes rapidement et facilement
- Afficher les commandes et suivre l’état de votre expédition
- Profitez de récompenses et de remises réservées aux membres
- Créez et accédez à une liste de vos produits
- Gérer vos sites, vos produits et vos contacts au niveau des produits Dell EMC à l’aide de la rubrique Gestion des informations de l’entreprise.
Numéro d’article: 000130800
Ladda ner återställningspaketet för Dell Encryption Enterprise/Dell Encryption Personal
Résumé: LSA-återställningspaketet laddas ner för användning med Dell Encryption Enterprise och Dell Encryption Personal.
Contenu de l’article
Symptômes
LSA-återställningspaketet (Local Security Administrator ) används för att återfå åtkomst till Dell Encryption Enterprise-data (tidigare Dell Data Protection | Enterprise Edition) eller Dell Encryption Personal-data (tidigare Dell Data Protection | Personal Edition). Den här artikeln innehåller information om hur du laddar ner LSA-återställningspaketet.
Berörda produkter:
Dell Encryption Enterprise
Dell Data Protection | Enterprise Edition
Dell Data Protection | Server Edition
Dell Encryption Personal
Dell Data Protection | Personal Edition
Berörda operativsystem:
Windows
Cause
Gäller ej.
Résolution
Processen varierar beroende på produkt:
- Dell Encryption Enterprise
- Dell Encryption Personal
Klicka på en produkt om du vill ha mer information om den.
Klicka på lämplig serverversion av Dell Data Security(tidigare Dell Data Protection) för versionshanteringsinformation. Mer information finns i Ta reda vilken version av Dell Data Security/Dell Data Protection Server som används (på engelska).
Så här hämtar du en återställningsfil:
- Öppna en webbläsare och gå till administrationskonsolen för Dell Data Security på följande adress: https://servername.company.com:8443/webui.
- Exemplet, servername.company.com, kan skilja sig från server-DNS i miljön.
- Porten, 8443, kan skilja sig från Remote Management Console-porten i miljön.
- Logga in på administrationskonsolen för Dell Data Security.
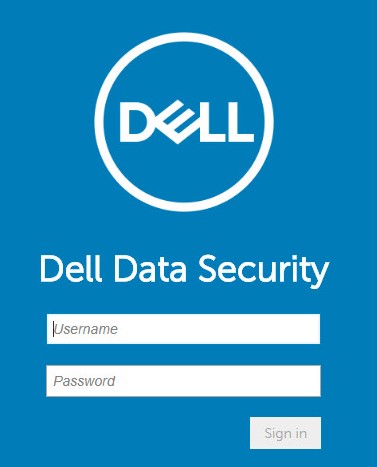
- Expandera fliken Populations i menyrutan till vänster och klicka sedan på Endpoints.
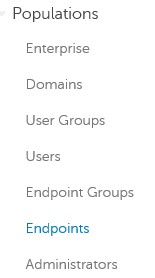
- Från Endpoints:
- Fyll i ett slutpunktsnamn i sökfältet.
- Klicka på sökikonen.
- Klicka på värdnamnet.
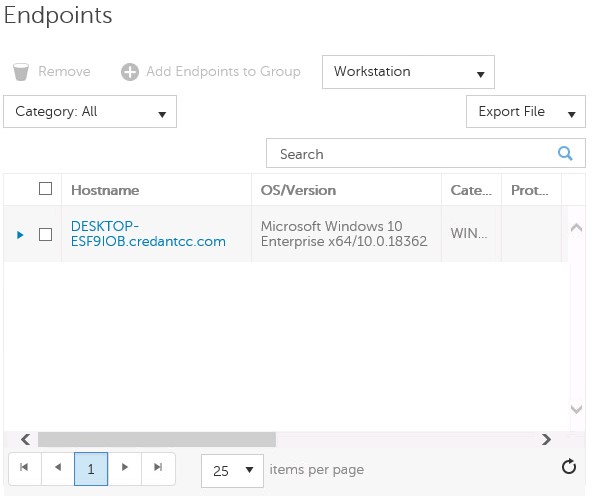
- Jokertecken (*) kan användas vid sökning.
- Värdnamn och OS/version för slutpunkten kan variera beroende på miljö.
- Klicka på Device Recovery Keys.
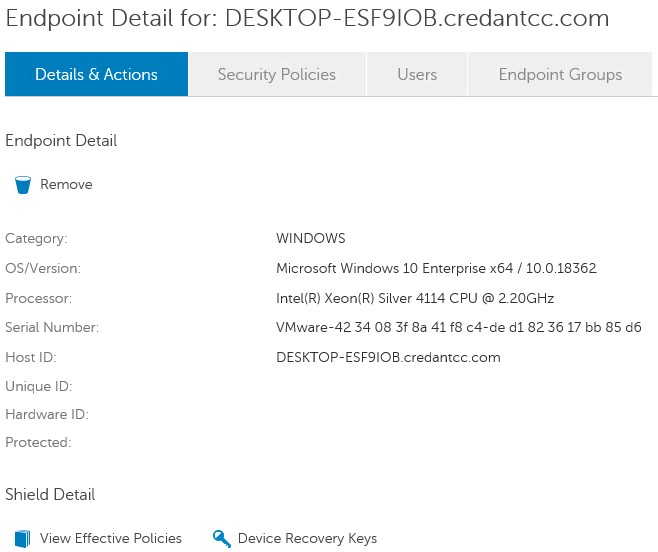
- Ange ett lösenord och klicka sedan på Download ellerDownloadx64.
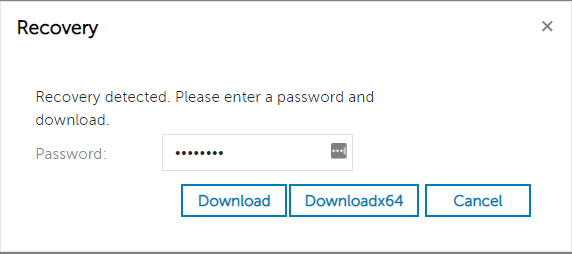
- Välj Downloadx64 om du använder en x64-återställningsmiljö.
- Välj Download om du använder en x32-återställningsmiljö.
- UEFI-startbara miljöer och NVMe (Non-Volatile Memory Express) kräver x64-återställningsmiljöer.
- Mer information om hur du skapar en återställningsmiljö finns i Skapa en startbar USB-enhet med WinPE för Dell Encryption Enterprise/Dell Encryption Personal (på engelska).
- Spara återställningsnyckeln.

Så här hämtar du en återställningsfil:
- Öppna en webbläsare och gå till administrationskonsolen för Dell Data Security på följande adress: https://servername.company.com:8443/webui.
- Exemplet, servername.company.com, kan skilja sig från server-DNS i miljön.
- Porten, 8443, kan skilja sig från Remote Management Console-porten i miljön.
- Logga in på administrationskonsolen för Dell Data Security.
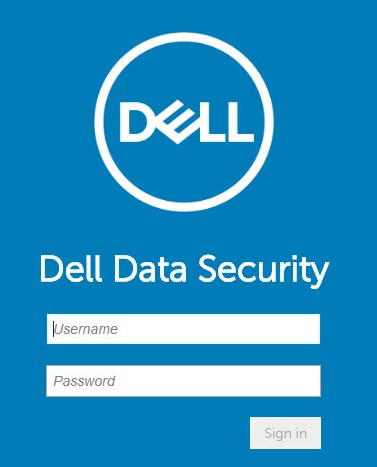
- Expandera fliken Populations i menyrutan till vänster och klicka sedan på Endpoints.
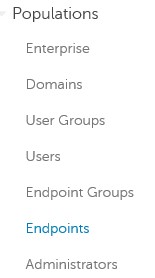
- Från Endpoints:
- Fyll i ett slutpunktsnamn i sökfältet.
- Klicka på sökikonen.
- Klicka på värdnamnet.
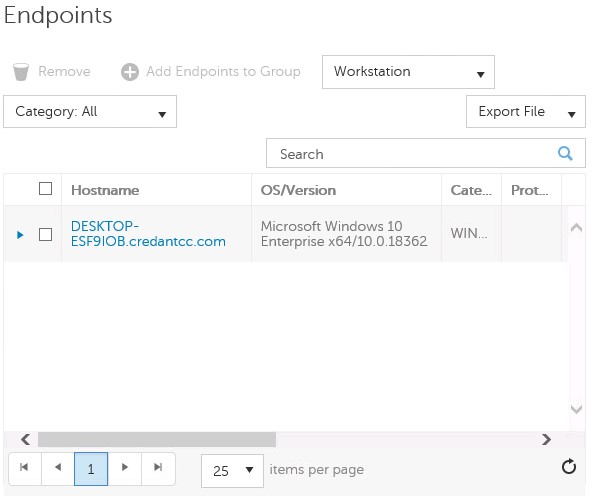
- Jokertecken (*) kan användas vid sökning.
- Värdnamn och OS/version för slutpunkten kan variera beroende på miljö.
- Klicka på Device Recovery Keys.
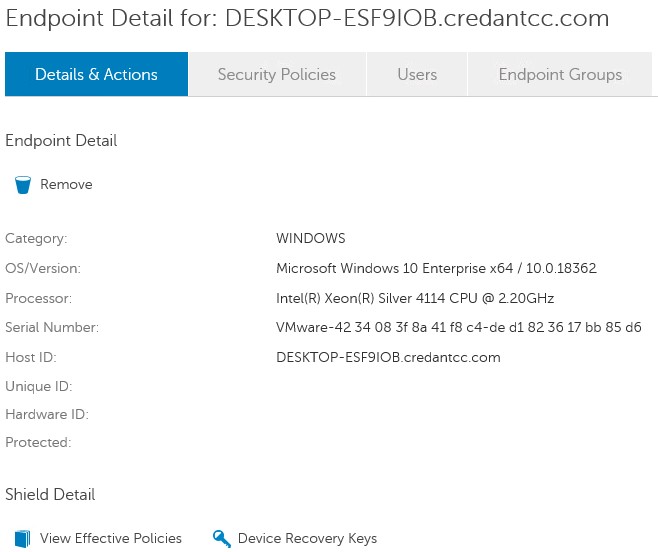
- Fyll i ett lösenord och klicka sedan på Download.
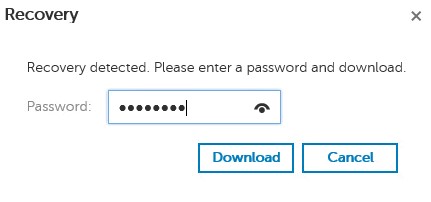
- Spara återställningsnyckeln.

Så här hämtar du en återställningsfil:
- I Utforskaren går du till C:\Program Files\Dell\Enterprise Edition\Console\ och dubbelklickar sedan på Credant.Console.exe.

- Skicka inloggningsuppgifter för att logga in på Remote Management Console.
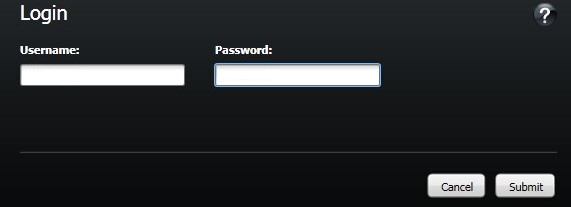
- I rutan till vänster klickar du på Endpoints.
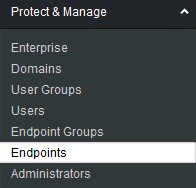
- Från Endpoint Search:
- Fyll i värdnamnet.
- Klicka på Sök.
- Klicka på ikonen Details.
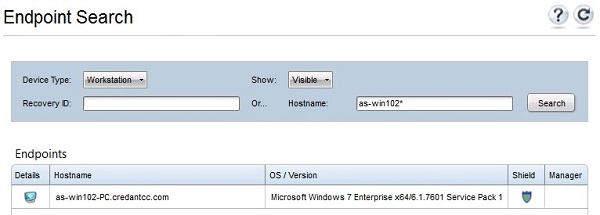
- Jokertecken (*) kan användas vid sökning.
- Värdnamn och OS/version för slutpunkten kan variera beroende på miljö.
- Klicka på Device Recovery Keys.
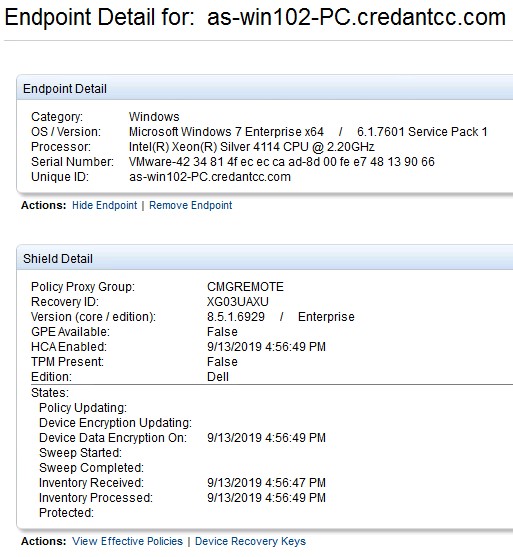
- Fyll i ett lösenord för återställning och klicka sedan på Save.
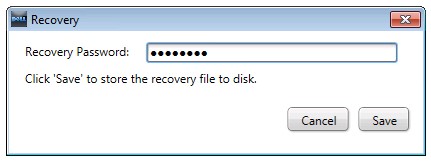
- Spara återställningsnyckeln.
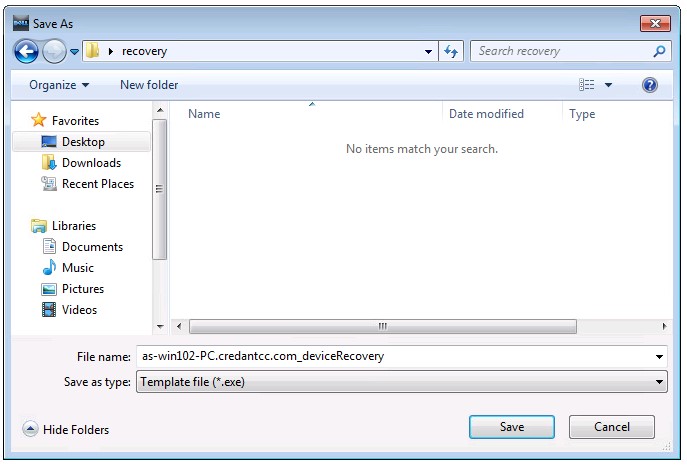
Klicka på lämplig Dell Encryption Personal för versionshanteringsinformation. Mer information finns i Identifiera versionen av Dell Encryption Enterprise eller Dell Encryption Personal.
Så här hämtar du en återställningsfil:
- Logga in på Windows-datorn.
- Högerklicka på Dell Encryption-ikonen i Windows-systemfältet och välj Open Dell Encryption.
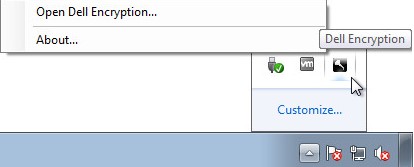
- Klicka på tangentikonen längst upp till höger i den lokala hanteringskonsolen.
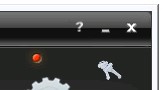
- Från menyn Backup keys and critical recovery data:
- Markera Specify an alternate location to create the recovery bundle.
- Bläddra till en mapp.
- Om du vill kan du klicka på Remember this location for future backups.
- Fyll i Encryption Administrator Password.
- Klicka på OK.
- Markera Specify an alternate location to create the recovery bundle.
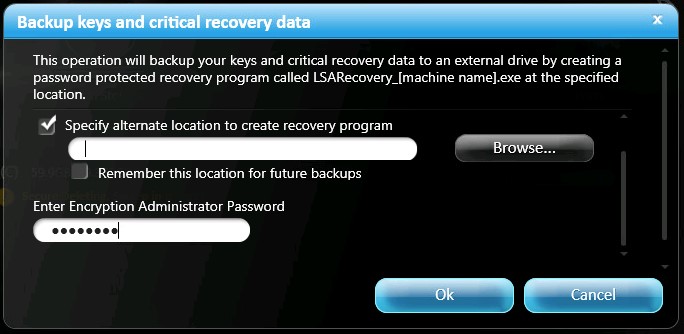
Så här hämtar du en återställningsfil:
- Logga in på Windows-datorn.
- I Windows-systemfältet högerklickar du på ikonen för Dell Data Protection | Encryption och väljer sedan Open Dell Data Protection | Encryption.
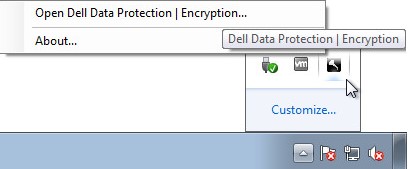
- Klicka på tangentikonen längst upp till höger i den lokala hanteringskonsolen.
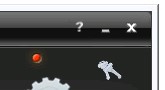
- Från menyn Backup keys and critical recovery data:
- Markera Specify an alternate location to create the recovery bundle.
- Bläddra till en mapp.
- Om du vill kan du klicka på Remember this location for future backups.
- Fyll i Encryption Administrator Password.
- Klicka på OK.
- Markera Specify an alternate location to create the recovery bundle.
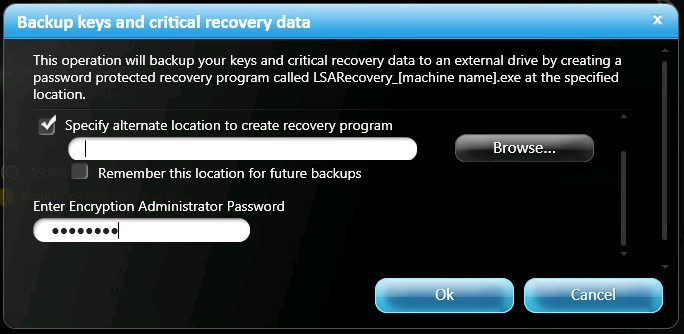
Om du vill kontakta support, se Dell Data Security telefonnummer till internationell support.
Gå till TechDirect för att skapa en begäran om teknisk support online.
Om du vill ha mer information och resurser kan du gå med i Dell Security Community-forumet.
Informations supplémentaires
Vidéos
Propriétés de l’article
Produit concerné
Dell Encryption
Dernière date de publication
19 déc. 2022
Version
12
Type d’article
Solution