Bienvenue
Bienvenue dans l’univers Dell
- Passer des commandes rapidement et facilement
- Afficher les commandes et suivre l’état de votre expédition
- Profitez de récompenses et de remises réservées aux membres
- Créez et accédez à une liste de vos produits
- Gérer vos sites, vos produits et vos contacts au niveau des produits Dell EMC à l’aide de la rubrique Gestion des informations de l’entreprise.
Numéro d’article: 000130800
Come scaricare il pacchetto di ripristino Dell Encryption Enterprise/Dell Encryption Personal
Résumé: Il pacchetto di ripristino LSA viene scaricato per l'utilizzo con Dell Encryption Enterprise e Dell Encryption Personal.
Contenu de l’article
Symptômes
Il pacchetto di ripristino Local Security Administrator (LSA) viene utilizzato per accedere nuovamente ai dati di Dell Encryption Enterprise (in precedenza Dell Data Protection | Enterprise Edition) o Dell Encryption Personal (in precedenza Dell Data Protection | Personal Edition). Questo articolo illustra come scaricare il pacchetto di ripristino LSA.
Prodotti interessati:
Dell Encryption Enterprise
Dell Data Protection | Enterprise Edition
Dell Data Protection | Server Edition
Dell Encryption Personal
Dell Data Protection | Personal Edition
Sistemi operativi interessati:
Windows
Cause
Non applicabile.
Résolution
Il processo varia a seconda del prodotto:
- Dell Encryption Enterprise
- Dell Encryption Personal
Per maggiori informazioni, cliccare sul prodotto appropriato.
Cliccare sulla versione del server Dell Data Security (in precedenza Dell Data Protection) appropriata per informazioni in base alla versione. Per ulteriori informazioni, vedere Come identificare la versione del server Dell Data Security/Dell Data Protection (in inglese).
Per scaricare un file di ripristino:
- Da un web browser, accedere alla console di amministrazione di Dell Data Security all'indirizzo https://servername.company.com:8443/webui.
- L'esempio, servername.company.com, può differire dal server DNS nell'ambiente.
- La porta, 8443, può differire dalla porta della console di gestione remota nell'ambiente.
- Accedere alla console di amministrazione di Dell Data Security.
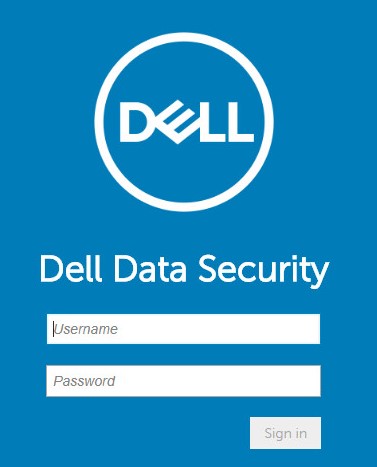
- Nel riquadro del menu a sinistra, espandere la scheda Populations, quindi cliccare su Endpoints.
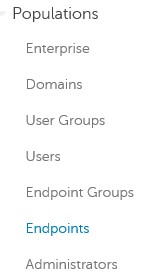
- Da Endpoints:
- Popolare un nome di endpoint nel campo Search.
- Cliccare sull'icona di ricerca.
- Cliccare sul nome host appropriato.
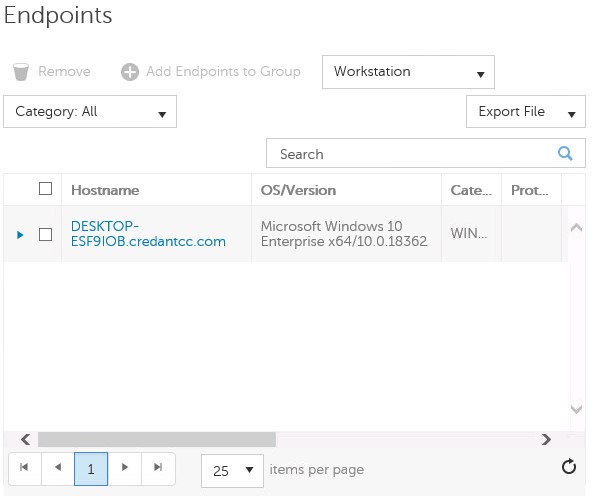
- I caratteri jolly (*) possono essere utilizzati durante la ricerca.
- Il nome host dell'endpoint e il sistema operativo o la versione potrebbero essere diversi nell'ambiente dell'utente.
- Cliccare su Device Recovery Keys.
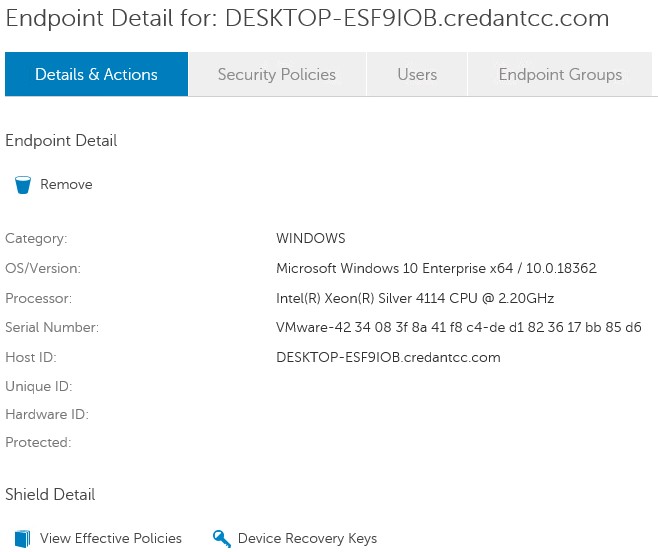
- Popolare una password, quindi cliccare su Download o Downloadx64.
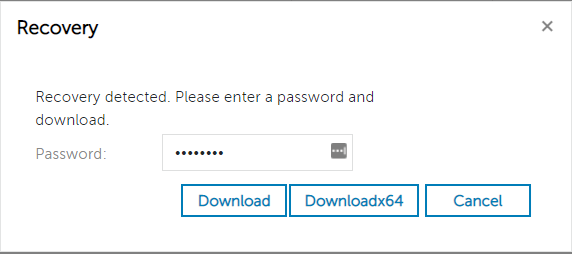
- Downloadx64 deve essere selezionato se si utilizza un ambiente di ripristino x64.
- Download deve essere selezionato se si utilizza un ambiente di ripristino x32.
- Gli ambienti di avvio UEFI e NVMe (Non Volatile Memory express) richiedono ambienti di ripristino x64.
- Per ulteriori informazioni sulla creazione di un ambiente di ripristino, vedere Creazione di un'unità USB WinPE di avvio per Dell Encryption Enterprise/Dell Encryption Personal (in inglese).
- Salvare la chiave di ripristino.

Per scaricare un file di ripristino:
- Da un web browser, accedere alla console di amministrazione di Dell Data Security all'indirizzo https://servername.company.com:8443/webui.
- L'esempio, servername.company.com, può differire dal server DNS nell'ambiente.
- La porta, 8443, può differire dalla porta della console di gestione remota nell'ambiente.
- Accedere alla console di amministrazione di Dell Data Security.
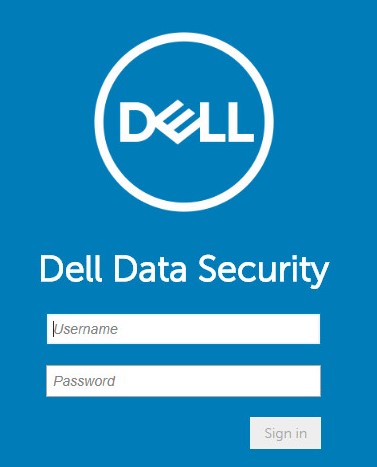
- Nel riquadro del menu a sinistra, espandere la scheda Populations, quindi cliccare su Endpoints.
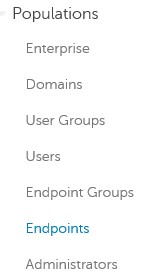
- Da Endpoints:
- Popolare un nome di endpoint nel campo Search.
- Cliccare sull'icona di ricerca.
- Cliccare sul nome host appropriato.
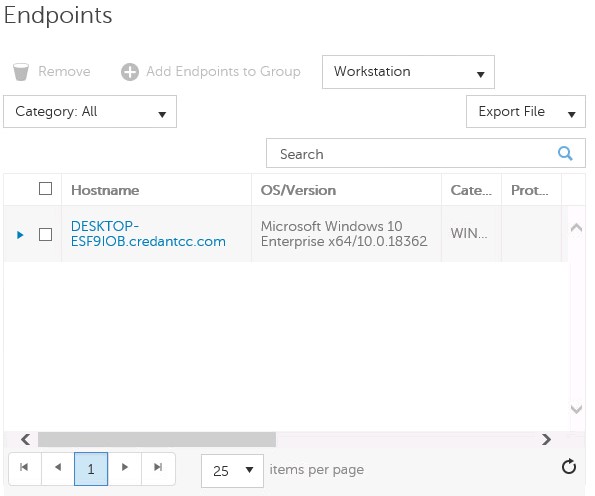
- I caratteri jolly (*) possono essere utilizzati durante la ricerca.
- Il nome host dell'endpoint e il sistema operativo o la versione potrebbero essere diversi nell'ambiente dell'utente.
- Cliccare su Device Recovery Keys.
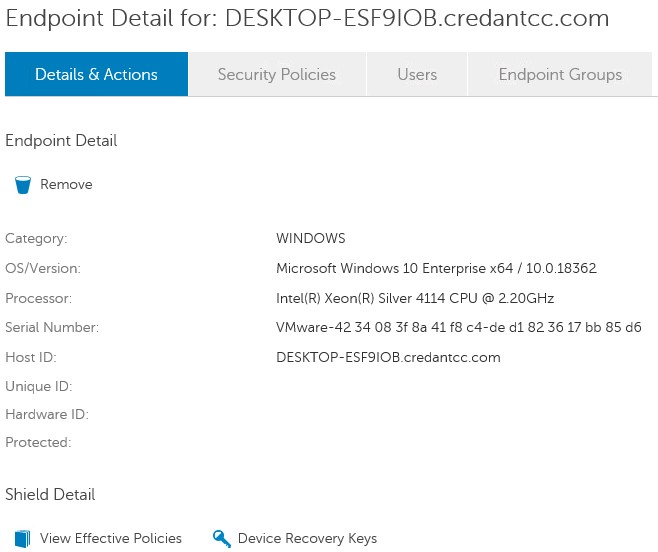
- Popolare una password, quindi cliccare su Download.
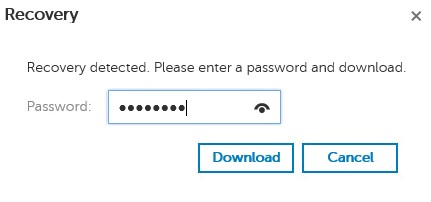
- Salvare la chiave di ripristino.

Per scaricare un file di ripristino:
- In Esplora risorse di Windows andare a C:\Program Files\Dell\Enterprise Edition\Console\ e cliccare due volte su Credant.Console.exe.

- Inviare le credenziali per accedere alla Remote Management Console.
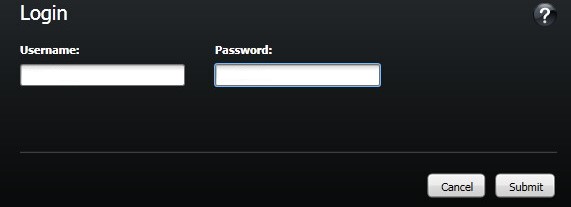
- Nel riquadro a sinistra, cliccare su Endpoints.
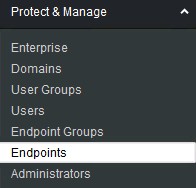
- Da Endpoint Search:
- Popolare il nome host.
- Cliccare su Cerca.
- Cliccare sull'icona Details.
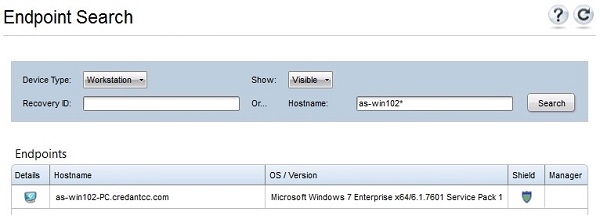
- I caratteri jolly (*) possono essere utilizzati durante la ricerca.
- Il nome host dell'endpoint e il sistema operativo o la versione potrebbero essere diversi nell'ambiente dell'utente.
- Cliccare su Device Recovery Keys.
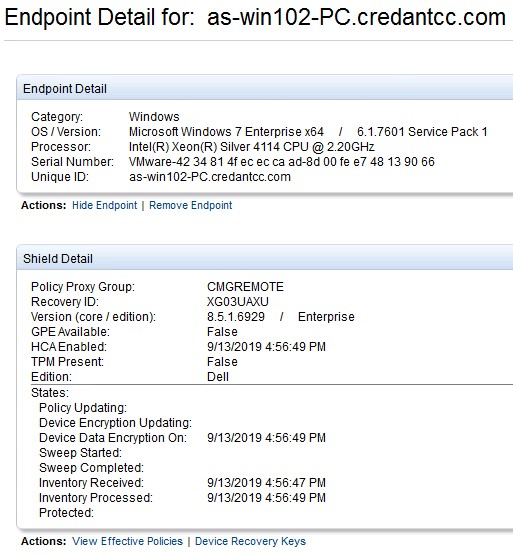
- Popolare una password di ripristino, quindi cliccare su Save.
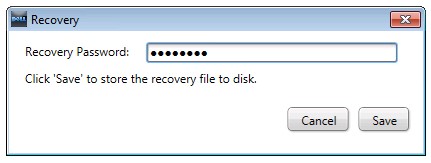
- Salvare la chiave di ripristino.
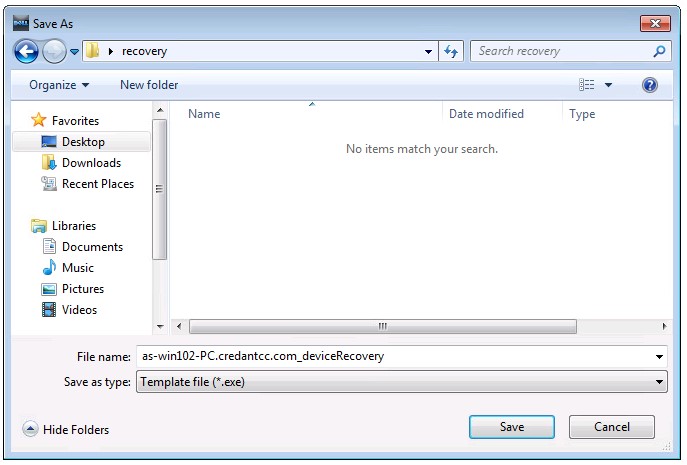
Cliccare sulla voce Dell Encryption Personal appropriata per informazioni in base alla versione. Per ulteriori informazioni, vedere Come identificare la versione di Dell Encryption Enterprise o Dell Encryption Personal (in inglese).
Per scaricare un file di ripristino:
- Accedere al computer Windows.
- Nell'area di notifica Windows cliccare con il pulsante destro del mouse sull'icona Dell Encryption, quindi scegliere Open Dell Encryption.
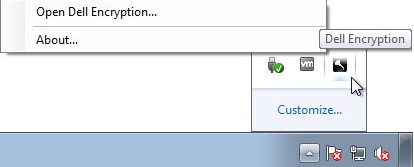
- Nella parte superiore destra della console di gestione locale cliccare sull'icona con le chiavi.
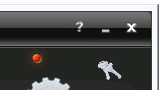
- Dal menu Backup keys and critical recovery data:
- Selezionare Specify alternate location to create recovery program.
- Cliccare su Browse per scegliere una posizione.
- Facoltativamente, cliccare su Remember this location for future backups per memorizzare la posizione.
- Popolare il campo Encryption Administrator Password.
- Cliccare su OK.
- Selezionare Specify alternate location to create recovery program.
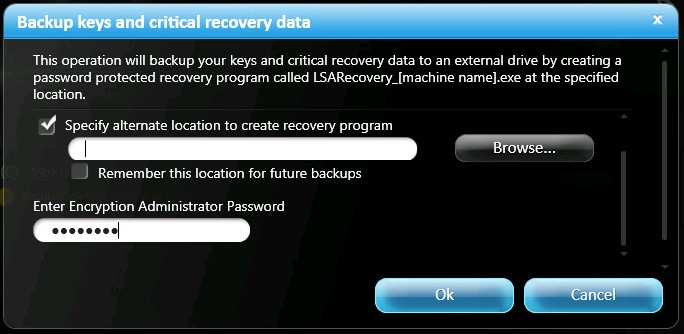
Per scaricare un file di ripristino:
- Accedere al computer Windows.
- Nell'area di notifica Windows cliccare con il pulsante destro del mouse sull'icona Dell Data Protection | Encryption, quindi scegliere Open Dell Data Protection | Encryption.
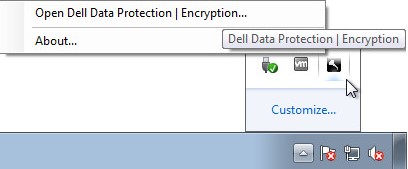
- Nella parte superiore destra della console di gestione locale cliccare sull'icona con le chiavi.
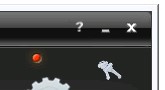
- Dal menu Backup keys and critical recovery data:
- Selezionare Specify alternate location to create recovery program.
- Cliccare su Browse per scegliere una posizione.
- Facoltativamente, cliccare su Remember this location for future backups per memorizzare la posizione.
- Popolare il campo Encryption Administrator Password.
- Cliccare su OK.
- Selezionare Specify alternate location to create recovery program.
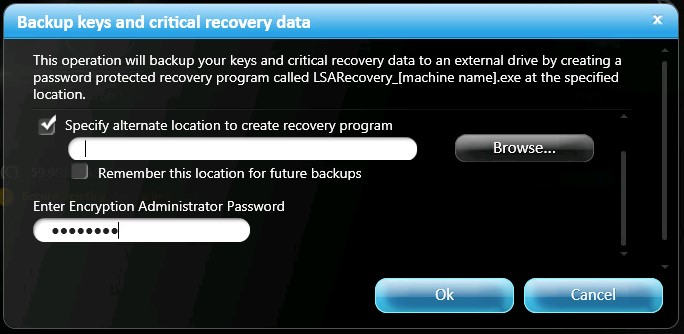
Per contattare il supporto, consultare l'articolo Numeri di telefono internazionali del supporto di Dell Data Security.
Accedere a TechDirect per generare una richiesta di supporto tecnico online.
Per ulteriori approfondimenti e risorse accedere al forum della community Dell Security.
Informations supplémentaires
Vidéos
Propriétés de l’article
Produit concerné
Dell Encryption
Dernière date de publication
19 déc. 2022
Version
12
Type d’article
Solution