使用指令檔編寫或自動化進行來自 Dell 的 TPM 韌體更新
Résumé: 本文提供自動化或使用指令檔安裝或管理 Dell TPM 韌體更新指南的相關資訊。
Symptômes
如果您需要 Dell 針對更新和管理您的 TPM 裝置進行指令檔編寫或其他自動化作業,請參閱本文提供的資訊和步驟。
Cause
沒有可用的原因資訊。
Résolution
有關 TPM 自動化的常見問題 (FAQ)
Dell 是否可以提供自動化指令檔來更新 TPM 韌體或啟動 TPM?
不。Dell 可以提供更新 TPM 韌體所需的步驟和公用程式,但無法提供指令檔。由於每個環境都不同,因此客戶需要自行編寫指令檔。
客戶是否可以透過指令檔,將 TPM 韌體更新完全自動化?
Latitude、Precision 和 OptiPlex 系統透過 PowerShell 和 Dell Command Configure (DCC) 組合支援自動化。這是因為這些型號具備一項名為「PPI bypass Clear」的其他功能。
建議編寫 TPM 韌體更新指令檔的人員檢閱以下連結中的資訊,以熟悉 Win32_Tpm WMI 類別:Win32_Tpm類別
可以自動化哪些功能?
- 啟用 TPM:可使用 Dell Command Configure「PPI Bypass Enable」選項自動化。
- TPM 停用:可使用 Dell Command Configure「PPI Bypass Disable」選項自動化。
- TPM 清除:可使用 Dell Command Configure「PPI Bypass Clear」選項與 PowerShell 自動要求進行「clear」功能。
- Dell Command Configure 具有一個「clear」清單,但這僅是為了反映 BIOS 中的選項,不會將「clear」命令推送至系統
- 變更雜湊演算法:可透過 Dell Command Configure 自動化。
TPM 韌體是否有無訊息安裝程式選項?
是。Dell 支援網站發佈的最新 TPM 韌體版本支援使用允許無訊息安裝 的 /s 交換器。
我該如何找到 TPM 韌體版本?
執行安裝程式時可看到 TPM 韌體版本。它會顯示目前的版本和即將安裝的版本。您也可以從 Powershell 視窗以系統管理員身分執行「get-tpm」命令,以取得韌體版本。
雖然 Windows 7 及以上版本可以使用 PowerShell 讀取 TPM 韌體版本,但不會顯示完整的版本號碼。只有在 Windows 10 版本 1703 (RS2) 及更高版本中,您才能看到完整版本,而且只有 2.0 模式的 TPM 為 (圖 1)。
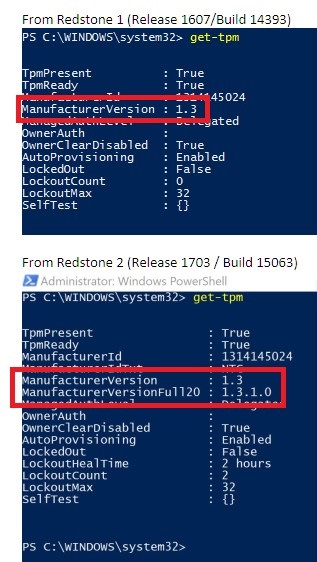
圖 1:Windows 10 1703 顯示 TPM 完整版本號碼
自動處理 TPM 擁有權
Dell 在出廠採用 Windows 10 的所有系統上預設啟用 TPM。若系統尚未啟用 TPM,可透過 Dell Command Configure 在 Skylake 和 Kaby Lake 系統上編寫指令檔,使用「PPI Bypass Enable」的 BIOS 選項從遠端啟用。
如果已擁有 TPM,但停用的 Dell Command Configure 將不會啟用 TPM。此為設計運作方式,作為安全措施。在此組態下,沒有支援的方法可啟用 2.0 模式的 TPM。必須使用 PowerShell 傳送命令,才能啟用 1.2 模式的 TPM。
範例(get-wmiObject -class Win32_Tpm -namespace root\cimv2\security\microsofttpm)。SetPhysicalPresenceRequest (22)
自動化 TPM 韌體更新
這些步驟可透過指令檔,或組合使用 Dell Command Configure 和 PowerShell 手動完成:
- 檢查 TPM 韌體版本,查看是否需要更新
- PowerShell 的 get-tpm 命令可用來驗證目前的版本。此功能可傳送至檔案並進行剖析,以確認是否有必要更新。
- 暫停任何使用 TPM 的安全性功能 - 範例 Suspend/Decrypt Bitlocker
- 自動化的方法因程式而異
- 視需要停用 Windows 自動化隨需分配 (Windows 8/10)
- PowerShell 命令:Disable-TpmAutoProvisioning
- 更新 BIOS - 確保新增 PPI bypass 選項
- 使用 Dell Command Configure 設定 BIOS 密碼
- CCTK --SetupPwd=
- 使用 Dell Command Configure 啟用 PPI bypass
- CCTK --TpmPpiClearOverride=Enabled --ValSetupPwd=
- 清除 TPM
- 需要 PowerShell 命令,無法透過 Dell Command Configure 完成
- 執行 TPM 韌體更新
- 您可以使用「/s」鍵,以無訊息方式執行 Dell TPM 韌體
- 使用 Dell Command Configure 停用 PPI bypass
- CCTK --TpmPpiClearOverride=Disabled --ValSetupPwd=
- 啟用 Windows 自動化隨需分配,並視需要重新開機或取得 TPM 的擁有權
- PowerShell 命令:Enable-TpmAutoProvisioning
- 啟用任何使用 TPM 的安全性功能,例如 Bitlocker
我該如何知道系統是否可以使用新 TPM 韌體?
Dell 為各種系統提供多種不同 TPM 解決方案。您可以前往 Dell 支援網站並查看該型號的「驅動程式與下載」,確認系統是否支援 TPM 韌體更新。TPM 韌體更新將列於「安全性」類別下。
Informations supplémentaires
建議的文章
以下是一些與本主題相關的建議文章,您可能會感興趣。