Jak zresetować system BIOS serwera Dell PowerEdge?
Résumé: Ustawienia systemu BIOS można przywrócić do trybu fabrycznego.
Symptômes
Spis treści
- Przywracanie ustawień domyślnych systemu BIOS
- Czyszczenie systemu BIOS za pomocą zworki płyty głównej
1. Przywracanie domyślnych ustawień systemu BIOS na serwerze Dell PowerEdge.
 Uwaga: Ten artykuł wchodzi w skład samouczków dotyczących serwerów: Narzędzia pomocy technicznej, dostępnych tutaj.
Uwaga: Ten artykuł wchodzi w skład samouczków dotyczących serwerów: Narzędzia pomocy technicznej, dostępnych tutaj.
 Przestroga: zresetowanie systemu BIOS spowoduje przywrócenie wszystkich ustawień domyślnych, co może uniemożliwić uruchomienie systemu operacyjnego do momentu ponownego zastosowania ustawień niestandardowych.
Przestroga: zresetowanie systemu BIOS spowoduje przywrócenie wszystkich ustawień domyślnych, co może uniemożliwić uruchomienie systemu operacyjnego do momentu ponownego zastosowania ustawień niestandardowych.
Wykonaj następujące czynności, aby przywrócić domyślne ustawienia systemu BIOS na stronie konfiguracji systemu.
-
Włącz komputer.
-
Kiedy zostanie wyświetlone niebieskie logo firmy Dell, naciśnij klawisz < F2 >, aby wejść do konfiguracji systemu.
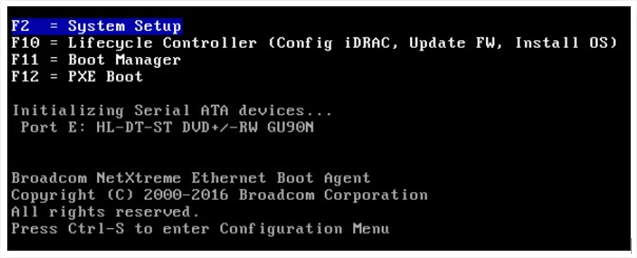
- Przejdź do sekcji „System BIOS”
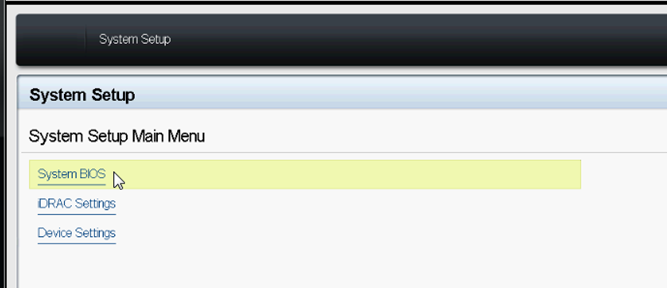
- Kliknij przycisk „Default” (Domyślne) w dolnym rogu.
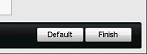
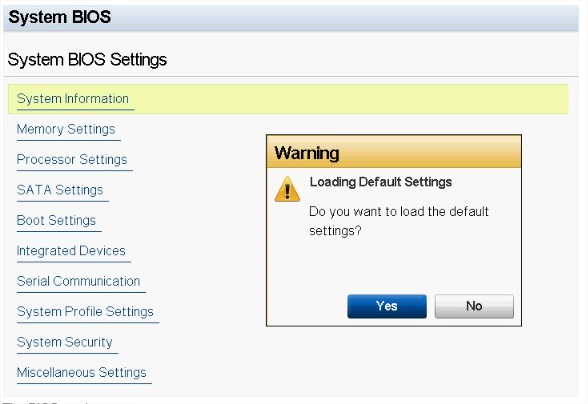
- W wyskakującym okienku zostanie wyświetlona prośba o potwierdzenie działania, naciśnij przycisk „Yes” (Tak).
- Ustawienia BIOS zostały zresetowane.
- Naciśnij klawisz < Num Lock > i sprawdź, czy lampka Num Lock świeci się.
- Naciśnij klawisz < Caps Lock > i sprawdź, czy lampka Caps Lock świeci się.
- Naciśnij klawisz < Scroll Lock > i sprawdź, czy lampka Scroll Lock świeci się. Wszystkie lampki na klawiaturze powinny się świecić, jak to pokazano na rysunku 1.
- Naciśnij jednocześnie klawisze < Alt > i < F >. Komputer wyemituje sygnał dźwiękowy informujący o przywróceniu ustawień domyślnych.
Obraz mapowania klawiszy i lokalizacji diody do wglądu

2. Czyszczenie systemu BIOS za pomocą zworki płyty głównej (tylko komputery stacjonarne / serwery)
Zworki znajdujące się na płycie głównej komputera standardowo obok baterii pastylkowej to
zworki NVRAM_CLR / PWRD_EN, których można użyć do zresetowania systemu BIOS
Przykładowa płyta główna

| Zworka | Ustawianie | Opis |
|---|---|---|
| NVRAM_CLR |  (domyślne) (domyślne) |
Ustawienia konfiguracji są zachowywane przy rozruchu systemu (styki 3–5) |
 |
Ustawienia konfiguracji zostaną usunięte przy następnym uruchomieniu systemu (styki 1–3) | |
| PWRD_EN |  (domyślne) (domyślne) |
Funkcja hasła jest włączona (styki 2–4) |
 |
Funkcja hasła jest wyłączona (styki 4–6) |
Wyłącz komputer, w tym wszystkie podłączone urządzenia peryferyjne, i odłącz komputer od zasilania.
Otwórz komputer.
Zdejmij wtyk ze zworki NVRAM_CLR. Korzystając z powyższego rysunku, odszukaj zworkę hasła (oznaczoną jako „NVRAM_CLR”) na płycie głównej.
Przesuń zworkę ze styków 3–5 na styki 1–3 przez dziesięć sekund.
Przenieś zworkę z powrotem na styki 3–5 (domyślnie).
Zamknij komputer.
Podłącz ponownie komputer i urządzenia peryferyjne do gniazdek elektrycznych i włącz komputer.
Otwórz system BIOS i ponownie wprowadź wymaganą godzinę, datę i ustawienia.
Cause
Résolution
-