Dépannage des problèmes de mise en réseau sans fil
Résumé: Cet article fournit des informations et des liens utiles pour le dépannage des problèmes liés aux réseaux sans fil. Plus précisément, cet article se concentre sur les réseaux 802.11a, b, g, n ou ac. Cet article ne couvre pas le haut débit mobile (sans fil basé sur les réseaux cellulaires) ni le Bluetooth (également connu sous le nom de WPAN). ...
Instructions
Sommaire
Informations contextuelles
Les informations principales nécessaires au dépannage des problèmes de réseau sans fil sont répertoriées ci-dessous.
- Le SSID
- Type de sécurité
- Clé de sécurité ou phrase secrète
- Distance à partir du point d’accès ou du routeur
- Ligne de vision
- Chevauchement des signaux de canal
SSID : ID de l’ensemble de services : il s’agit du nom du réseau que vous souhaitez rejoindre. Les réseaux sans fil peuvent être configurés pour diffuser ce SSID ou pour le masquer. Si le SSID est diffusé, il est répertorié dans la section « Réseaux sans fil disponibles ». Si le SSID n’est PAS diffusé, vous devez savoir exactement comment il est orthographié et mis en majuscule afin de rejoindre le réseau.
Type de sécurité : Il s’agit du type de chiffrement utilisé sur le réseau pour assurer la sécurité des données. Windows peut le découvrir pour vous. Cela contrôle également le type de clé de sécurité et de phrase secrète que vous pouvez utiliser. Les options courantes de sécurité sont répertoriées ci-dessous par niveau de sécurité. Aucune sécurité n’est la moins sécurisée, et WPA2 est la plus sécurisée.
-
Aucune sécurité (ou Ouvert)
-
WEP (Wired Equivalent Privacy) 64 bits
-
WEP (Wired Equivalent Privacy) 128 bits
-
Les options Wi-Fi Protected Access (WPA) incluent les méthodes AES et TKIP.
-
Wi-Fi Protected Access version 2 (WPA2) inclut également AES et TKIP
Clé de sécurité ou phrase secrète : Il s’agit de la clé utilisée pour chiffrer les données. Si cette clé ou cette phrase n’est pas correcte, il n’est pas possible de comprendre le flux des données sur l’ensemble du réseau. C’est comme le coup secret ou la phrase secrète « sésame ouvre-toi ».
Distance du point d’accès ou du routeur : La portée de la puissance du signal acceptable varie selon les types de Wi-Fi, mais une recommandation générale est de 120 pieds à l’intérieur et de 300 pieds à l’extérieur.
Ligne de chantier : Tout ce qui se trouve entre le point d’accès et l’appareil réduit la puissance et la portée du signal. Certains matériaux ont un impact plus important que d’autres. Le bois dense (par exemple, le chêne) et le métal ont l’impact le plus important. Les plaques de plâtre et les toiles ont un impact minimal. Les placards utilitaires, les armoires en bois, les tuyaux métalliques et les toilettes entre le point d’accès et l’appareil réduisent la force du signal.
Chevauchement des signaux de canal : Un signal Wi-Fi occupe cinq canaux dans la bande 2,4 GHz ; Deux canaux dont les numéros de canal diffèrent de cinq ou plus, tels que 2 et 7, ne se chevauchent pas. L’adage souvent répété selon lequel les canaux 1, 6 et 11 sont les seuls canaux qui ne se chevauchent pas n’est pas exact ; Les canaux 1, 6 et 11 sont le seul groupe de trois canaux qui ne se chevauchent pas aux États-Unis. D’autres réseaux Wi-Fi de la zone sur des réseaux qui se chevauchent peuvent interférer.
Normes sans fil
IEEE 802.11 a/b/g/n/ac sont les normes acceptées dans l’industrie. Les caractéristiques et les forces comparées aux faiblesses de ces normes sont présentées ici.
| Standard | Nom | Date de version | Plage de fréquence | Vitesse max. | Vitesse réaliste | Plage intérieure | Plage extérieure |
|---|---|---|---|---|---|---|---|
| 802.11a | Wi-Fi 1 | 1999 | 5 GHz | 54 Mbit/s | 23 à 28 Mbit/s | 20 mètres | 120 m (en anglais) |
| 802.11b | Wi-Fi 2 | 1999 | 2,4 GHz | 11 Mbit/s | 5,9 Mbit/s | 35 m | 120 m (en anglais) |
| 802,11 g | Wi-Fi 3 | 2003 | 2,4 GHz | 54 Mbit/s | 22 Mbit/s | 38 mètres | 140 m d’altitude |
| 802.11n | Wi-Fi 4 | 2009 | 2,4 GHz et 5 GHz | 300 Mbit/s | 130 à 150 Mbit/s | 70 m d’altitude | 250 m d’altitude |
| 802.11ac | Wi-Fi 5 | 2013 | 2,4 GHz et 5 GHz | 1 300 Mbit/s | 35 m | ||
| 802.11ax | Wi-Fi 6 | 2019 | 2,4 GHz et 5 GHz | 10,53 Gbit/s |
La portée effective varie considérablement en fonction de la ligne de visée et des matériaux à travers lesquels le matériau doit passer.
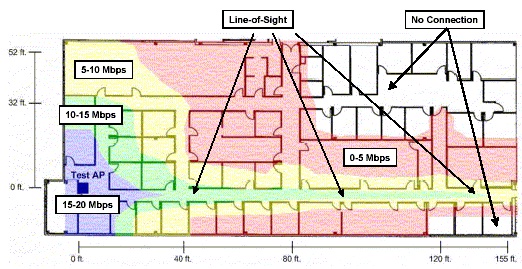
(Figure 1 : Portée du signal 802.11a)
802.11a Exemple de portée du signal Remarquez comment même quelques murs absorbent le signal.
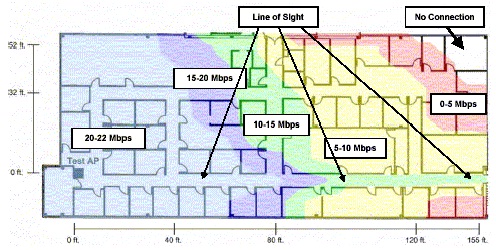
(Figure 2 : Portée du signal 802,11 g)
802.11 g Exemple de portée du signal Remarquez comment les murs ont beaucoup moins d’effet sur la portée.
Dépannage
Vous trouverez ci-dessous quelques étapes de dépannage pour les scénarios suivants :
| Scénario | Procédure de dépannage |
|---|---|
| Le SSID est visible, mais ne peut pas s’y connecter. |
|
| Aucun SSID n’est visible. |
|
| Certains SSID sont visibles, mais vous n’avez pas besoin des identifiants spécifiques. |
|
| Peut se connecter au SSID correct, mais ne peut pas obtenir d’adresse IP. |
|
Peut se connecter au réseau, mais ne peut pas récupérer les données.
- Vérifier le SSID, le type de sécurité et la clé de chiffrement ou la phrase secrète
- Supprimez le profil réseau et reconnectez-vous
- Vérifiez que le point d’accès ou le routeur se trouve dans la portée intérieure réaliste de la norme sans fil qu’il utilise et que le client prend en charge cette norme sans fil. Par exemple, vérifiez que les deux appareils prennent en charge la norme 802.11n.
- Si possible, mettez à jour le point d’accès ou le routeur vers la version actuelle du firmware
- Mise à jour des firmwares ou des pilotes des appareils clients
- Redémarrez l’appareil client et le point d’accès ou le routeur
- Vérifiez si l’appareil client peut se connecter et transférer le trafic vers d’autres réseaux.
- Si possible, désactivez les pare-feu à des fins de dépannage uniquement
L’appareil se déconnecte du réseau par intermittence
- Mettre à jour le firmware et les pilotes sur l’appareil client et le point d’accès ou le routeur
- Rapprochez le client du point d’accès ou du routeur
- Si possible, modifiez les paramètres de canal du routeur Les canaux 1, 6 et 11 sont généralement les meilleures options.
- Vérifiez qu’aucun programme secondaire n’essaie de gérer la carte sans fil.
- Ajustez les antennes du point d’accès ou du routeur pour qu’elles soient perpendiculaires à la direction du client (et non pas vers ou loin du client).
- Vérifiez si ce problème se produit sur d’autres réseaux sans fil.
- Connectez-vous au routeur et vérifiez le temps d’activité. Si le temps d’activité est toujours court, le routeur peut redémarrer et abandonner tous les clients.
- Replacez l’adaptateur sans fil sur le périphérique client
Assurez-vous que les déconnexions ne coïncident pas avec l’utilisation d’autres appareils dans la même bande de fréquences. Par exemple :
- Fours micro-ondes
- Périphériques Bluetooth
- Moniteurs pour bébé
- Téléphones sans fil
Vitesse de connexion lente
- Essayez de déplacer l’appareil du client vers un autre emplacement. L’objectif est de modifier les obstacles de la ligne de visée entre le routeur et le client.
- Essayez de déplacer le routeur vers un autre emplacement. L’objectif est de modifier les obstacles de la ligne de visée entre le routeur et le client.
- Si possible, modifiez les paramètres de canal du routeur Les canaux 1, 6 et 11 sont généralement les meilleures options.
- Mettre à jour le firmware et les pilotes sur l’appareil client et le point d’accès ou le routeur
- Ajustez les antennes du point d’accès ou du routeur pour qu’elles soient perpendiculaires à la direction du client (et non pas vers ou loin du client).
Éliminez les autres appareils dans les environs qui utilisent la même bande de fréquence. Par exemple :
- Fours micro-ondes
- Périphériques Bluetooth
- Moniteurs pour bébé
- Téléphones sans fil
Les ordinateurs portables Dell peuvent rencontrer des problèmes de performances sans fil et des pertes de package lors de l’utilisation du système avec l’écran LCD en position fermée. Sur la plupart des ordinateurs portables, les antennes Wi-Fi sont situées dans la partie supérieure du capot, vers les angles, et sont conçues pour fonctionner en orientation verticale (capot LCD ouvert). La fermeture de l’écran LCD peut entraîner une dégradation du signal et une perte possible du package réseau.
Si vous rencontrez des problèmes de connexion sans fil lorsque l’écran LCD est fermé sur votre ordinateur portable Dell, il est recommandé d’utiliser une connexion filaire (soit via une connexion directe, soit via une station d’accueil connectée) si l’ordinateur portable a besoin d’une connexion réseau avec l’écran LCD fermé.
Articles externes
Pour plus d’informations sur les protocoles et les réseaux sans fil, consultez les liens ci-dessous :
- Wikipédia: Réseaux sans fil

- Wikipédia: IEEE 802.11

- Wikipédia: IEEE 802.11a

- Wikipédia: IEEE 802.11b

- Wikipédia: IEEE 802.11 g

- Wikipédia: IEEE 802.11n

- Microsoft : Recommandations et pratiques d’excellence en matière de déploiement sans fil

- BrightHub : Pourquoi ne pas désactiver la diffusion SSID

- Intel : Ressources sur la mise en réseau sans fil

- Broadcom : Ressources sur le réseau LAN sans fil

Informations supplémentaires
Articles recommandés
Voici quelques articles recommandés sur ce sujet qui peuvent vous intéresser.
- Dépannage des problèmes de connectivité Internet sur votre ordinateur Dell
- How to Identify and Reduce Wireless Signal Interference (Identification et réduction des interférences de signaux sans fil)
- Quelle carte réseau sans fil est installée sur votre ordinateur Dell ?
- Connexion d’un ordinateur portable ou d’un ordinateur de bureau au Wi-Fi et résolution des problèmes de connexion
- Utilisation et dépannage du contrôleur réseau (carte réseau)