Bienvenue
Bienvenue dans l’univers Dell
- Passer des commandes rapidement et facilement
- Afficher les commandes et suivre l’état de votre expédition
- Profitez de récompenses et de remises réservées aux membres
- Créez et accédez à une liste de vos produits
- Gérer vos sites, vos produits et vos contacts au niveau des produits Dell EMC à l’aide de la rubrique Gestion des informations de l’entreprise.
Numéro d’article: 000126842
Como fazer backup manual de chaves de criptografia no Dell Encryption Personal
Résumé: As chaves de criptografia do Dell Encryption Personal e do Dell Data Protection Personal Edition podem ser submetidas a backup manualmente seguindo estas instruções.
Contenu de l’article
Symptômes
Este artigo apresenta informações sobre como fazer backup manual das chaves de criptografia (também conhecidas como guardar as chaves) no Dell Encryption Personal (antigo Dell Data Protection | Personal Edition).
Produtos afetados:
- Dell Encryption Personal
- Dell Data Protection | Personal Edition
Sistemas operacionais afetados:
- Windows
Cause
Não aplicável
Résolution
Clique na versão apropriada do client para obter etapas específicas para fazer backup das chaves de criptografia. Para obter mais informações sobre controle de versão, consulte Como identificar a versão do Dell Encryption Enterprise ou Dell Encryption Personal.
- Para fazer backup das chaves com sucesso, o Dell Encryption Personal requer um dispositivo de armazenamento (fora do endpoint com o Dell Encryption Personal instalado).
- A senha do administrador de criptografia é necessária para fazer backup das chaves.
- Faça login no computador Windows.
- Na bandeja do sistema do Windows, clique com o botão direito no ícone do Dell Encryption e selecione Open Dell Encryption.
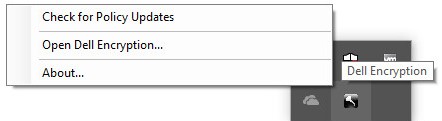
- Clique no ícone de chave no canto superior direito.
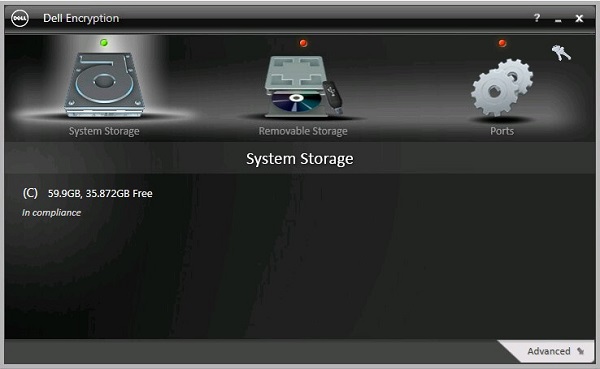
- No menu Backup keys and critical recovery data:
- Marque a caixa Specify alternate location to create recovery program.
- Clique em Browse em um dispositivo de armazenamento secundário.
- Como opção, marque a caixa Remember this location for future backups.
- Preencha o campo Encryption Administrator Password.
- Clique em OK.
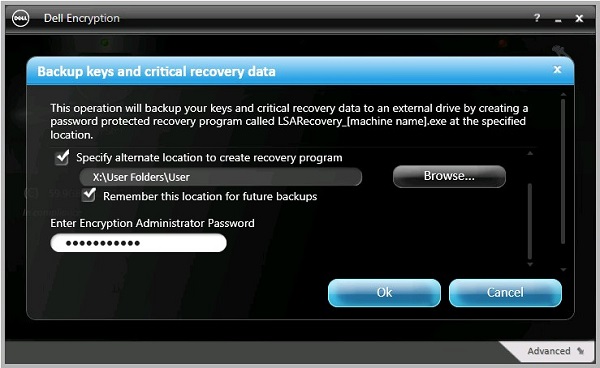
- O ícone de chave (etapa 2) exibe um ícone verde de exclamação (!) ao lado dele após a conclusão do backup.
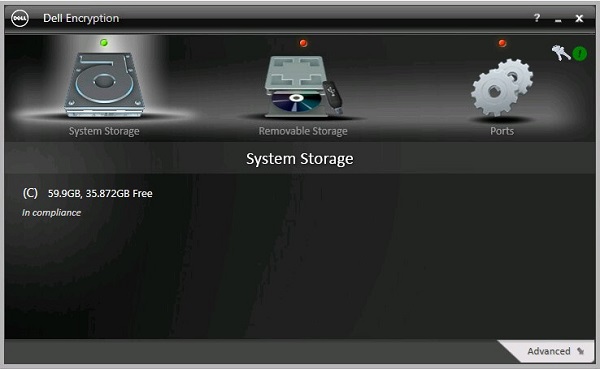
- O
LSARecovery_[NAME]é exibido no local escolhido (Etapa 4).

[NAME] = nome do endpoint
- Faça login no computador Windows.
- Na bandeja do sistema do Windows, clique com o botão direito no ícone do Dell Data Protection | Encryption e selecione Open Dell Data Protection | Encryption.
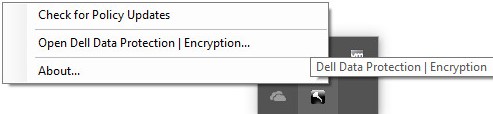
- Clique no ícone de chave no canto superior direito.
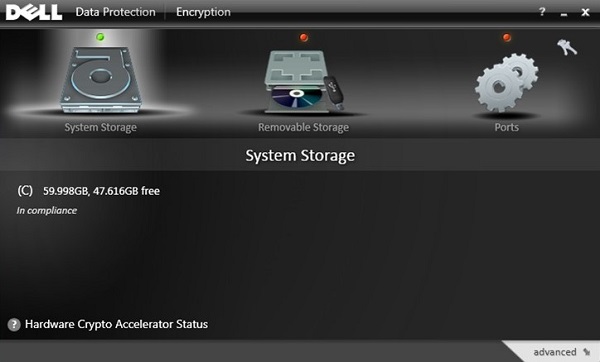
- No menu Backup keys and critical recovery data:
- Marque a caixa Specify alternate location to create recovery program.
- Clique em Browse em um dispositivo de armazenamento secundário.
- Como opção, marque a caixa Remember this location for future backups.
- Preencha o campo Encryption Administrator Password.
- Clique em OK.
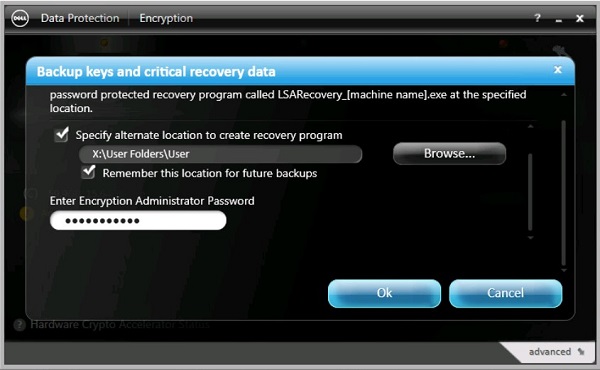
- O ícone de chave (etapa 2) exibe um ícone verde de exclamação (!) ao lado dele após a conclusão do backup.
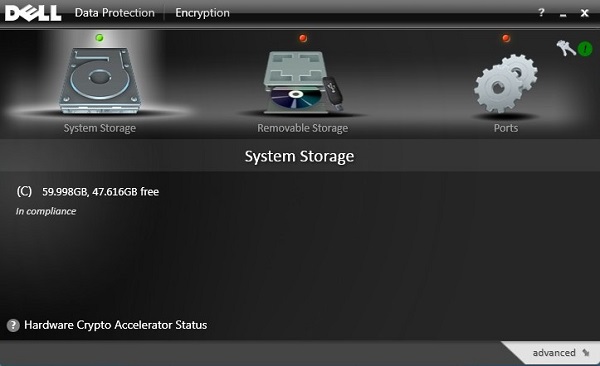
- O
LSARecovery_[NAME]é exibido no local escolhido (Etapa 4).

[NAME] = nome do endpoint
- Faça login no computador Windows.
- Na bandeja do sistema do Windows, clique com o botão direito no ícone do Dell Data Protection | Encryption e selecione Open Dell Data Protection | Encryption.
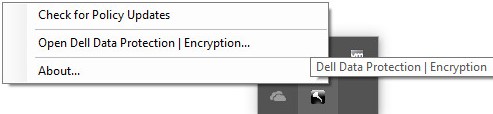
- Clique no ícone de chave no canto superior direito.
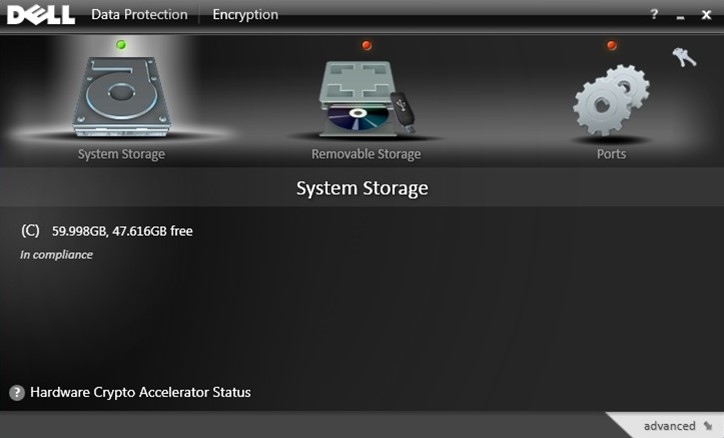
- No menu Backup keys and critical recovery data:
- Marque a caixa Specify alternate location to create recovery program.
- Clique em Browse em um dispositivo de armazenamento secundário.
- Preencha o campo Encryption Administrator Password.
- Clique em OK.
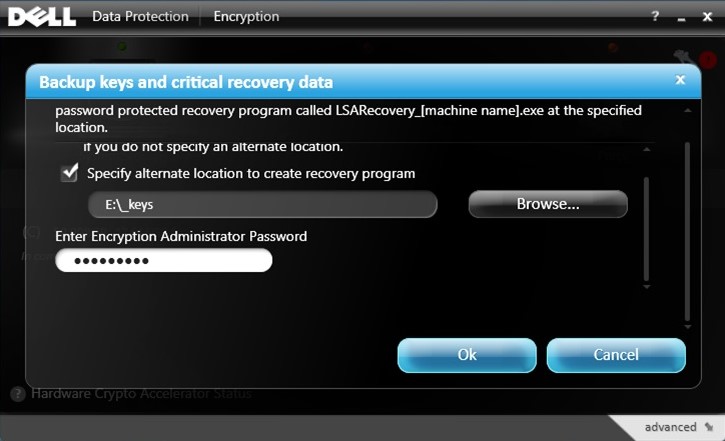
- O ícone de chave (etapa 2) exibe um ícone verde de exclamação (!) ao lado dele após a conclusão do backup.
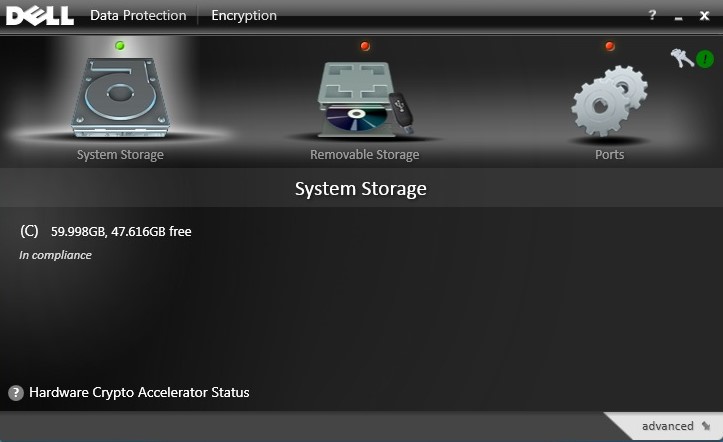
- O
LSARecovery_[NAME]é exibido no local escolhido (Etapa 4).

[NAME] = nome do endpoint
Para entrar em contato com o suporte, consulte Números de telefone do suporte internacional do Dell Data Security.
Acesse o TechDirect para gerar uma solicitação de suporte técnico on-line.
Para obter insights e recursos adicionais, participe do Fórum da comunidade de segurança da Dell.
Informations supplémentaires
Vidéos
Propriétés de l’article
Produit concerné
Dell Encryption
Dernière date de publication
24 oct. 2023
Version
9
Type d’article
Solution