Bienvenue
Bienvenue dans l’univers Dell
- Passer des commandes rapidement et facilement
- Afficher les commandes et suivre l’état de votre expédition
- Profitez de récompenses et de remises réservées aux membres
- Créez et accédez à une liste de vos produits
- Gérer vos sites, vos produits et vos contacts au niveau des produits Dell EMC à l’aide de la rubrique Gestion des informations de l’entreprise.
Numéro d’article: 000126830
Cómo exportar un certificado de firma de aplicación en Windows
Résumé: Obtenga información sobre cómo obtener un certificado de firma para su aplicación en Windows. Siga esta guía paso a paso para exportar un certificado de firma de aplicación.
Contenu de l’article
Symptômes
Sistemas operativos afectados:
- Windows 10
- Windows 8.1
- Windows 8
- Windows 7
Es posible que las aplicaciones de otros fabricantes (por ejemplo, la prevención de malware) requieran la certificación de firma de un producto para:
- Permitir o denegar un proceso
- Monitorear un producto.
- Determinar el cumplimiento de normas.
Cause
No corresponde
Résolution
Para obtener el certificado de firma:
- Haga clic con el botón secundario en el archivo ejecutable y, luego, seleccione Propiedades.
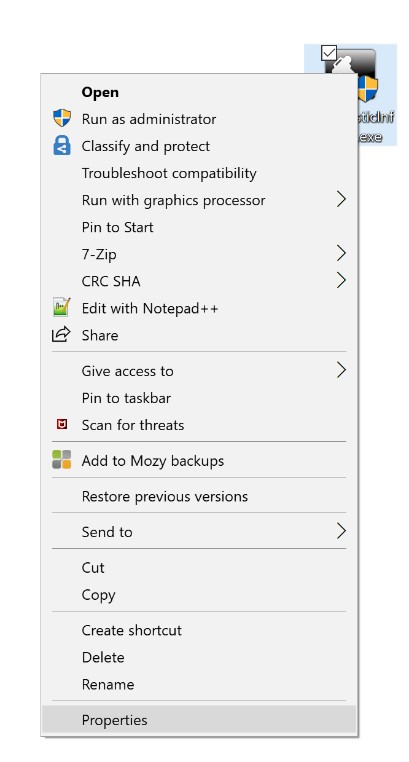
Figura 1: (Solo en inglés) Hacer clic en Propiedades
- En el ejemplo, DiagnosticInfo es el archivo ejecutable.
- El nombre del archivo ejecutable puede diferir en su ambiente.
- Seleccione la pestaña Firmas digitales.

Figura 2 (Solo en inglés) Seleccione la pestaña Firmas digitales
- Seleccione el algoritmo de síntesis más alto disponible y, a continuación, haga clic en Detalles.
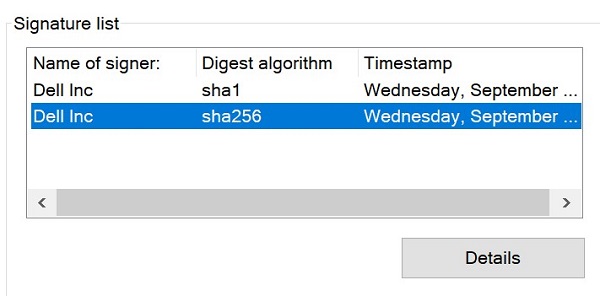
Figura 3: (Solo en inglés) Seleccione el algoritmo de recopilación más alto disponible y haga clic en Detalles
- Si no hay un algoritmo de recopilación disponible, la aplicación no contiene un certificado de firma.
- El algoritmo de recopilación que se utiliza en el ejemplo puede diferir en su ambiente.
- Haga clic en Ver certificado.
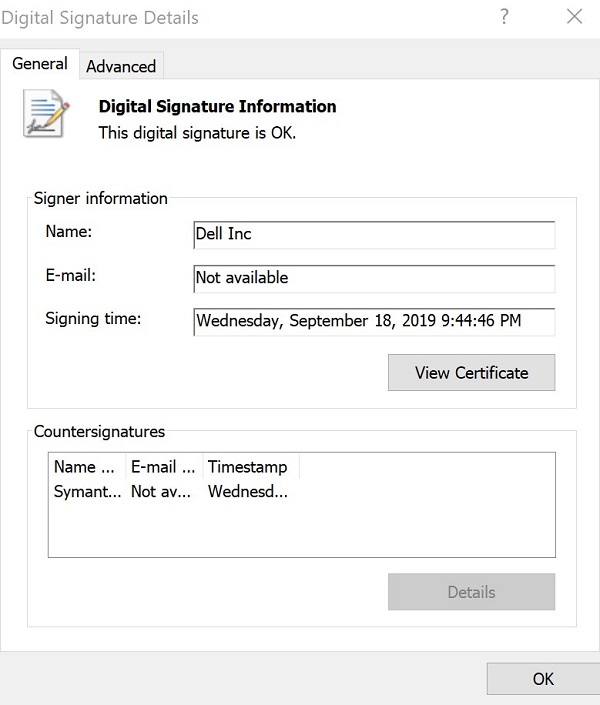
Figura 4: (Solo en inglés) Haga clic en Ver certificado
- Haga clic en Instalar certificado.
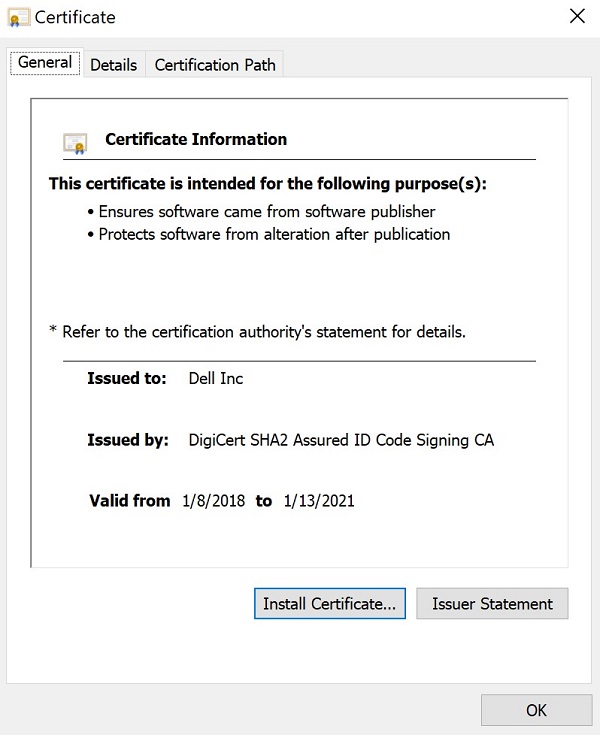
Figura 5: (Solo en inglés) Haga clic en Install Certificate
- Seleccione Usuario actual y, a continuación, haga clic en Siguiente.
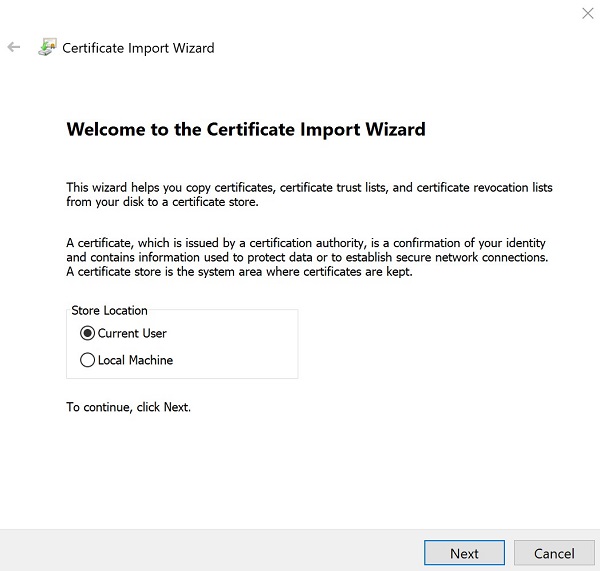
Figura 6: (Solo en inglés) Seleccione Usuario actual y haga clic en Siguiente
- Seleccione Colocar los certificados en el siguiente almacén y, a continuación, haga clic en Examinar.

Figura 7: (Solo en inglés) Seleccione Colocar los certificados en el siguiente almacén y haga clic en Examinar
- Seleccione Personal y, a continuación, haga clic en Aceptar.
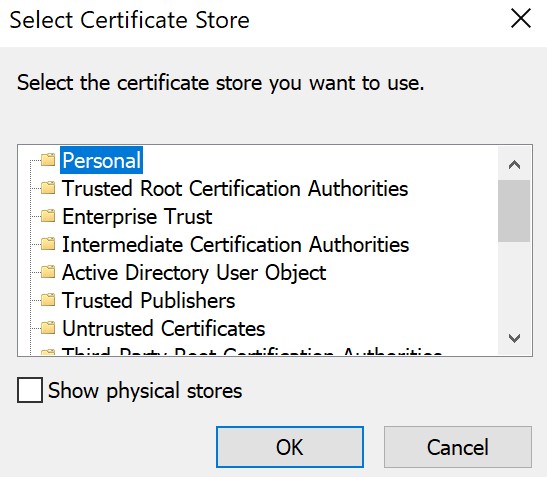
Figura 8: (Solo en inglés) Seleccione Personal y haga clic en Aceptar
- Haga clic en Next (Siguiente).
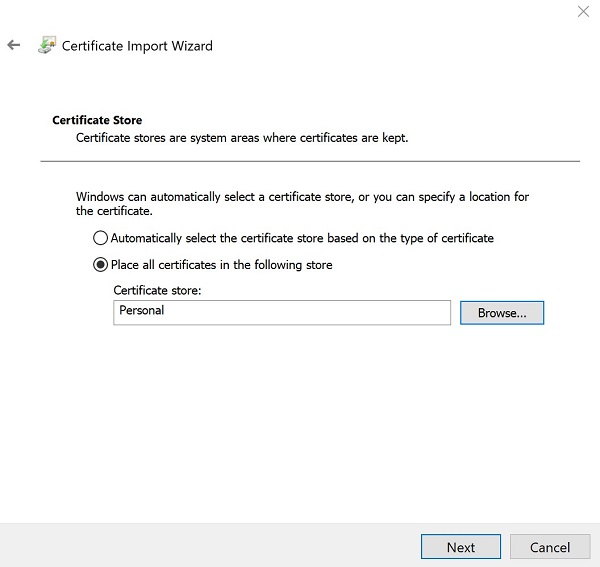
Figura 9: (Solo en inglés) Hacer clic en Siguiente
- Haga clic en Finish.
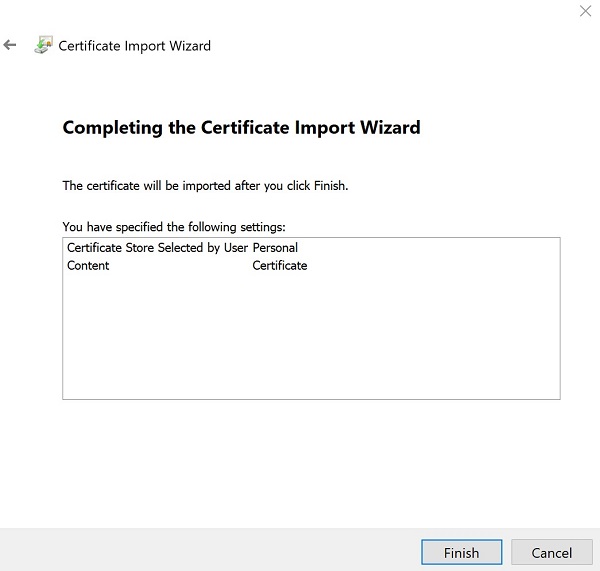
Figura 10: (Solo en inglés) Haga clic en Finalizar
- Cuando la importación se haya realizado correctamente, haga clic en Aceptar.
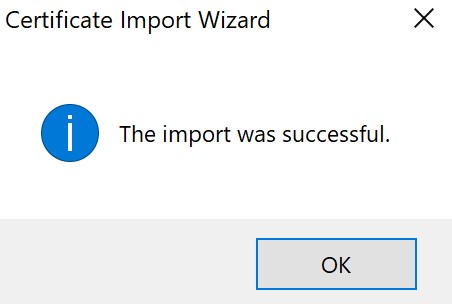
Figura 11: (Solo en inglés) Hacer clic en Aceptar
- Haga clic con el botón derecho del mouse en el menú Inicio de Windows y seleccione Ejecutar.
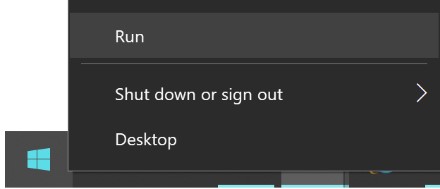
Figura 12: (Solo en inglés) Seleccione Ejecutar
- En run user interface (UI), escriba mmc.exe y, a continuación, haga clic en OK.
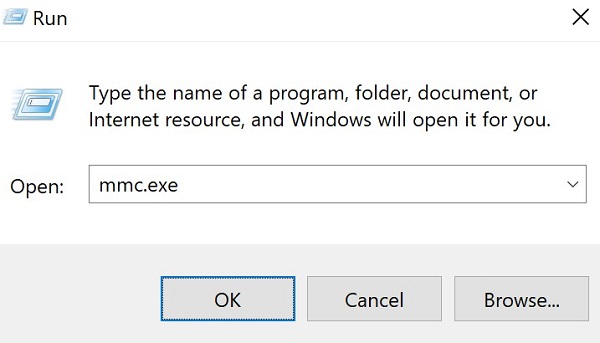
Figura 13: (Solo en inglés) Escriba mmc.exe
- En Microsoft Management Console (MMC), haga clic en Archivo y, a continuación, seleccione Agregar o quitar complemento.
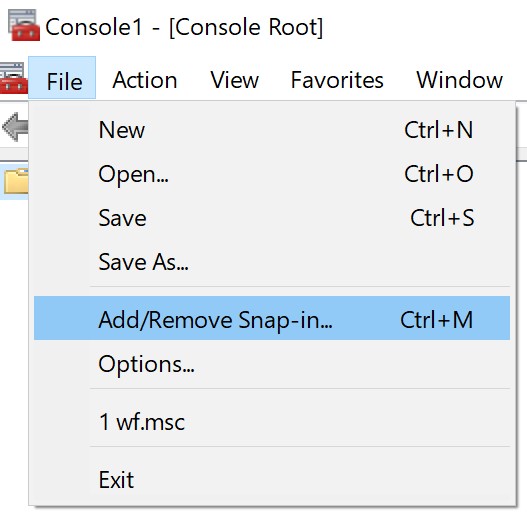
Figura 14: (Solo en inglés) Seleccione Add/Remove Snap-in
- En el menú Agregar o quitar complementos, seleccione Certificados y, a continuación, haga clic en Agregar>.
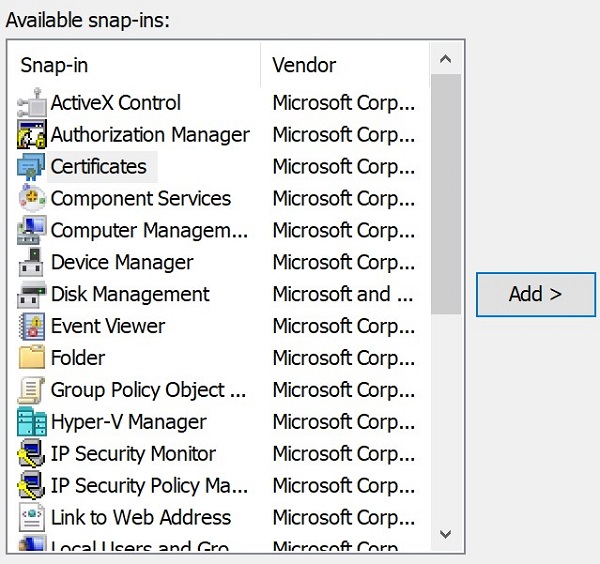
Figura 15: (Solo en inglés) Seleccione Certificados y haga clic en Agregar>.
- Seleccione Mi cuenta de usuario y, a continuación, haga clic en Finalizar.
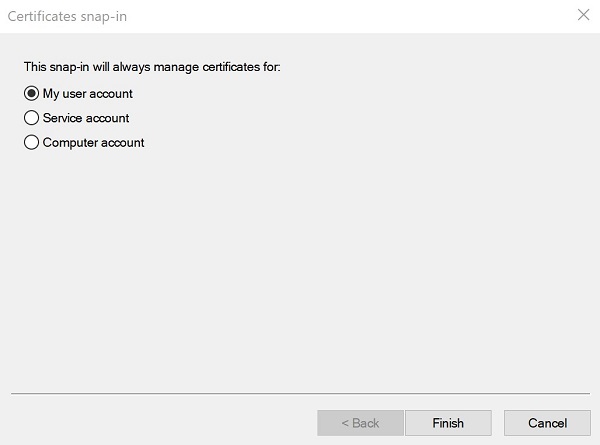
Figura 16: (Solo en inglés) Seleccione Mi cuenta de usuario y haga clic en Finalizar
- Haga clic en Aceptar para cargar el snap-in.
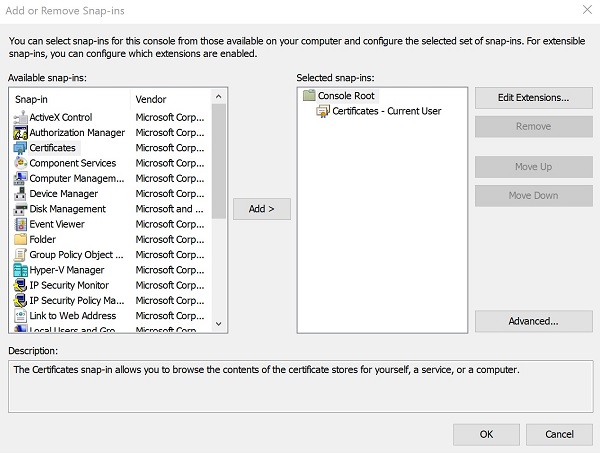
Figura 17: (Solo en inglés) Hacer clic en Aceptar
- En el menú de MMC, vaya a Certificados: usuario actual > Certificadospersonales >.
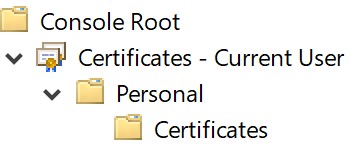
Figura 18: (Solo en inglés) Vaya a Certificados
- Haga clic con el botón secundario en el certificado (paso 3), seleccione Todas las tareas > y, a continuación, haga clic en Exportar.
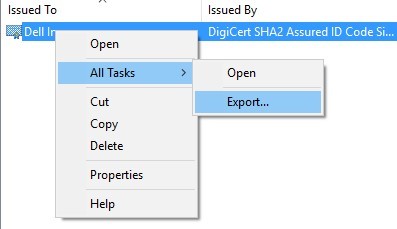
Figura 19: (Solo en inglés) Hacer clic en Exportar
- En el Asistente para exportación de certificados, haga clic en Siguiente.
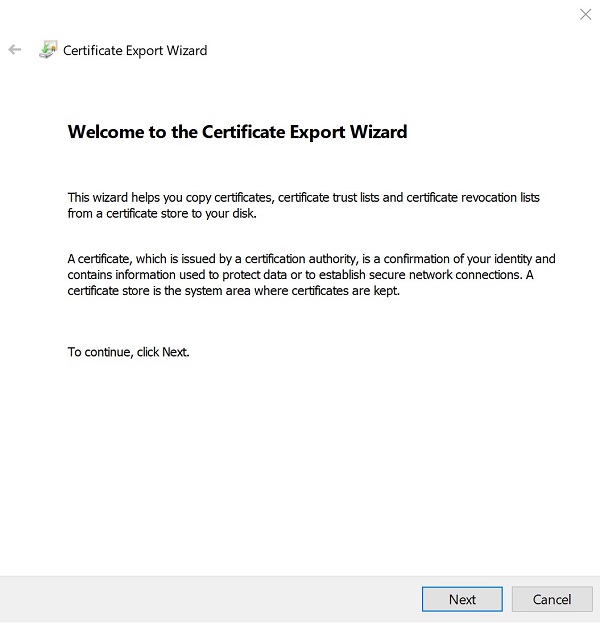
Figura 20: (Solo en inglés) Hacer clic en Siguiente
- Seleccione el binario codificado DER X.509 (. CER) y, a continuación, haga clic en Siguiente.
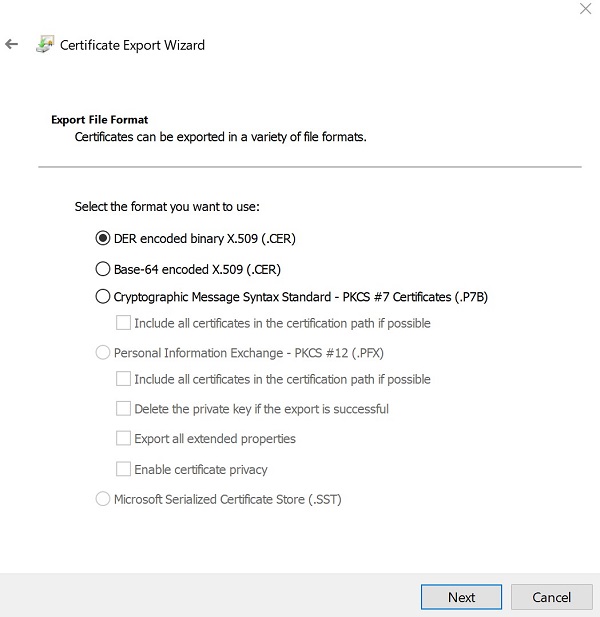
Figura 21: (Solo en inglés) Seleccione DER encoded binary X.509 (. CER) y haga clic en Next
- Navegue hasta una ubicación para guardar el certificado y, a continuación, haga clic en Siguiente.
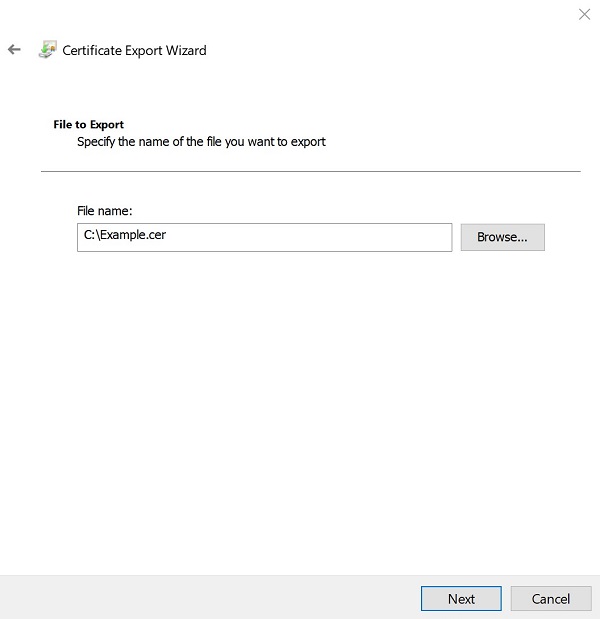
Figura 22: (Solo en inglés) Guarde el certificado y haga clic en Next (Siguiente)
- Haga clic en Finish.
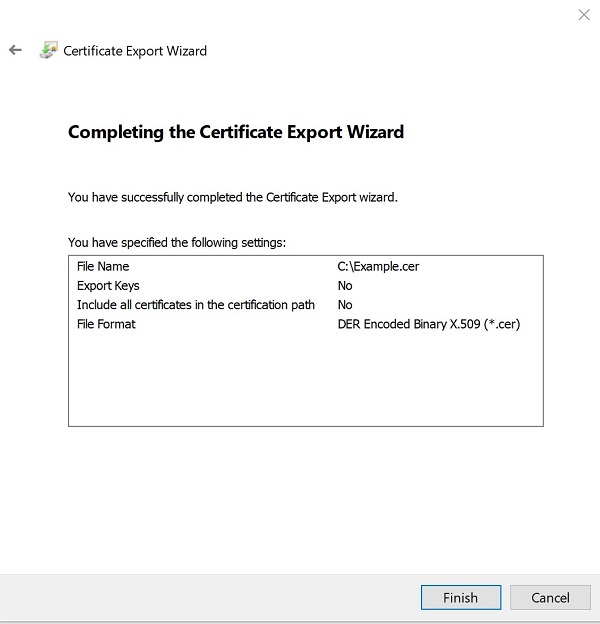
Figura 23: (Solo en inglés) Haga clic en Finalizar
- Cuando la exportación se realice correctamente, haga clic en Aceptar.
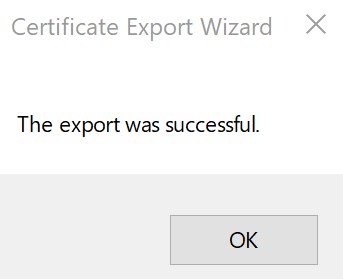
Figura 24: (Solo en inglés) Hacer clic en Aceptar
- En MMC, haga clic en Archivo y, a continuación, seleccione Salir.
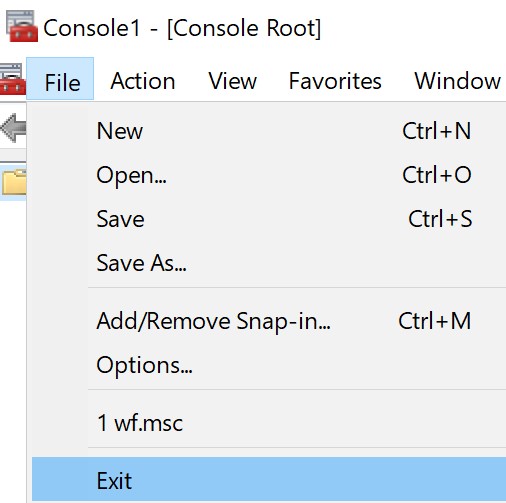
Figura 25: (Solo en inglés) Seleccione Exit (Salir)
Para comunicarse con el equipo de soporte, consulte los números de teléfono de soporte internacionales de Dell Data Security.
Vaya a TechDirect para generar una solicitud de soporte técnico en línea.
Para obtener información y recursos adicionales, únase al foro de la comunidad de seguridad de Dell.
Propriétés de l’article
Produit concerné
Dell Encryption
Dernière date de publication
31 oct. 2023
Version
8
Type d’article
Solution