Bienvenue
Bienvenue dans l’univers Dell
- Passer des commandes rapidement et facilement
- Afficher les commandes et suivre l’état de votre expédition
- Profitez de récompenses et de remises réservées aux membres
- Créez et accédez à une liste de vos produits
- Gérer vos sites, vos produits et vos contacts au niveau des produits Dell EMC à l’aide de la rubrique Gestion des informations de l’entreprise.
Numéro d’article: 000126830
Jak exportovat certifikát podepisování aplikací v systému Windows
Résumé: Zjistěte, jak získat certifikát podepisování pro vaši aplikaci v systému Windows. Podle tohoto podrobného průvodce exportujte certifikát podepisování aplikací.
Contenu de l’article
Symptômes
Dotčené operační systémy:
- Windows 10
- Windows 8.1
- Windows 8
- Windows 7
Aplikace třetích stran (například prevence proti malwaru) mohou vyžadovat certifikaci pro podepisování produktu, aby:
- Povolit nebo zakázat proces
- Sledování produktu
- Určení souladu.
Cause
Není k dispozici
Résolution
Získání certifikátu podepisování:
- Pravým tlačítkem myši klikněte na spustitelný soubor a vyberte možnost Vlastnosti.
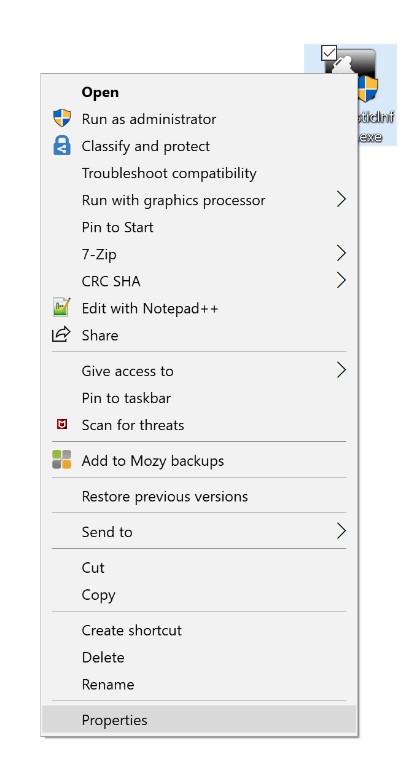
Obrázek 1: (Pouze v angličtině) Klikněte na možnost Vlastnosti
- V tomto příkladu je spustitelným souborem diagnosticinfo.
- Název spustitelného souboru se ve vašem prostředí může lišit.
- Vyberte kartu Digitální podpisy.

Obrázek 2: (Pouze v angličtině) Vyberte kartu Digital Signatures.
- Vyberte nejvyšší dostupný Algoritmus Digest a poté klikněte na Podrobnosti.
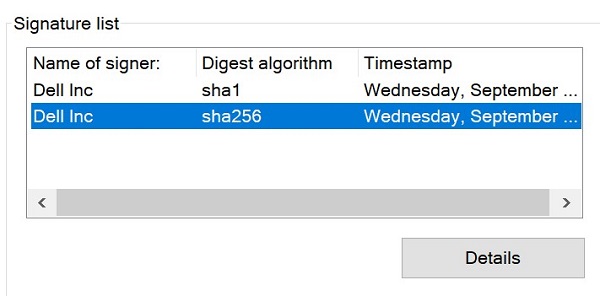
Obrázek 3: (Pouze v angličtině) Vyberte nejvyšší dostupný algoritmus Hash a klikněte na tlačítko Podrobnosti.
- Pokud není k dispozici algoritmus Hash , aplikace neobsahuje podepisovací certifikát.
- Algoritmus Hash, který se používá v příkladu, se může ve vašem prostředí lišit.
- Klikněte na možnost Zobrazit certifikát.
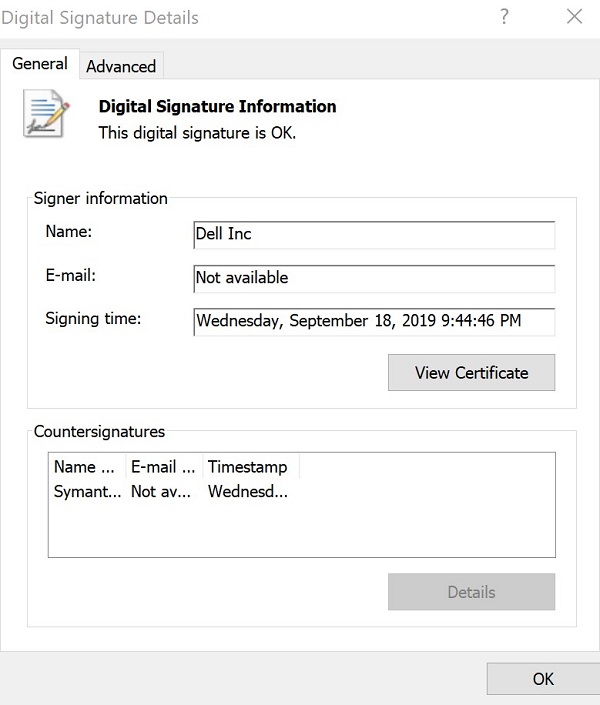
Obrázek 4: (Pouze v angličtině) Klikněte na možnost Zobrazit certifikát.
- Klikněte na možnost Install Certificate (Instalovat certifikát).
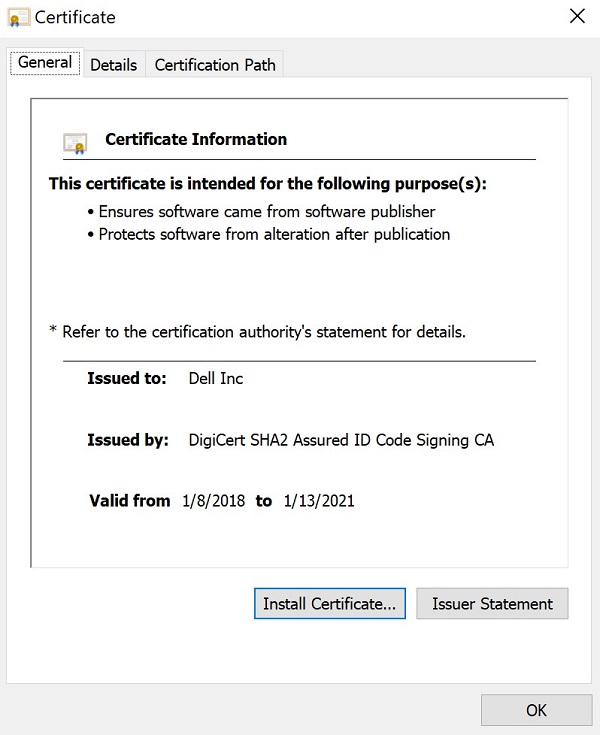
Obrázek 5: (Pouze v angličtině) Klikněte na možnost Install Certificate.
- Vyberte možnost Current User (Aktuální uživatel ) a poté klikněte na tlačítko Next (Další).
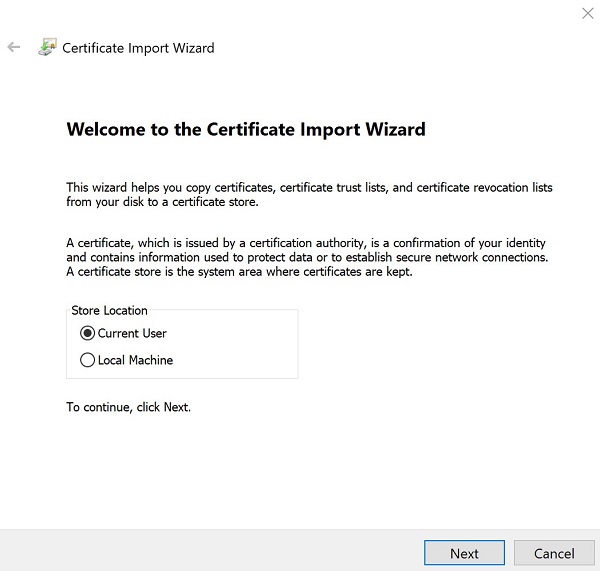
Obrázek 6: (Pouze v angličtině) Vyberte možnost Current User (Aktuální uživatel) a klikněte na tlačítko Next (Další).
- Vyberte možnost Umístit certifikáty do následujícího úložiště a klikněte na tlačítko Procházet.

Obrázek 7: (Pouze v angličtině) Vyberte možnost Umístit certifikáty do následujícího úložiště a klikněte na tlačítko Procházet.
- Vyberte možnost Personal (Osobní ) a poté klikněte na tlačítko OK.
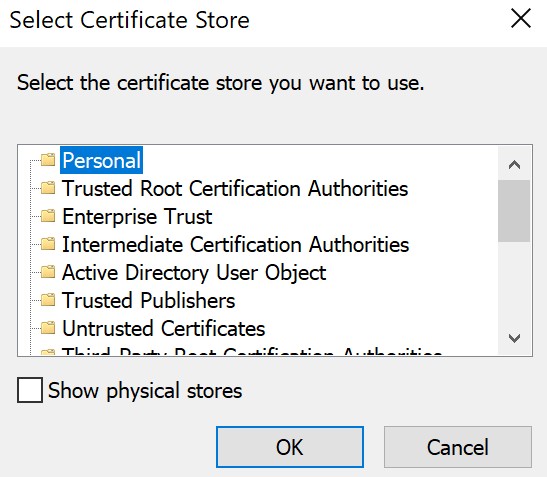
Obrázek 8: (Pouze v angličtině) Vyberte možnost Personal (Osobní) a klikněte na tlačítko OK.
- Klikněte na tlačítko Next.
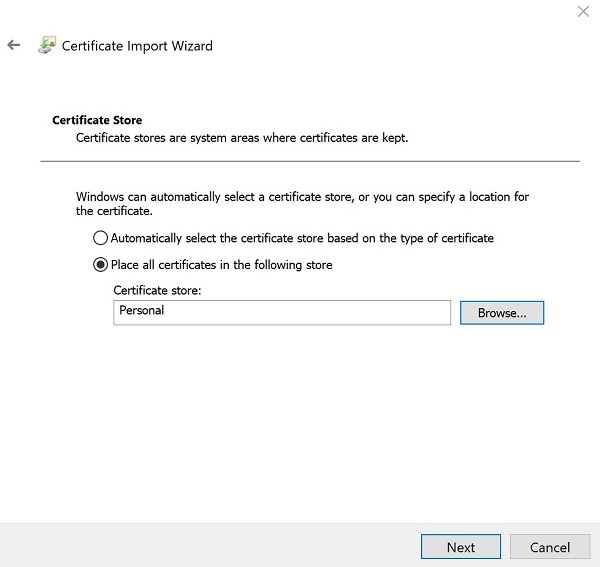
Obrázek 9: (Pouze v angličtině) Klikněte na tlačítko Další
- Klikněte na tlačítko Finish.
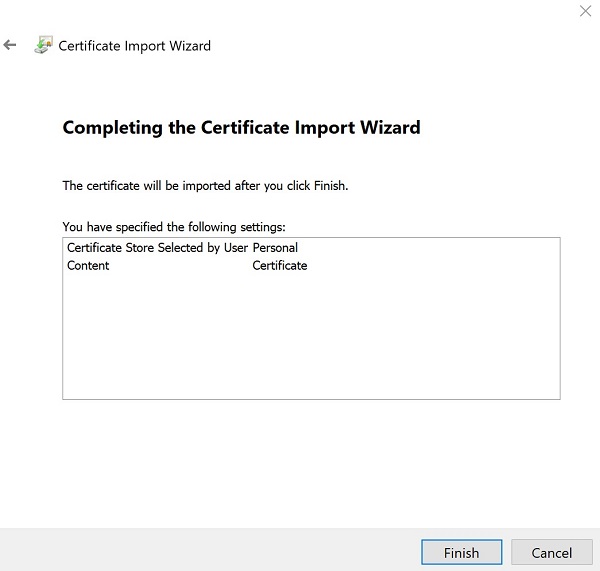
Obrázek 10: (Pouze v angličtině) Klikněte na tlačítko Dokončit
- Po úspěšném importu klikněte na tlačítko OK.
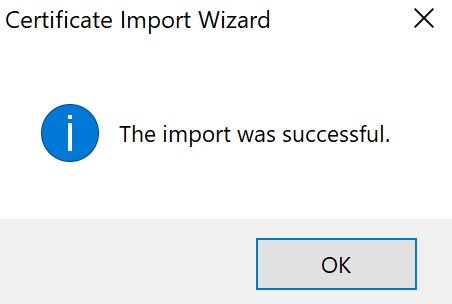
Obrázek 11: (Pouze v angličtině) Klikněte na tlačítko OK
- Pravým tlačítkem klikněte na nabídku Start systému Windows a poté vyberte možnost Spustit.
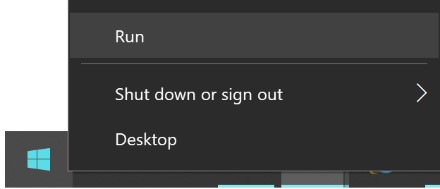
Obrázek 12: (Pouze v angličtině) Vyberte možnost Spustit.
- Do uživatelského rozhraní Spustit zadejte příkaz mmc.exe a klikněte na tlačítko OK.
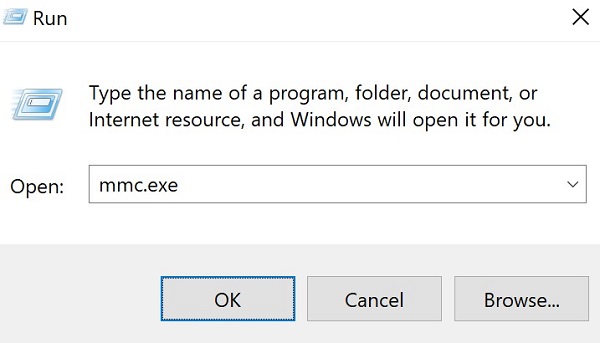
Obrázek 13: (Pouze v angličtině) Zadejte příkaz mmc.exe.
- V konzoli MMC (Microsoft Management Console ) klikněte na soubor a vyberte možnost Přidat nebo odebrat modul snap-in.
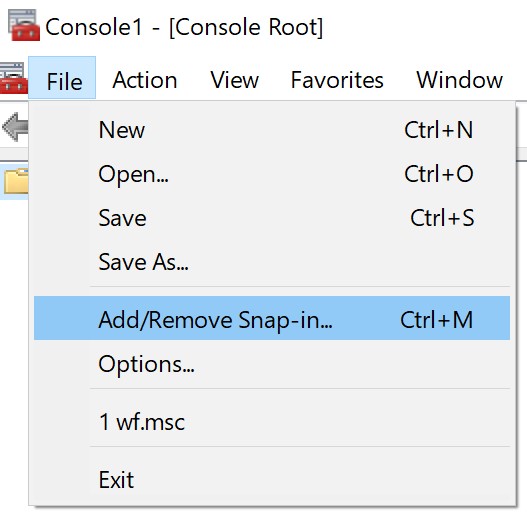
Obrázek 14: (Pouze v angličtině) Vyberte možnost Přidat nebo odebrat modul snap-in.
- V nabídce Přidat nebo odebrat moduly snap-in vyberte možnost Certifikáty a klikněte na tlačítko Přidat>.
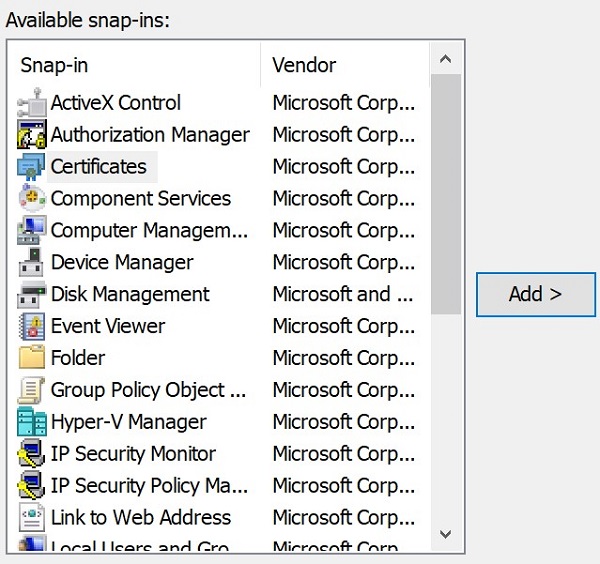
Obrázek 15: (Pouze v angličtině) Vyberte možnost Certifikáty a klikněte na tlačítko Přidat>.
- Vyberte možnost Můj uživatelský účet a klikněte na tlačítko Dokončit.
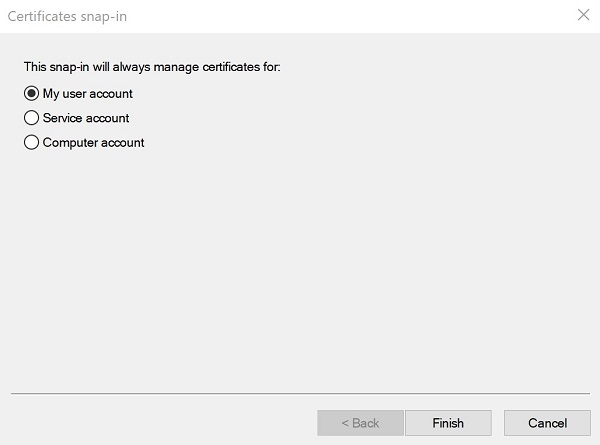
Obrázek 16: (Pouze v angličtině) Vyberte možnost Můj uživatelský účet a klikněte na tlačítko Dokončit.
- Kliknutím na tlačítko OK načtěte modul snap-in.
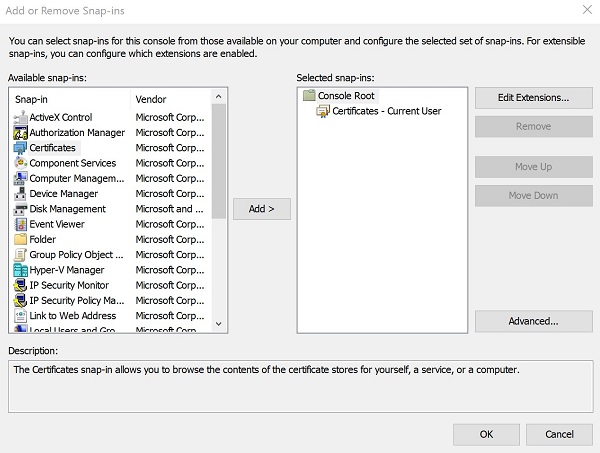
Obrázek 17: (Pouze v angličtině) Klikněte na tlačítko OK
- V nabídce MMC přejděte do nabídky Certificates (Certifikáty) – Current User > Personal > Certificates (Certifikáty osobních >).
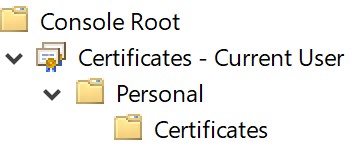
Obrázek 18: (Pouze v angličtině) Přejít na certifikáty
- Klikněte pravým tlačítkem na certifikát (krok 3), vyberte možnost Všechny úlohy > a poté klikněte na možnost Exportovat.
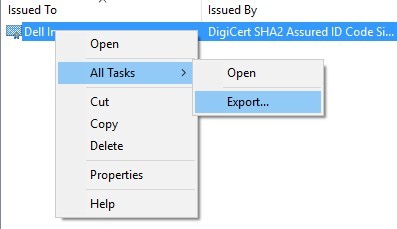
Obrázek 19: (Pouze v angličtině) Klikněte na možnost Exportovat
- V Průvodci exportem certifikátu klikněte na tlačítko Další.
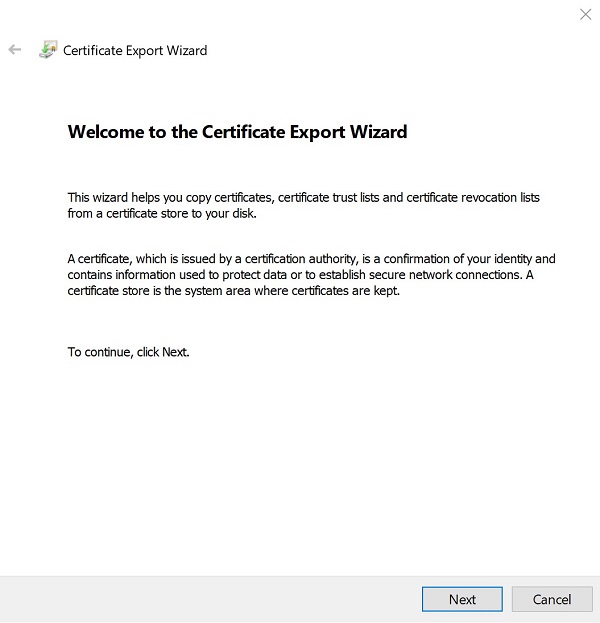
Obrázek 20: (Pouze v angličtině) Klikněte na tlačítko Další
- Vyberte kódovaný binární kód DER X.509 (. CER) a poté klikněte na tlačítko Next (Další).
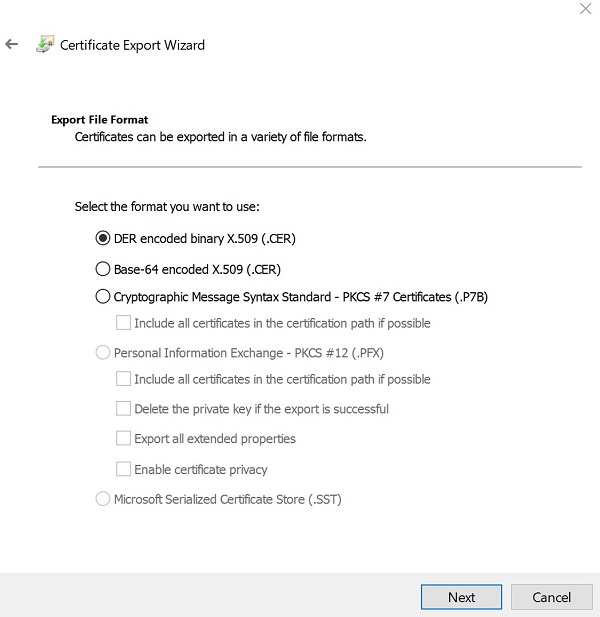
Obrázek 21: (Pouze v angličtině) Vyberte kódovaný binární kód DER X.509 (. CER) a klikněte na tlačítko Next.)
- Přejděte do umístění pro uložení certifikátu a klikněte na tlačítko Další.
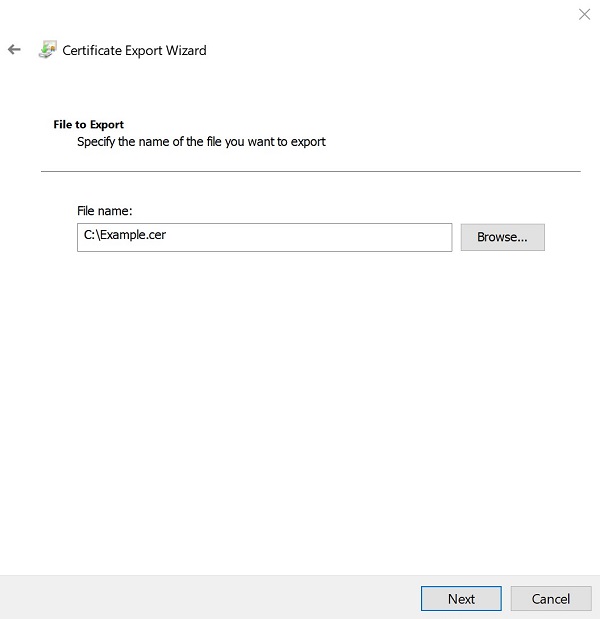
Obrázek 22: (Pouze v angličtině) Uložte certifikát a klikněte na tlačítko Další.
- Klikněte na tlačítko Finish.
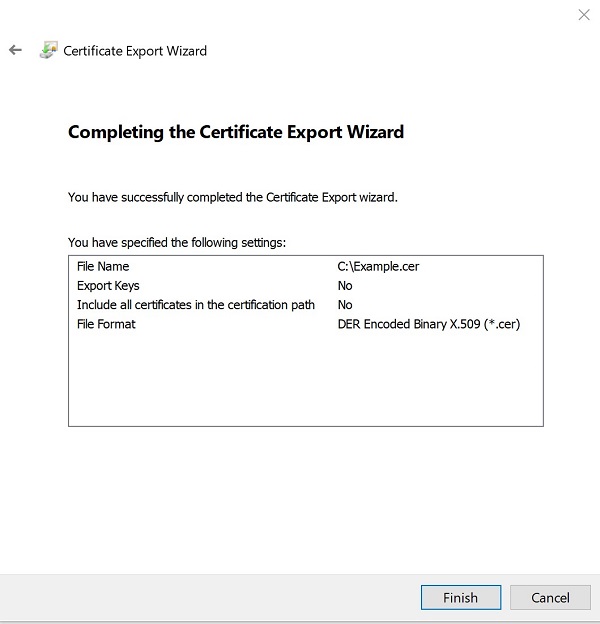
Obrázek 23: (Pouze v angličtině) Klikněte na tlačítko Dokončit
- Po úspěšném exportu klikněte na tlačítko OK.
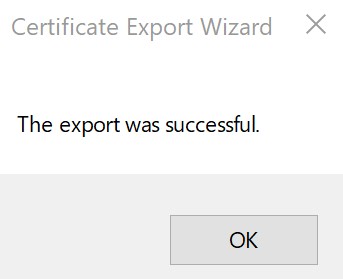
Obrázek 24: (Pouze v angličtině) Klikněte na tlačítko OK
- V konzoli MMC klikněte na soubor a vyberte možnost Ukončit.
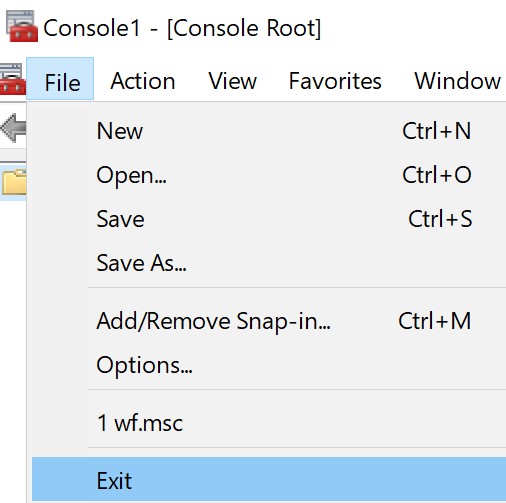
Obrázek 25: (Pouze v angličtině) Vyberte možnost Exit.
Chcete-li kontaktovat podporu, přečtěte si článek Telefonní čísla mezinárodní podpory Dell Data Security.
Přejděte na portál TechDirect a vygenerujte online žádost o technickou podporu.
Další informace a zdroje získáte na fóru komunity Dell Security.
Propriétés de l’article
Produit concerné
Dell Encryption
Dernière date de publication
31 oct. 2023
Version
8
Type d’article
Solution