Schakel de vliegtuigmodus uit via Instellingen of het Netwerkpaneel
Résumé: Als u alle draadloze verbindingen (Wi-Fi, Bluetooth of mobiel breedband) wilt uitschakelen, schakelt u de vliegtuigmodus in. Dit is nodig bij het reizen in een vliegtuig (en wordt daarom de vliegtuigmodus genoemd). Als u problemen ondervindt waarbij de vliegtuigmodus niet kan worden uitgeschakeld, volgt u de stappen om de vliegtuigmodus geforceerd uit te schakelen. ...
Instructions
Als u de vliegtuigmodus inschakelt (afbeelding 1), worden alle draadloze verbindingen op uw computer uitgeschakeld (Wi-Fi, Bluetooth of mobiel breedband). \Als u de vliegtuigstand niet kunt uitschakelen en opnieuw verbinding kunt maken met draadloze netwerken, volgt u de stappen in dit artikel om dit probleem op te lossen.

Afbeelding 1: Windows 11 draadloze vliegtuigmodus aan
- Tik of klik op het netwerkpictogram
 in de taakbalk of in het gebied met verborgen pictogrammen.
in de taakbalk of in het gebied met verborgen pictogrammen.
- Tik of klik op het deelvenster met het label Vliegtuigmodus (Afbeelding 2). Het paneel moet van blauw naar grijs verkleuren (Afbeelding 3).
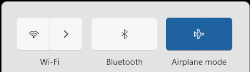
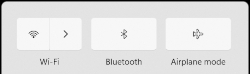
Afbeelding 2: Vliegtuigstand Aan Afbeelding 3: Vliegtuigmodus uit OPMERKING: Wanneer het paneel niet van blauw naar grijs verandert, kan dit betekenen dat uw computer ook een fysieke draadloze schakelaar heeft. Houd de toets ingedrukt en druk vervolgens op de toets met het
toets ingedrukt en druk vervolgens op de toets met het
 symbool erop. Wanneer uw computer geen draadloze sleutel
symbool erop. Wanneer uw computer geen draadloze sleutel
 heeft, heeft uw computer geen fysieke draadloze schakelaar.
OPMERKING: De draadloze antenne op uw computer kan wel of niet vanzelf worden ingeschakeld. Wanneer het Wi-Fi-paneel niet van grijs naar blauw verandert, tikt u op het Wi-Fi-paneel. Het zou dan van grijs naar blauw moeten gaan, zoals wordt weergegeven in (Afbeelding 4).
heeft, heeft uw computer geen fysieke draadloze schakelaar.
OPMERKING: De draadloze antenne op uw computer kan wel of niet vanzelf worden ingeschakeld. Wanneer het Wi-Fi-paneel niet van grijs naar blauw verandert, tikt u op het Wi-Fi-paneel. Het zou dan van grijs naar blauw moeten gaan, zoals wordt weergegeven in (Afbeelding 4).

Figuur 4: Windows 11 draadloos verbonden paneel - Houd de Windows-toets (
 ) ingedrukt en druk vervolgens op de q-toets .
) ingedrukt en druk vervolgens op de q-toets .
- Typ Instellingen in het vak Zoeken.
- Selecteer in de zoekresultaten Instellingen (app).
- Tik of klik op Netwerk en internet.
- Tik of klik op Vliegtuigmodus.
- Selecteer vervolgens de schakelaar om de vliegtuigmodus in of uit te schakelen.
- Sluit het venster Instellingen.
OPMERKING: Als de vliegtuigmodus nog steeds is ingeschakeld, gaat u verder met de volgende stap.
- Voer de probleemoplosser voor netwerken uit.
- Houd de Windows-toets (
 ) ingedrukt en druk vervolgens op de q-toets .
) ingedrukt en druk vervolgens op de q-toets . -
Typ in het zoekvak netwerkprobleemoplosser
-
Tik of klik op Netwerkproblemen zoeken en oplossen (Configuratiescherm) in de resultaten.
-
Tik of klik op Volgende en volg de instructies.
- Houd de Windows-toets (
-
Zorg ervoor dat het BIOS is bijgewerkt naar de nieuwste versie. Raadpleeg voor meer informatie het Dell Knowledge Base artikel Wat is het BIOS en het downloaden en installeren van het nieuwste BIOS?
-
Zorg ervoor dat de meest recente draadloze drivers zijn geïnstalleerd. Zie voor meer informatie het gedeelte De nieuwste driver voor de Dell draadloze netwerkadapter downloaden en installeren van het Dell Knowledge Base-artikel De laptop verbinden met wifi en netwerkproblemen oplossen.
OPMERKING: Als het betreffende apparaat geen draadloze verbinding heeft, moet u een van de volgende handelingen uitvoeren om de driver op het betreffende apparaat te downloaden om een driver of BIOS te downloaden:- Sluit het desbetreffende apparaat met een netwerkkabel aan op uw router (indien mogelijk).
- Gebruik een ander apparaat dat beschikt over een internetverbinding om de driver te downloaden en zet de driver vervolgens met een USB-flash-station over naar het desbetreffende apparaat.
- Als geen van deze opties beschikbaar is, voert u de volgende stappen uit (dit proces kan uw draadloze profiel verwijderen. Als dit het geval is, moet u het draadloze profiel opnieuw maken dat de computer met uw draadloze netwerk verbindt. Zie voor meer informatie het gedeelte 'Ik wil mijn computer of tablet verbinden met mijn bestaande draadloze netwerk' van het Dell Knowledge Base-artikel De laptop verbinden met wifi en netwerkproblemen oplossen, of De draadloze apparaten op een Dell laptop in- en uitschakelen
-
Houd de Windows-toets (
 ) ingedrukt en druk op de toets R
) ingedrukt en druk op de toets R -
Typ devmgmt.msc in het vak Uitvoeren en druk op Enter (het venster Gebruikersaccount kan worden weergegeven. Tik of klik in dat geval op JA).
-
Tik of klik op de pijl links van Netwerkadapters.
-
Houd uw draadloze netwerkadapter ingedrukt of klik erop met de rechtermuisknop (de beschrijving moet het woord draadloos bevatten) en selecteer vervolgens Apparaat verwijderen.
OPMERKING: Schakel het selectievakje niet in naast Driver voor dit apparaat proberen te verwijderen. -
Tik of klik op Verwijderen.
-
Sla eventuele data op, sluit alle geopende programma's en start de computer opnieuw op (tijdens het opstarten wordt de driver voor de draadloze adapter automatisch geïnstalleerd).
-
Informations supplémentaires
OPMERKING: Wanneer het probleem na de volgende stappen niet is opgelost, is het besturingssysteem op uw computer beschadigd. Voor meer informatie over de opties voor het oplossen van beschadiging en wanneer u deze kunt gebruiken, raadpleegt u onze supportpagina's voor besturingssystemen .