Stäng av flygplansläget med Inställningar eller nätverkspanelen
Résumé: När du vill stänga av alla trådlösa anslutningar (Wi-Fi, Bluetooth eller mobilt bredband) aktiverar du flygplansläget. Detta behövs när du reser med ett flygplan (och det är därför det kallas flygplansläge). När du har problem med att inte kunna stänga av flygplansläget följer du stegen för att tvinga av flygplansläget. ...
Instructions
Om du slår på flygplansläget (bild 1) inaktiveras alla trådlösa anslutningar på datorn (Wi-Fi, Bluetooth eller mobilt bredband). Om du inte kan stänga av flygplansläget och återansluta till trådlösa nätverk följer du stegen i den här artikeln för att lösa problemet.
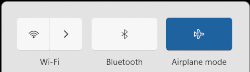
Bild 1: Trådlöst flygplansläge för Windows 11 på
- Peka eller klicka på nätverksikonen
 i aktivitetsfältet eller i området med dolda ikoner.
i aktivitetsfältet eller i området med dolda ikoner.
- Peka eller klicka på panelen som är märkt Flygplansläge (bild 2). Panelen ska skifta från blått till grått (bild 3).
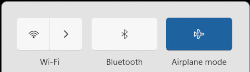
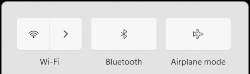
Bild 2: Flygplansläge på Bild 3: Flygplansläge av Obs! Om panelen inte växlar från blått till grått kan det bero på att datorn även har en fysisk trådlös omkopplare. Tryck på och håll ned tangenten och tryck sedan på tangenten som har symbolen
och tryck sedan på tangenten som har symbolen
 på. Om datorn inte har någon trådlös nyckel
på. Om datorn inte har någon trådlös nyckel
 har datorn ingen fysisk trådlös växel.
Obs! Det är inte säkert att datorns trådlösa antenn slås på av sig själv. När Wi-Fi-panelen inte växlar från grått till blått trycker eller klickar du på Wi-Fi-panelen, så ska den växla från grått till blått, som visas i (bild 4).
har datorn ingen fysisk trådlös växel.
Obs! Det är inte säkert att datorns trådlösa antenn slås på av sig själv. När Wi-Fi-panelen inte växlar från grått till blått trycker eller klickar du på Wi-Fi-panelen, så ska den växla från grått till blått, som visas i (bild 4).

Figur 4: Windows 11 trådlös ansluten panel - Tryck och håll ned Windows-tangenten (
 ) och tryck sedan på q-tangenten .
) och tryck sedan på q-tangenten .
- I sökrutan skriver du Inställningar.
- I sökresultaten väljer du Inställningar (app).
- Tryck eller klicka på Nätverk och Internet.
- Tryck eller klicka på Flygplansläge.
- Välj sedan växlingsknappen för att aktivera eller inaktivera flygplansläget.
- Stäng fönstret Inställningar.
Obs! Gå vidare till nästa steg när flygplansläget fortfarande är aktiverat.
- Kör felsökaren för nätverk.
- Tryck och håll ned Windows-tangenten (
 ) och tryck sedan på q-tangenten .
) och tryck sedan på q-tangenten . -
I sökrutan skriver du Felsökare för nätverk
-
Tryck eller klicka på Sök efter och åtgärda nätverksproblem (kontrollpanelen) i resultaten.
-
Tryck på eller klicka på Nästa och följ anvisningarna.
- Tryck och håll ned Windows-tangenten (
-
Se till att BIOS har uppdaterats till den senaste versionen. Mer information finns i Dells kunskapsbasartikel Vad är BIOS och Ladda ner och installera den senaste BIOS-versionen?
-
Kontrollera att de senaste drivrutinerna för trådlös anslutning är installerade. Mer information finns i avsnittet "Så här laddar du ner och installerar den senaste drivrutinen för Dells trådlösa nätverksadapter" i Dells kunskapsbasartikel Ansluta den bärbara datorn till Wi-Fi och felsöka nätverksproblem.
Obs! Om den berörda enheten inte har någon trådlös anslutning måste du göra något av följande för att hämta en drivrutin eller BIOS för att hämta drivrutinen till den berörda enheten:- Anslut enheten till routern med en nätverkskabel (om det är möjligt).
- Använd en annan enhet med internetanslutning för att hämta drivrutinen och överför drivrutinen till enheten med hjälp av en USB-flashenhet.
- När inget av dessa alternativ är tillgängliga utför du följande steg (den här processen kan ta bort din trådlösa profil, när den gör det måste du återskapa den trådlösa profilen som ansluter datorn till ditt trådlösa nätverk. Mer information finns i avsnittet "Jag vill ansluta min dator eller surfplatta till mitt befintliga trådlösa nätverk" i följande artikel i Dells kunskapsbank: Anslut den bärbara datorn till Wi-Fi och felsöka nätverksproblem eller Aktivera och inaktivera trådlösa enheter på en bärbar Dell-dator
-
Håll ner Windows-tangenten (
 ) och tryck sedan på tangenten r.
) och tryck sedan på tangenten r. -
I rutan Kör skriver du devmgmt.msc och trycker sedan på Retur (fönstret Användarkonto kan visas, i så fall trycker eller klickar du på JA).
-
Tryck eller klicka på pilen till vänster om Network adapters(nätverksadaptrar).
-
Tryck länge eller högerklicka på det trådlösa nätverkskortet (beskrivningen ska innehålla ordet trådlöst) och välj sedan Avinstallera enhet.
Obs! Markera inte rutan bredvid Försök att ta bort drivrutinen för den här enheten. -
Tryck eller klicka på Avinstallera.
-
Spara alla data, stäng alla öppna program och starta om datorn (under startprocessen installeras drivrutinen för den trådlösa adaptern automatiskt).
-
Informations supplémentaires
Obs! När följande steg inte löser problemet är operativsystemet på din dator skadat på något sätt. Om du vill utforska alternativen för hur du åtgärdar eventuella skador och när du ska använda dem kan du besöka våra supportsidor för operativsystem .