Wyłącz tryb samolotowy za pomocą Ustawień lub panelu Sieć
Résumé: Jeśli chcesz wyłączyć wszystkie połączenia bezprzewodowe (Wi-Fi, Bluetooth lub szerokopasmową sieć bezprzewodową), włącz tryb samolotowy. Jest to konieczne podczas podróży samolotem (i dlatego nazywa się to trybem samolotowym). Jeśli występują problemy z wyłączaniem trybu samolotowego, postępuj zgodnie z instrukcjami, aby wymusić wyłączenie trybu samolotowego. ...
Instructions
Włączanie trybu samolotowego (Rysunek 1) powoduje wyłączenie wszystkich połączeń bezprzewodowych w komputerze (Wi-Fi, Bluetooth i szerokopasmowa sieć bezprzewodowa). Jeśli nie można wyłączyć trybu samolotowego i połączyć się z sieciami bezprzewodowymi, należy wykonać czynności opisane w tym artykule, aby pomóc w rozwiązaniu tego problemu.
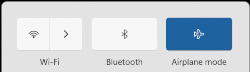
Rysunek 1. Windows 11 łączność bezprzewodowa tryb samolotowy włączony
- Na pasku zadań lub w obszarze ukrytych ikon dotknij ikony
 lub kliknij ją.
lub kliknij ją.
- Dotknij lub kliknij kafelek z etykietą Tryb samolotowy (Rysunek 2). Kafelek powinien zmienić kolor z niebieskiego na szary (Rysunek 3).
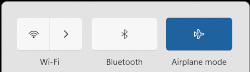
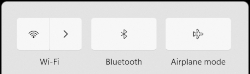
Rysunek 2. Tryb samolotowy włączony Rysunek 3. Tryb samolotowy wyłączony UWAGA: jeśli panel nie zmieni koloru z niebieskiego na szary, może to oznaczać, że komputer jest również wyposażony w fizyczny przełącznik łączności bezprzewodowej. Naciśnij i przytrzymaj klawisz , a następnie naciśnij klawisz z symbolem
, a następnie naciśnij klawisz z symbolem
 . Jeśli komputer nie ma klucza sieci bezprzewodowej
. Jeśli komputer nie ma klucza sieci bezprzewodowej
 , oznacza to, że komputer nie jest wyposażony w fizyczny przełącznik łączności bezprzewodowej.
UWAGA: antena sieci bezprzewodowej w komputerze może nie włączać się samodzielnie. Jeśli kafelek z ikoną Wi-Fi nie zmienia się z szarego na niebieski, dotknij lub kliknij go. Powinien on zmienić kolor z szarego na niebieski, jak przedstawiono na (Rysunek 4).
, oznacza to, że komputer nie jest wyposażony w fizyczny przełącznik łączności bezprzewodowej.
UWAGA: antena sieci bezprzewodowej w komputerze może nie włączać się samodzielnie. Jeśli kafelek z ikoną Wi-Fi nie zmienia się z szarego na niebieski, dotknij lub kliknij go. Powinien on zmienić kolor z szarego na niebieski, jak przedstawiono na (Rysunek 4).

Rysunek 4: Kafelek połączenia z siecią bezprzewodową w systemie Windows 11 - Naciśnij i przytrzymaj klawisz Windows (
 ), a następnie naciśnij klawisz q.
), a następnie naciśnij klawisz q.
- W polu wyszukiwania wpisz Ustawienia.
- W wynikach wyszukiwania wybierz opcję Ustawienia (aplikacja).
- Dotknij lub kliknij pozycję Sieć i Internet.
- Dotknij lub kliknij opcję Tryb samolotowy.
- Następnie wybierz przełącznik, aby włączyć lub wyłączyć tryb samolotowy.
- Zamknij okno Ustawienia.
UWAGA: Jeśli tryb samolotowy jest nadal włączony, przejdź do następnego kroku.
- Uruchamianie procedury rozwiązywania problemów z siecią
- Naciśnij i przytrzymaj klawisz Windows (
 ), a następnie naciśnij klawisz q.
), a następnie naciśnij klawisz q. -
W polu wyszukiwania w prawej górnej części okna wpisz network troubleshooter
-
Dotknij lub kliknij Znajdź i rozwiąż problemy z siecią (panel sterowania) na liście wyników.
-
Dotknij lub kliknij przycisk Dalej i postępuj zgodnie z instrukcjami na ekranie.
- Naciśnij i przytrzymaj klawisz Windows (
-
Upewnij się, że system BIOS został zaktualizowany do najnowszej wersji. Więcej informacji można znaleźć w artykule z bazy wiedzy firmy Dell Czym jest BIOS oraz jak pobrać i zainstalować jego najnowszą wersję?.
-
Upewnij się, że są zainstalowane najnowsze sterowniki karty bezprzewodowej. Więcej informacji można znaleźć w sekcji "Jak pobrać i zainstalować najnowszy sterownik bezprzewodowej karty sieciowej firmy Dell" w artykule bazy wiedzy firmy Dell Podłączanie notebooka do sieci Wi-Fi i rozwiązywanie problemów z siecią.
UWAGA: jeśli dane urządzenie nie ma łączności z siecią bezprzewodową i nie możesz pobrać sterownika ani systemu BIOS, wykonaj jedną z poniższych czynności, aby pobrać sterownik:- Podłącz dane urządzenie do routera za pomocą kabla sieciowego (gdy jest to możliwe).
- Skorzystaj z innego urządzenia, które jest połączone z siecią bezprzewodową, aby pobrać sterownik i użyj napędu USB, aby przenieść sterownik na dane urządzenie.
- Jeśli żadna z tych opcji nie jest dostępna, należy wykonać następujące czynności (procedura ta może poskutkować usunięciem profilu sieci bezprzewodowej; w takim przypadku konieczne jest odtworzenie profilu sieci bezprzewodowej w celu ponownego połączenia komputera z siecią bezprzewodową). Więcej informacji można znaleźć w sekcji "Chcę połączyć mój komputer lub tablet z istniejącą siecią bezprzewodową" w artykule z bazy wiedzy firmy Dell Podłączanie notebooka do sieci Wi-Fi i rozwiązywanie problemów z siecią lub Włączanie i wyłączanie urządzeń bezprzewodowych w notebooku firmy Dell
-
Naciśnij i przytrzymaj klawisz Windows (
 ), a następnie naciśnij klawisz r.
), a następnie naciśnij klawisz r. -
W oknie Uruchom wpisz devmgmt.msc, a następnie naciśnij klawisz Enter. (Może zostać wyświetlone okno Konto użytkownika. Jeśli tak się stanie, naciśnij lub kliknij opcję TAK).
-
Dotknij lub kliknij strzałkę na lewo od opcji Urządzenia sieciowe.
-
Dotknij i przytrzymaj lub kliknij prawym przyciskiem bezprzewodową kartę sieciową (opis powinien zawierać słowo „bezprzewodowa”), a następnie wybierz pozycję Odinstaluj urządzenie.
UWAGA: nie zaznaczaj pola wyboru obok pozycji „Spróbuj usunąć sterownik dla tego urządzenia”. -
Dotknij lub kliknij opcję Odinstaluj.
-
Zapisz wszystkie dane, zamknij wszystkie otwarte programy i uruchom komputer ponownie (podczas procedury rozruchu sterownik bezprzewodowej karty sieciowej zostanie automatycznie zainstalowany).
-
Informations supplémentaires
UWAGA: Jeśli poniższe kroki nie pomogą w rozwiązaniu problemu, to może być on spowodowany uszkodzeniem systemu operacyjnego komputera. Aby dowiedzieć się, jak naprawić uszkodzenie i kiedy z nich korzystać, zapoznaj się ze wskazówkami na stronach pomocy technicznej dotyczących systemów operacyjnych .