Jak wyłączyć czujnik sieci Wi-Fi w systemie Windows 10
Résumé: Ten artykuł zawiera informacje na temat wyłączania czujnika sieci Wi-Fi w systemie Windows 10.
Cet article concerne
Cet article ne concerne pas
Instructions
Ten artykuł zawiera informacje na temat wyłączania czujnika sieci Wi-Fi w systemie Windows 10.
Czujnik sieci Wi-Fi
Czujnik sieci Wi-Fi to domyślnie włączona funkcja systemu Windows 10, która udostępnia hasło sieci Wi-Fi (za pośrednictwem szyfrowanego procesu serwera) dowolnym kontaktom z programu Outlook lub Skype (opcjonalnie). Dostęp mogą mieć również znajomi z Facebooka.
Aby funkcja działała, musisz zalogować się do konta Microsoft. Gdy system połączy się z nową siecią Wi-Fi, czujnik sieci Wi-Fi wyświetli monit z pytaniem, czy chcesz udostępnić nową sieć innym osobom.
UWAGA: monit o udostępnienie nie będzie wyświetlany w przypadku sieci, z którymi nawiązano połączenie przed uaktualnieniem do systemu Windows 10.
Jak wyłączyć czujnik sieci Wi-Fi w systemie Windows 10
Aby wyłączyć czujnik sieci Wi-Fi, wykonaj poniższe czynności:
- Kliknij opcję Ustawienia w menu Start.
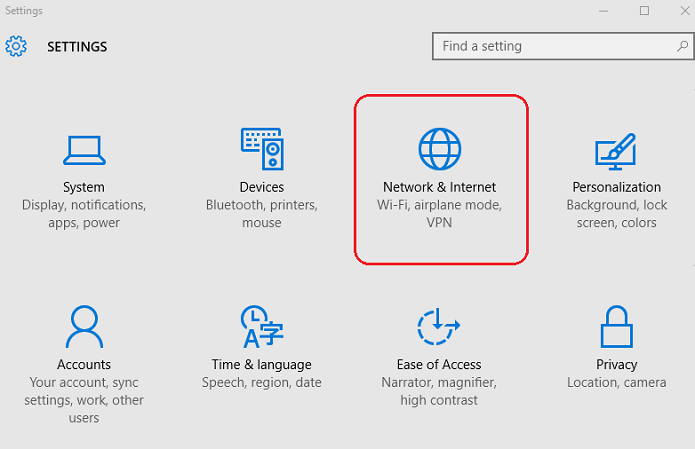
Rysunek 1: Ustawienia, Sieć i Internet - Kliknij opcję Sieć i Internet (patrz rys. 1).
- Kliknij opcję Zarządzaj ustawieniami sieci Wi-Fi (patrz rys. 2).
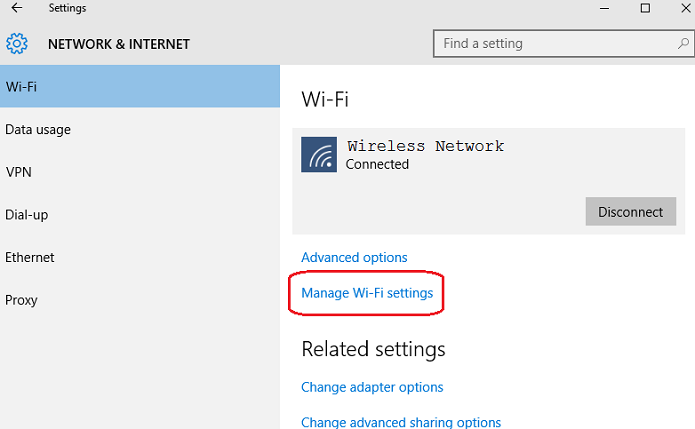
Rysunek 2: Zarządzaj ustawieniami sieci Wi-Fi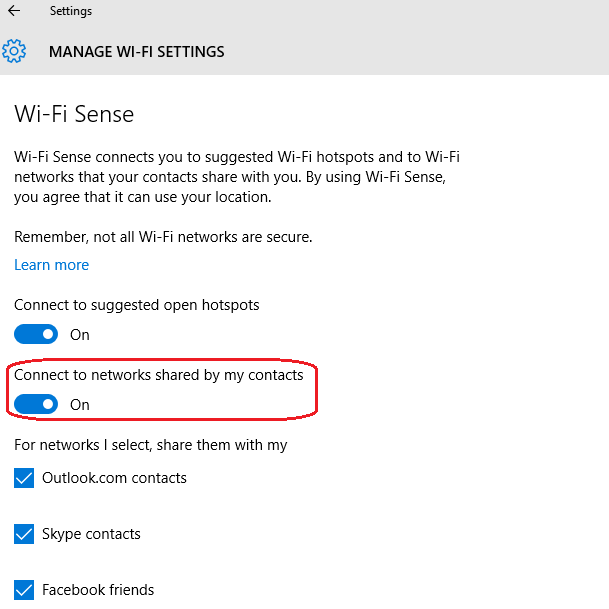
Rysunek 3: Włączony czujnik sieci Wi-Fi - Przełącznik (wł./wył.) drugiej opcji — Czujnik sieci Wi-Fi (patrz rys. 3 i 4)
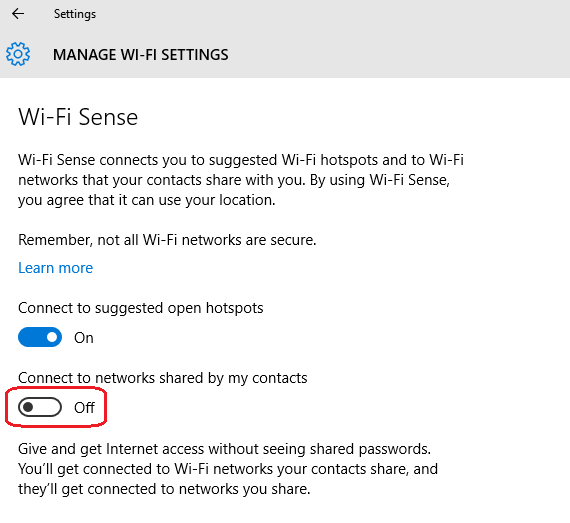
Rysunek 4: Wyłączony czujnik sieci Wi-Fi
Uwaga: czujnik sieci Wi-Fi można również wyłączyć podczas konfiguracji systemu Windows 10, a także przy użyciu opcji „Dostosuj ustawienia” (również podczas konfiguracji systemu):


Uwaga: jeśli system Windows 10 jest w stanie połączyć się z wybraną siecią Wi-Fi, ale połączenie zrywa się, podczas gdy inne urządzenia pozostają z nią połączone, przyczyną mogą być opcje zaawansowanych ustawień dostępne w systemie Windows 10. Aby sprawdzić ustawienia, wykonaj następujące czynności:
Wybierz pozycję Ustawienia w menu Start > następnie wybierz kolejno pozycje Sieć i Internet > i Wi-Fi z menu po lewej stronie i wyłącz poniższe opcje, ponieważ mogą one powodować automatyczne odświeżanie sieci, co może skutkować rozłączaniem sieci Wi-Fi:
Wybierz pozycję Ustawienia w menu Start > następnie wybierz kolejno pozycje Sieć i Internet > i Wi-Fi z menu po lewej stronie i wyłącz poniższe opcje, ponieważ mogą one powodować automatyczne odświeżanie sieci, co może skutkować rozłączaniem sieci Wi-Fi:
- Czujnik sieci Wi-Fi (połączenie z sugerowanymi hotspotami Wi-Fi)
- Sieć Hotspot 2.0 (połączenie z hotspotami mobilnymi)

Więcej informacji i pomoc techniczną dla danych systemów operacyjnych Windows można znaleźć na stronie internetowej pomocy technicznej Windows.
 Nasza strona pomocy technicznej poświęcona sieci i łączności bezprzewodowej zawiera dodatkowe informacje i zasoby.
Nasza strona pomocy technicznej poświęcona sieci i łączności bezprzewodowej zawiera dodatkowe informacje i zasoby.