Bienvenue
Bienvenue dans l’univers Dell
- Passer des commandes rapidement et facilement
- Afficher les commandes et suivre l’état de votre expédition
- Profitez de récompenses et de remises réservées aux membres
- Créez et accédez à une liste de vos produits
- Gérer vos sites, vos produits et vos contacts au niveau des produits Dell EMC à l’aide de la rubrique Gestion des informations de l’entreprise.
Numéro d’article: 000113365
Anleitung zum Deaktivieren der WLAN-Optimierung in Windows 10
Résumé: In diesem Artikel wird beschrieben, wie Sie eine WLAN-Optimierung in Windows 10 deaktivieren können.
Contenu de l’article
Instructions
In diesem Artikel wird beschrieben, wie Sie eine WLAN-Optimierung in Windows 10 deaktivieren können.
WLAN-Optimierung
WLAN-Optimierung ist eine Funktion von Windows 10, die STANDARDMÄSSIG AKTIVIERT ist und Ihr WLAN-Netzwerkkennwort (über einen verschlüsselten Serverprozess) mit allen Kontakten teilt, die Sie möglicherweise in Outlook und Skype aufgelistet haben. Optional können Sie auch Ihre Facebook-Freunde in diesen Prozess einbeziehen.
Um zu arbeiten, müssen Sie bei Ihrem Microsoft-Account angemeldet sein. Wenn Ihr System eine Verbindung zu einem neuen WLAN-Netzwerk herstellt, werden Sie von der WLAN-Optimierung gefragt, ob Sie dieses neue Netzwerk mit anderen teilen möchten.
Anleitung zum Deaktivieren der WLAN-Optimierung in Windows 10
Führen Sie die folgenden Schritte aus, um die WLAN-Optimierung zu deaktivieren:
- Klicken Sie im Startmenü auf "Einstellungen".
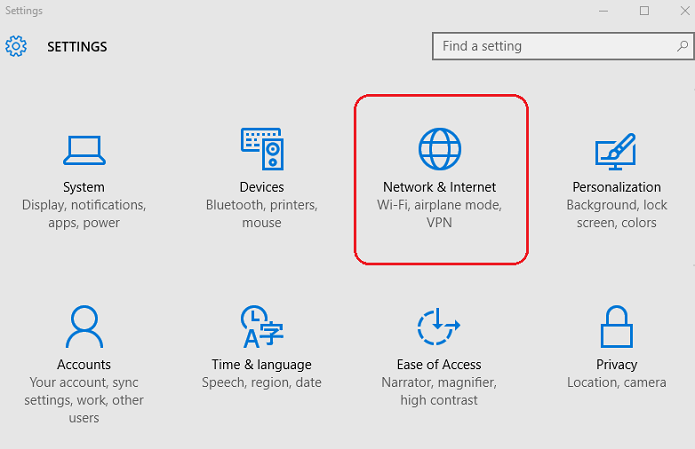
Abb. 1. - Einstellungen, Netzwerk und Internet - Klicken Sie in den Einstellungen auf "Netzwerk und Internet" (siehe Abbildung 1).
- Klicken Sie auf "WLAN-Einstellungen verwalten" (siehe Abbildung 2).
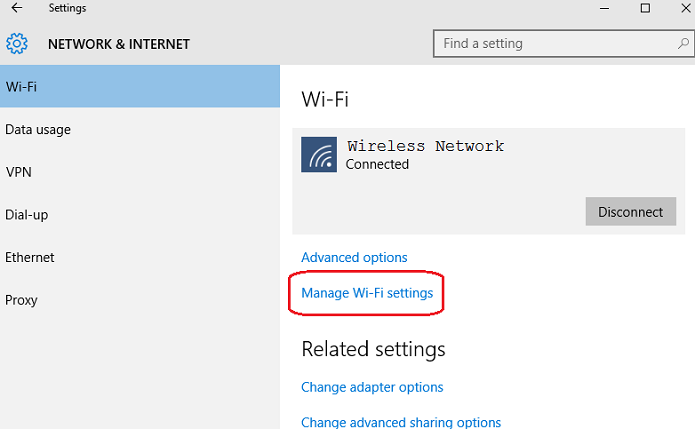
Abbildung 2. WLAN-Einstellungen verwalten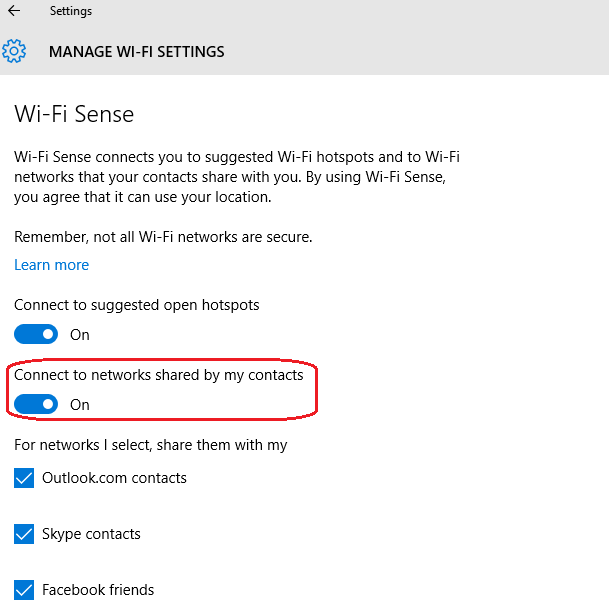
Abbildung 3. - WLAN-Optimierung aktiviert - Schalten Sie die zweite Option "WLAN-Optimierung" aus (Siehe Abbildungen 3 & 4).
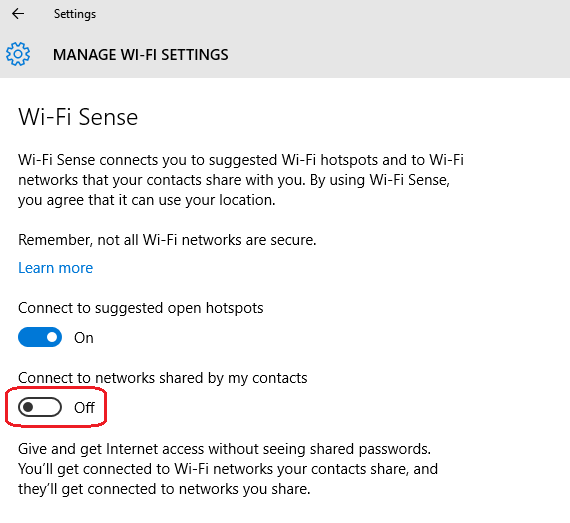
Abbildung 4. - WLAN-Optimierung deaktiviert

Wählen Sie Einstellungen im Startmenü > wählen Sie Netzwerk und Internet > wählen Sie im linken Fensterbereich WLAN > und deaktivieren Sie die unten stehenden Optionen, da dadurch das Netzwerk automatisch aktualisiert und die WLAN-Verbindung zeitweilig getrennt werden kann:
- WLAN-Optimierung (Verbindung mit empfohlenen WLAN-Hotspots)
- Hotspot 2.0 Netzwerke (Verbindung mit mobilen Hotspots)

Weitere Informationen und Unterstützung für Ihre Windows-Betriebssysteme finden Sie auf unserer Windows-Support-Webseite.
 Auf unserer Supportseite für Netzwerk und Wireless finden Sie weitere Informationen und Ressourcen.
Auf unserer Supportseite für Netzwerk und Wireless finden Sie weitere Informationen und Ressourcen.
Propriétés de l’article
Dernière date de publication
10 mai 2024
Version
6
Type d’article
How To