Создание пользовательских групп и управление ими
Résumé: В этой статье содержится информация о том, как создавать настраиваемые группы и управлять ими, чтобы помочь в настройке веб-службы поддержки.
Cet article concerne
Cet article ne concerne pas
Cet article n’est associé à aucun produit spécifique.
Toutes les versions du produit ne sont pas identifiées dans cet article.
Instructions
Пользовательские группы позволяют настроить поддержку через Интернет, создав уникальный фильтр продуктов и/или сайтов, чтобы персонализировать ваше представление во многих областях нашего сайта поддержки, например MyService360. Можно создавать пользовательские группы по отдельным продуктам или по сайтам и/или семействам продуктов.
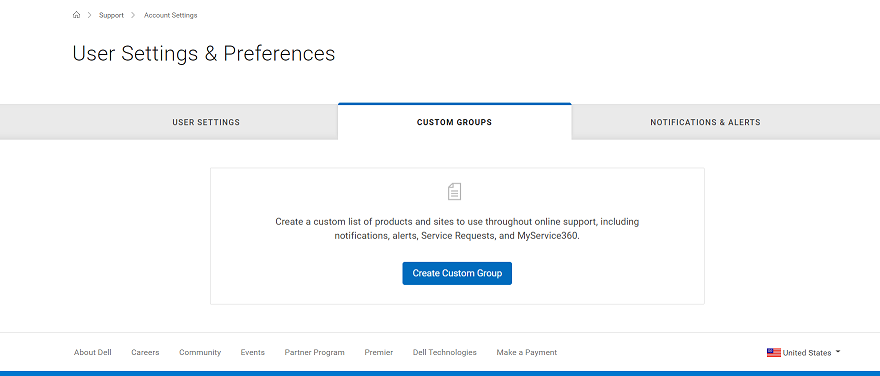
Создайте группу продуктов
- Войдите на сайт https://www.dell.com/support.
- В правом верхнем углу наведите курсор мыши на и нажмите
 Dell EMC Preferences. Отобразится страница User Settings & Preferences.
Dell EMC Preferences. Отобразится страница User Settings & Preferences. - Нажмите на вкладку CUSTOM GROUPS, затем нажмите Add Custom Group.
- Выберите Create a custom group by selecting individual products и нажмите Next.
- Введите имя и описание группы продуктов.
- В списке Find Products By выберите способ поиска продуктов.
ПРИМЕЧАНИЕ. Примечание. Продукты можно найти по площадке (названию площадки, местонахождению площадки или идентификатору площадки) или по продукту (серийному номеру или сервисному коду).
- При поиске по продукту введите серийный номер или сервисный код, который требуется добавить, в поле поиска продукта (требуется не менее 5 символов) и нажмите клавишу «Песочные часы», чтобы завершить поиск.
- В результатах поиска установите флажки рядом с продуктами, которые требуется добавить, и нажмите кнопку Добавить в группу.
ПРИМЕЧАНИЕ. Примечание: После добавления первого продукта будет применен автоматический фильтр, ограничивающий список доступных продуктов теми, которые существуют в такой же бизнес-структуре. Настраиваемые группы больше не могут включать более одного бизнес-объекта.
- При поиске продуктов по сайту нажмите на площадку в списке доступных сайтов, чтобы просмотреть доступные продукты для этой площадки.
- Выберите продукты, которые требуется добавить, и нажмите Add to Group.
- Для просмотра добавленных продуктов выберите пункт Показать выбранные продукты в нижней части экрана с правой стороны.
- После завершения добавления продуктов нажмите « создать пользовательскую группу». Группа продуктов будет создана, и отобразится страница My Custom Groups.
Создайте группу семейств продуктов
- Войдите на сайт https://www.dell.com/support.
- В правом верхнем углу наведите курсор мыши на и нажмите
 Dell EMC Preferences. Отобразится страница User Settings & Preferences.
Dell EMC Preferences. Отобразится страница User Settings & Preferences. - Нажмите на вкладку CUSTOM GROUPS, затем нажмите Add Custom Group.
- Выберите Create a custom group by selecting sites and/or product families и нажмите Next.
- Введите имя и описание группы.
- Нажмите на вкладку Select Product Families.
ПРИМЕЧАНИЕ. Примечание. Некоторым пользователям потребуется выбрать хотя бы одну площадку, прежде чем вкладка Select Product Families станет активной.
- В списке доступных семейств продуктов установите флажки рядом с одним или несколькими семействами продуктов, которые вы хотите добавить. Параметр фильтр можно использовать для сужения списка, введя имя семейства продуктов или частичное имя, и нажмите клавишу Enter.
ПРИМЕЧАНИЕ. Примечание: Для просмотра дополнительных сведений можно щелкнуть по выбранному семейству продуктов в списке.
- Для просмотра добавленных семейств продуктов выберите пункт Показать выбранные элементы в нижней части экрана с правой стороны.
- После завершения добавления семейств продуктов нажмите « создать пользовательскую группу». Будет создана группа семейств продуктов, и отобразится страница My Custom Groups.
Создайте пользовательскую группу с площадками и с семействами продуктов
- Войдите на сайт https://www.dell.com/support.
- В правом верхнем углу наведите курсор мыши на и нажмите
 Dell EMC Preferences. Отобразится страница User Settings & Preferences.
Dell EMC Preferences. Отобразится страница User Settings & Preferences. - Нажмите на вкладку CUSTOM GROUPS, затем нажмите Add Custom Group.
- Выберите Create a custom group by selecting sites and/or product families, и нажмите кнопку Next.
- Введите имя и описание группы.
- В списке мест установите флажки рядом с площадками, которые вы хотите добавить. Параметр фильтр можно использовать для сужения списка путем ввода имени площадки, местоположения площадки или идентификатора площадки (не менее 4 символов) и нажатия кнопки Enter.
- Нажмите на вкладку Select Product Families.
- В списке доступных семейств продуктов установите флажки рядом с семейством, которые вы хотите добавить. Параметр фильтр можно использовать для сужения списка, вводя имя семейства продуктов или частичное имя (не менее 5 символов) и нажимая клавишу Enter.
ПРИМЕЧАНИЕ. Для просмотра более подробных сведений о продуктах, включенных в семейство продуктов, можно щелкнуть в списке выбранное семейство продуктов.
- Для просмотра добавленных сайтов и семейств продуктов выберите пункт Показать выбранные элементы в нижней правой части экрана.
- После завершения добавления сайтов и семейств продуктов нажмите « создать пользовательскую группу». Будет создана группа площадок, и отобразится страница My Custom Groups.
Создайте группу площадок
- Войдите на сайт https://www.dell.com/support.
- В правом верхнем углу наведите курсор мыши на и нажмите
 Dell EMC Preferences. Отобразится страница User Settings & Preferences.
Dell EMC Preferences. Отобразится страница User Settings & Preferences. - Нажмите на вкладку CUSTOM GROUPS, затем нажмите Add Custom Group.
- Выберите Create a custom group by selecting sites and/or product families, и нажмите кнопку Next.
- Введите имя и описание группы площадок.
- В списке доступных мест установите флажки рядом с площадками, которые вы хотите добавить. Параметр фильтр можно использовать для сужения списка путем ввода имени площадки, местоположения площадки или идентификатора площадки (не менее 4 символов) и нажатия кнопки Enter.
- После завершения добавления узлов нажмите « создать пользовательскую группу». Будет создана группа площадок, и отобразится страница My Custom Groups.
Редактирование группы продуктов
- Войдите на сайт https://www.dell.com/support.
- В правом верхнем углу наведите курсор мыши на и нажмите
 Dell EMC Preferences. Отобразится страница User Settings & Preferences.
Dell EMC Preferences. Отобразится страница User Settings & Preferences. - Перейдите на вкладку CUSTOM GROUPS.
- Выберите группу продуктов в столбце CUSTOM GROUP NAME.
- Нажмите Edit Selected Items.
- Чтобы изменить имя и/или описание группы, просто введите новые имена в полях « имя пользовательской группы » и « Описание пользовательской группы ».
- Чтобы добавить продукты в группы, выберите способ поиска продуктов в раскрывающемся списке « Поиск ».
ПРИМЕЧАНИЕ. Примечание. Продукты можно найти по площадке (названию площадки, местонахождению площадки или идентификатору площадки) или по продукту (серийному номеру или сервисному коду).
- При поиске по продукту введите серийный номер или сервисный код, который требуется добавить в поле поиска продукта (требуется не менее 5 символов) и нажмите клавишу «Песочные часы», чтобы завершить поиск.
- В результатах поиска установите флажки рядом с продуктами, которые требуется добавить, и нажмите кнопку Добавить в группу.
- При поиске продуктов по сайту нажмите на площадку в списке доступных сайтов, чтобы просмотреть доступные продукты для этой площадки.
- Установите флажки рядом с площадками, которые требуется добавить, и нажмите кнопку Добавить в группу.
- Чтобы удалить площадки из группы, выполните следующие действия:
- Нажмите в поле « Показать выбранные элементы » в левом нижнем углу экрана, в этом окне будет показано, как будут раскрыты текущие выбранные продукты.
- Установите флажки рядом с продуктами, которые требуется удалить.
- Нажмите Remove Group.
- После завершения всех изменений нажмите « сохранить изменения». Группа продуктов будет обновлена, и на экране появится сообщение об успешном выполнении.
Редактирование группы площадок
- Войдите на сайт https://www.dell.com/support.
- В правом верхнем углу наведите курсор мыши на и нажмите
 Dell EMC Preferences. Отобразится страница User Settings & Preferences.
Dell EMC Preferences. Отобразится страница User Settings & Preferences. - Перейдите на вкладку CUSTOM GROUPS.
- Выберите группу площадок в столбце CUSTOM GROUP NAME.
- Нажмите Edit Selected Items.
- Чтобы изменить имя и/или описание группы, просто введите новые имена в полях « имя пользовательской группы » и « Описание пользовательской группы ».
- Чтобы добавить сайты в группу, установите флажки рядом с узлами, которые вы хотите добавить в список доступных мест. Параметр фильтр можно использовать для сужения списка путем ввода имени площадки, местоположения площадки или идентификатора площадки (не менее 4 символов) и нажатия кнопки Enter.
ПРИМЕЧАНИЕ. Примечание. Можно нажать Show Selected Sites в правом нижнем углу экрана, а затем выбрать Custom Group Preview, чтобы просмотреть продукты на площадке.
- Чтобы удалить площадки из группы, выполните следующие действия:
- Нажмите в поле « Показать выбранные элементы » в левом нижнем углу экрана, чтобы развернуть окно, в котором будут показаны текущие выбранные сайты.
- Щелкните значок "круг с минусом" рядом с каждым узлом, который требуется удалить.
- После завершения всех изменений нажмите « сохранить изменения». Группа площадок будет обновлена, и вы будете перенаправлены на экран My Custom Groups.
Редактировать группу семейств продуктов
- Войдите на сайт https://www.dell.com/support.
- В правом верхнем углу наведите курсор мыши на и нажмите
 Dell EMC Preferences. Отобразится страница User Settings & Preferences.
Dell EMC Preferences. Отобразится страница User Settings & Preferences. - Перейдите на вкладку CUSTOM GROUPS.
- Выберите группу семейств продуктов столбце CUSTOM GROUP NAME.
- Нажмите Edit Selected Items.
- Чтобы изменить имя и/или описание группы, просто введите новые имена в полях « имя пользовательской группы » и « Описание пользовательской группы ».
- Чтобы добавить семейства продуктов в группу, выполните следующие действия:
- Нажмите Select Product Families.
- В списке доступных семейств продуктов установите флажки рядом с семейством продуктов, которые вы хотите добавить.
- Чтобы удалить семейства продуктов из группы, выполните следующие действия:
- Нажмите в поле « Показать выбранные элементы » в левом нижнем углу экрана, в этом окне будет раскрываться текущее выбранное семейство продуктов.
- Щелкните значок "круг с минусом" рядом с каждым семейством продуктов, которое вы хотите удалить.
- После завершения всех изменений нажмите « сохранить изменения». Группа семейств продуктов будет обновлена, и вы будете перенаправлены на экран My Custom Groups.
Редактирование группы площадок и семейств продуктов
- Войдите на сайт https://www.dell.com/support.
- В правом верхнем углу наведите курсор мыши на и нажмите
 Dell EMC Preferences. Отобразится страница User Settings & Preferences.
Dell EMC Preferences. Отобразится страница User Settings & Preferences. - Перейдите на вкладку CUSTOM GROUPS.
- Выберите группу семейств продуктов в столбце CUSTOM GROUP NAME.
- Нажмите Edit Selected Items.
- Чтобы изменить имя и/или описание группы, просто введите новые имена в полях « имя пользовательской группы » и « Описание пользовательской группы ».
- Чтобы добавить сайты в группу, установите флажки рядом с узлами, которые вы хотите добавить в список доступных мест. Параметр фильтр можно использовать для сужения списка путем ввода имени площадки, местоположения площадки или идентификатора площадки (не менее 4 символов) и нажатия кнопки Enter.
ПРИМЕЧАНИЕ. После того как вы добавили новую площадку, вам может потребоваться повторно выбрать семейство продуктов.
- Чтобы добавить семейства продуктов в группу, выполните следующие действия:
- Нажмите на вкладку Select Product Families.
- В списке доступных семейств продуктов установите флажки рядом с семейством продуктов, которые вы хотите добавить.
- Для удаления площадок и семейств продуктов из группы выполните следующие действия:
- Нажмите в поле « Показать выбранные элементы » в левом нижнем углу экрана, чтобы развернуть окно, в котором будут показаны текущие выбранные сайты и семейства продуктов.
- Выберите площадки и/или семейства продуктов, которые вы хотите удалить, нажав значок "круг с минусом" рядом с каждым из них.
- Нажмите Remove Group.
- После завершения всех изменений нажмите « сохранить изменения». Группа обновится, и вы будете перенаправлены на экран My Custom Groups.
Загрузка данных пользовательской группы
Вы можете скачать список всех пользовательских групп в вашей учетной записи или информацию о конкретной пользовательской группе в файле формата PDF или CSV.- Войдите на сайт https://www.dell.com/support.
- В правом верхнем углу наведите указатель мыши на и выберите
 Dell EMC Preferences. Отобразится страница User Settings & Preferences.
Dell EMC Preferences. Отобразится страница User Settings & Preferences. - Перейдите на вкладку CUSTOM GROUPS.
- Чтобы загрузить информацию обо всех пользовательских группах в вашей учетной записи, выполните следующие действия:
- Нажмите Загрузить.
- В окне Export and Download выберите требуемый формат файла и нажмите Download. Скачивается следующая информация:
- Имя пользовательской группы.
- Описание, назначенное группе.
- Тип пользовательской группы.
- Количество типов продуктов или площадок в пользовательской группе.
- Дата создания пользовательской группы.
- Чтобы загрузить информацию о конкретной пользовательской группе, выполните следующие действия:
- В столбце CUSTOM GROUP NAME нажмите на нужную группу.
- Нажмите Загрузить.
- В окне Export and Download выберите требуемый формат файла и нажмите Download. Для группы продуктов скачивается следующая информация:
- Название продукта
- Описание, назначенное группе.
- Элементы в пользовательской группе.
- Дата изменения пользовательской группы.
Propriétés de l’article
Numéro d’article: 000109784
Type d’article: How To
Dernière modification: 26 juin 2024
Version: 6
Trouvez des réponses à vos questions auprès d’autres utilisateurs Dell
Services de support
Vérifiez si votre appareil est couvert par les services de support.