Aangepaste groepen maken en beheren
Résumé: Dit artikel bevat informatie over het maken en beheren van aangepaste groepen om uw online ondersteuningservaring aan te passen.
Cet article concerne
Cet article ne concerne pas
Cet article n’est associé à aucun produit spécifique.
Toutes les versions du produit ne sont pas identifiées dans cet article.
Instructions
Met aangepaste groepen kunt u uw online supportervaring aanpassen door een uniek filter van producten en/of sites te maken om uw weergave te personaliseren in veel gebieden van onze online support-site, zoals MyService360. U kunt aangepaste groepen maken voor afzonderlijke producten of per site en/of productlijnen.
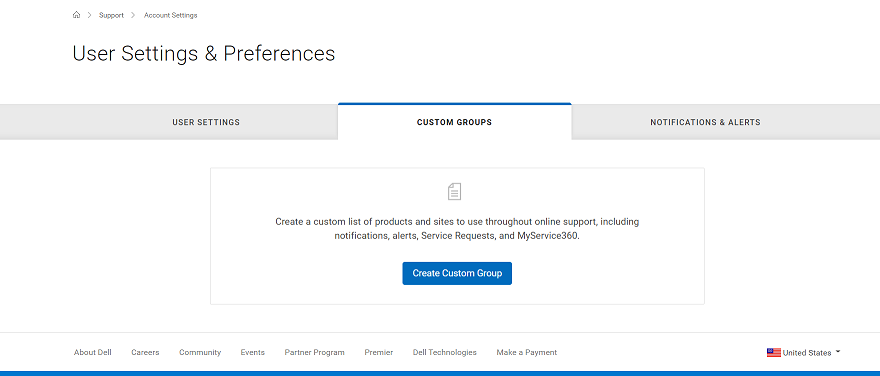
Productgroep aanmaken
- Meld u aan bij https://www.dell.com/support.
- Plaats de muisaanwijzer in de rechterbovenhoek op en klik op
 Dell EMC voorkeuren. De pagina met Gebruikersinstellingen en voorkeuren wordt weergegeven.
Dell EMC voorkeuren. De pagina met Gebruikersinstellingen en voorkeuren wordt weergegeven. - Klik op het tabblad AANGEPASTE GROEPEN en klik op Aangepaste groep toevoegen.
- Selecteer Een aangepaste groep maken door afzonderlijke producten te selecteren en op Volgende te klikken.
- Voer een naam en omschrijving voor de productgroep in.
- Selecteer in de lijst Producten zoeken op de methode waarop u de producten wilt vinden.
OPMERKING: Opmerking: U kunt de producten vinden op site (sitenaam, sitelocatie of site-ID) of op product (serienummer of servicetag).
- Als u op product zoekt, voert u het serienummer of de servicetag in die u wilt toevoegen aan het veld product zoeken (minimaal 5 tekens vereist) en drukt u op de knop zandloper om de zoekopdracht te voltooien.
- Selecteer in de zoekresultaten de selectievakjes naast de producten die u wilt toevoegen en klik op toevoegen aan groep.
OPMERKING: Opmerking: Wanneer u uw eerste product hebt toegevoegd, wordt automatisch een filter toegepast om uw lijst met beschikbare producten te beperken tot die in dezelfde bedrijfsentiteit. Aangepaste groepen kunnen niet meer dan één bedrijfsentiteit bevatten.
- Als u producten op locatie wilt zoeken, klikt u op een locatie in de lijst met beschikbare sites om de beschikbare producten voor die locatie te bekijken.
- Selecteer de producten die u wilt toevoegen en klik op Toevoegen aan groep.
- Selecteer geselecteerde producten tonen onder aan de rechterkant van het scherm om de producten weer te geven die u hebt toegevoegd.
- Wanneer u klaar bent met het toevoegen van producten, klikt u op aangepaste groep maken. De productgroep wordt gemaakt en de pagina Mijn aangepaste groepen wordt weergegeven.
Een productlijngroep maken
- Meld u aan bij https://www.dell.com/support.
- Plaats de muisaanwijzer in de rechterbovenhoek op en klik op
 Dell EMC voorkeuren. De pagina met Gebruikersinstellingen en voorkeuren wordt weergegeven.
Dell EMC voorkeuren. De pagina met Gebruikersinstellingen en voorkeuren wordt weergegeven. - Klik op het tabblad AANGEPASTE GROEPEN en klik op Aangepaste groep toevoegen.
- Selecteer Een aangepaste groep maken door sites en/of productlijnen te selecteren en op Volgende te klikken.
- Voer een naam en beschrijving voor de groep in.
- Klik op het tabblad Productlijnen selecteren.
OPMERKING: Opmerking: Sommige gebruikers moeten ten minste één site selecteren voordat het tabblad Productlijnen selecteren actief wordt.
- Schakel in de lijst met beschikbare productfamilies de selectievakjes in naast een of meer productfamilies die u wilt toevoegen. De filteroptie kan worden gebruikt om de lijst te beperken door een productfamilie naam of een gedeeltelijke naam in te voeren en op ENTER te klikken.
OPMERKING: Opmerking: U kunt op een geselecteerde productlijn in de lijst klikken om meer details weer te geven.
- Selecteer geselecteerde items tonen onder aan de rechterkant van het scherm om de productfamilies die u hebt toegevoegd weer te geven.
- Wanneer u klaar bent met het toevoegen van productfamilies, klikt u op aangepaste groep maken. De productlijnengroep wordt gemaakt en de pagina Mijn aangepaste groepen wordt weergegeven.
Een aangepaste groep maken met zowel sites als productlijnen
- Meld u aan bij https://www.dell.com/support.
- Plaats de muisaanwijzer in de rechterbovenhoek op en klik op
 Dell EMC voorkeuren. De pagina met Gebruikersinstellingen en voorkeuren wordt weergegeven.
Dell EMC voorkeuren. De pagina met Gebruikersinstellingen en voorkeuren wordt weergegeven. - Klik op het tabblad AANGEPASTE GROEPEN en klik op Aangepaste groep toevoegen.
- Selecteer Een aangepaste groep maken door sites en/of productlijnen te selecteren en op Volgende te klikken.
- Voer een naam en beschrijving voor de groep in.
- Selecteer in de lijst met sites de selectievakjes naast de sites die u wilt toevoegen. De filteroptie kan worden gebruikt om de lijst te beperken door een locatienaam, locatie of locatie-ID (minimaal 4 tekens) op te geven en op Enterte klikken.
- Klik op het tabblad Productlijnen selecteren.
- Selecteer in de lijst met beschikbare productfamilies de selectievakjes naast de families die u wilt toevoegen. De filteroptie kan worden gebruikt om de lijst te beperken door een productfamilie naam of een gedeeltelijke naam in te voeren (minimaal 5 tekens) en op Enterte klikken.
OPMERKING: U kunt op een geselecteerde productfamilie in de lijst klikken om meer details weer te geven van producten die deel uitmaken van de productfamilie.
- Selecteer geselecteerde items tonen onder aan de rechterkant van het scherm om de sites en productfamilies die u hebt toegevoegd weer te geven.
- Wanneer u klaar bent met het toevoegen van sites en productfamilies, klikt u op aangepaste groep maken. De sitegroep wordt gemaakt en de pagina Mijn aangepaste groepen wordt weergegeven.
Sitegroep aanmaken
- Meld u aan bij https://www.dell.com/support.
- Plaats de muisaanwijzer in de rechterbovenhoek op en klik op
 Dell EMC voorkeuren. De pagina met Gebruikersinstellingen en voorkeuren wordt weergegeven.
Dell EMC voorkeuren. De pagina met Gebruikersinstellingen en voorkeuren wordt weergegeven. - Klik op het tabblad AANGEPASTE GROEPEN en klik op Aangepaste groep toevoegen.
- Selecteer Een aangepaste groep maken door sites en/of productlijnen te selecteren en op Volgende te klikken.
- Voer een naam en beschrijving in voor de sitegroep.
- Selecteer in de lijst met beschikbare sites de selectievakjes naast de sites die u wilt toevoegen. De filteroptie kan worden gebruikt om de lijst te beperken door een locatienaam, locatie of locatie-ID (minimaal 4 tekens) op te geven en op Enterte klikken.
- Wanneer u klaar bent met het toevoegen van sites, klikt u op aangepaste groep maken. De sitegroep wordt gemaakt en de pagina Mijn aangepaste groepen wordt weergegeven.
Productgroep bewerken
- Meld u aan bij https://www.dell.com/support.
- Plaats de muisaanwijzer in de rechterbovenhoek op en klik op
 Dell EMC voorkeuren. De pagina met Gebruikersinstellingen en voorkeuren wordt weergegeven.
Dell EMC voorkeuren. De pagina met Gebruikersinstellingen en voorkeuren wordt weergegeven. - Klik op het tabblad AANGEPASTE GROEPEN.
- Klik op een productgroep in de kolom AANGEPASTE GROEPSNAAM.
- Klik op Geselecteerde items bewerken.
- Als u de naam en/of beschrijving van de groep wilt bewerken, typt u de nieuwe namen in de vakken aangepaste groepsnaam en aangepaste groepsbeschrijving .
- Om producten toe te voegen aan de groepen, selecteert u de methode waarmee u de producten wilt vinden in de vervolgkeuzelijst zoeken op .
OPMERKING: Opmerking: U kunt de producten vinden op site (sitenaam, sitelocatie of site-ID) of op product (serienummer of servicetag).
- Als u op product zoekt, voert u het serienummer of de servicetag in die u wilt toevoegen in het zoekveld voor producten (minimaal 5 tekens vereist) en drukt u op de knop zandloper om de zoekopdracht te voltooien.
- Selecteer in de zoekresultaten de selectievakjes naast de producten die u wilt toevoegen en klik op toevoegen aan groep.
- Als u producten op locatie wilt zoeken, klikt u op een locatie in de lijst met beschikbare sites om de beschikbare producten voor die locatie te bekijken.
- Schakel de selectievakjes in naast de sites die u wilt toevoegen en klik op toevoegen aan groep.
- Voer de volgende stappen uit om sites uit de groep te verwijderen:
- Klik op het vak geselecteerde items weergeven in de linkerbenedenhoek van het scherm om het venster weer te geven met de producten die momenteel geselecteerd zijn.
- Schakel het selectievakje in naast de producten die u wilt verwijderen.
- Klik op Uit groep verwijderen.
- Zodra alle bewerkingen zijn voltooid, klikt u op wijzigingen opslaan. De productgroep wordt bijgewerkt en er wordt een bericht weergegeven.
Sitegroep bewerken
- Meld u aan bij https://www.dell.com/support.
- Plaats de muisaanwijzer in de rechterbovenhoek op en klik op
 Dell EMC voorkeuren. De pagina met Gebruikersinstellingen en voorkeuren wordt weergegeven.
Dell EMC voorkeuren. De pagina met Gebruikersinstellingen en voorkeuren wordt weergegeven. - Klik op het tabblad AANGEPASTE GROEPEN.
- Klik op een sitegroep in de kolom AANGEPASTE GROEPSNAAM.
- Klik op Geselecteerde items bewerken.
- Als u de naam en/of beschrijving van de groep wilt bewerken, typt u de nieuwe namen in de vakken aangepaste groepsnaam en aangepaste groepsbeschrijving .
- Om sites aan de groep toe te voegen, selecteert u de selectievakjes naast de sites die u wilt toevoegen in de lijst met beschikbare sites. De filteroptie kan worden gebruikt om de lijst te beperken door een locatienaam, locatie of locatie-ID (minimaal 4 tekens) op te geven en op Enterte klikken.
OPMERKING: Opmerking: U kunt klikken op Geselecteerde sites weergeven in de rechteronderkant van het scherm en vervolgens Voorbeeld van een aangepaste groep selecteren om de producten op de site te bekijken.
- Voer de volgende stappen uit om sites uit de groep te verwijderen:
- Klik op het vak geselecteerde items weergeven in de linkerbenedenhoek van het scherm om het venster weer te geven met de sites die momenteel geselecteerd zijn.
- Klik op het pictogram ' cirkel met min ' naast elke site die u wilt verwijderen.
- Zodra alle bewerkingen zijn voltooid, klikt u op wijzigingen opslaan. De sitegroep wordt bijgewerkt en u gaat naar het scherm Mijn aangepaste groepen.
Productlijnengroep bewerken
- Meld u aan bij https://www.dell.com/support.
- Plaats de muisaanwijzer in de rechterbovenhoek op en klik op
 Dell EMC voorkeuren. De pagina met Gebruikersinstellingen en voorkeuren wordt weergegeven.
Dell EMC voorkeuren. De pagina met Gebruikersinstellingen en voorkeuren wordt weergegeven. - Klik op het tabblad AANGEPASTE GROEPEN.
- Klik op een productlijngroep in de kolom AANGEPASTE GROEPSNAAM.
- Klik op Geselecteerde items bewerken.
- Als u de naam en/of beschrijving van de groep wilt bewerken, typt u de nieuwe namen in de vakken aangepaste groepsnaam en aangepaste groepsbeschrijving .
- Als u productlijnen wilt toevoegen aan de groep, voert u de volgende handelingen uit:
- Klik op Productlijnen selecteren.
- Selecteer in de lijst met beschikbare productfamilies de selectievakjes naast de productfamilies die u wilt toevoegen.
- Voer de volgende stappen uit om productlijnen uit de groep te verwijderen:
- Klik op het vak geselecteerde items weergeven in de linkerbenedenhoek van het scherm om het venster te vergroten met de geselecteerde productfamilies.
- Klik op het pictogram ' cirkel met min ' naast de productfamilies die u wilt verwijderen.
- Zodra alle bewerkingen zijn voltooid, klikt u op wijzigingen opslaan. De productlijnengroep wordt bijgewerkt en u gaat naar het scherm Mijn aangepaste groepen.
Site en productlijngoep bewerken
- Meld u aan bij https://www.dell.com/support.
- Plaats de muisaanwijzer in de rechterbovenhoek op en klik op
 Dell EMC voorkeuren. De pagina met Gebruikersinstellingen en voorkeuren wordt weergegeven.
Dell EMC voorkeuren. De pagina met Gebruikersinstellingen en voorkeuren wordt weergegeven. - Klik op het tabblad AANGEPASTE GROEPEN.
- Klik op een productlijnengroep in de kolom AANGEPASTE GROEPSNAAM.
- Klik op Geselecteerde items bewerken.
- Als u de naam en/of beschrijving van de groep wilt bewerken, typt u de nieuwe namen in de vakken aangepaste groepsnaam en aangepaste groepsbeschrijving .
- Om sites aan de groep toe te voegen, selecteert u de selectievakjes naast de sites die u wilt toevoegen in de lijst met beschikbare sites. De filteroptie kan worden gebruikt om de lijst te beperken door een locatienaam, locatie of locatie-ID (minimaal 4 tekens) op te geven en op Enterte klikken.
OPMERKING: Nadat u een nieuwe site hebt toegevoegd, moet u mogelijk de productfamilies opnieuw selecteren.
- Als u productlijnen wilt toevoegen aan de groep, voert u de volgende handelingen uit:
- Klik op het tabblad Productlijnen selecteren.
- Selecteer in de lijst met beschikbare productfamilies de selectievakjes naast de productfamilies die u wilt toevoegen.
- Voer de volgende stappen uit om site en productlijnen uit de groep te verwijderen:
- Klik op het vak geselecteerde items weergeven in de linkerbenedenhoek van het scherm om het venster te vergroten met uw huidige geselecteerde sites en productfamilies.
- Selecteer de sites en/of productfamilies die u wilt verwijderen door te klikken op het pictogram ' cirkel met min ' naast elk.
- Klik op Uit groep verwijderen.
- Zodra alle bewerkingen zijn voltooid, klikt u op wijzigingen opslaan. De groep wordt bijgewerkt en u gaat naar het scherm Mijn aangepaste groepen.
Data van aangepaste groep downloaden
U kunt de lijst met alle aangepaste groepen in uw account of informatie over een specifieke aangepaste groep downloaden naar een PDF- of CSV-bestand.- Meld u aan bij https://www.dell.com/support.
- Klik in de rechterbovenhoek boven met de muisaanwijzer op en klik op
 Dell EMC voorkeuren. De pagina met Gebruikersinstellingen en voorkeuren wordt weergegeven.
Dell EMC voorkeuren. De pagina met Gebruikersinstellingen en voorkeuren wordt weergegeven. - Klik op het tabblad AANGEPASTE GROEPEN.
- Als u informatie wilt downloaden over alle aangepaste groepen in uw account, voert u de volgende stappen uit:
- Klik op Downloaden.
- Selecteer in het venster Exporteren en downloaden de gewenste bestandsindeling en klik op Downloaden. De volgende informatie wordt gedownload:
- Naam van de aangepaste groep.
- Omschrijving die is opgegeven voor de groep.
- Het type aangepaste groep.
- Aantal producttypen of sites in de aangepaste groep.
- Datum waarop de aangepaste groep is gemaakt.
- Als u informatie over een specifieke aangepaste groep wilt downloaden, voert u de volgende stappen uit:
- Klik in de kolom AANGEPASTE GROEPSNAAM op de gewenste groep.
- Klik op Downloaden.
- Selecteer in het venster Exporteren en downloaden de gewenste bestandsindeling en klik op Downloaden. De volgende informatie wordt gedownload voor een productgroep:
- Naam van het product
- Omschrijving die is opgegeven voor de groep.
- Items in de aangepaste groep.
- Datum waarop de aangepaste groep is gewijzigd.
Propriétés de l’article
Numéro d’article: 000109784
Type d’article: How To
Dernière modification: 26 juin 2024
Version: 6
Trouvez des réponses à vos questions auprès d’autres utilisateurs Dell
Services de support
Vérifiez si votre appareil est couvert par les services de support.